文書番号:a50172
Windows Update の方法を知りたい
「設定」の「Windows Update」から実行します。
【対象 OS】Windows 10 / 11
【注意事項】
- ノートブック製品の場合は、AC アダプタを接続して作業を行ってください。
- Windows Update 時に BIOS の更新が実行される場合があります。
BIOSの自動更新を停止するには、Windows UpdateによるBIOS の自動更新を停止したい を参照して、設定を変更してください。
Windows 10
- スタートボタンを左クリックし、「設定」を選択します。
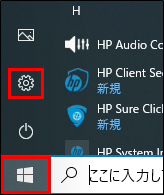
- 「更新とセキュリティ」をクリックします。
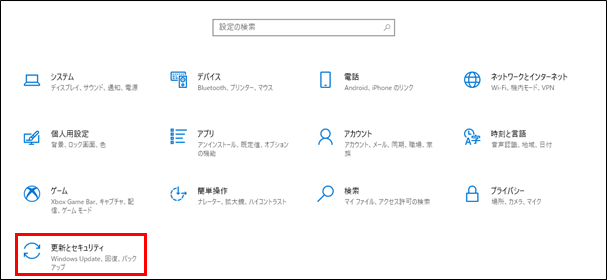
- 「Windows Update」を選択し、「更新プログラムのチェック」をクリックします。
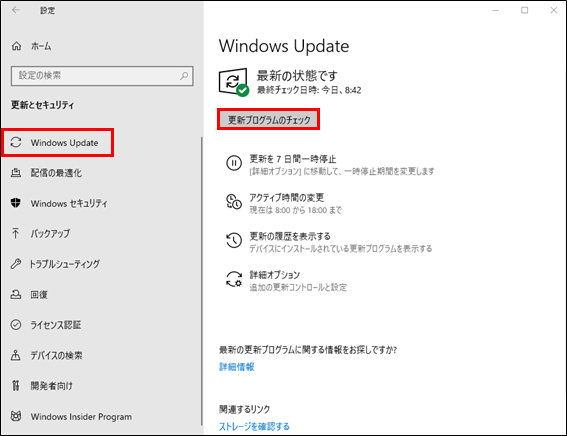
“オプションの更新プログラムがあります“ と表示されている場合は、「ダウンロードしてインストール」をクリックするとインストールが開始されます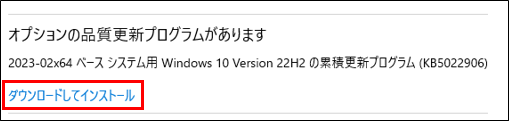
- 更新プログラムの確認が開始されます。
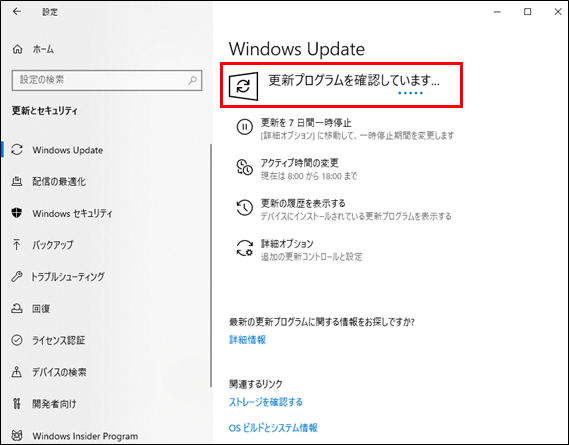
- 更新プログラムが確認された場合はダウンロードが開始されます。
完了まで時間がかかる場合がありますが、しばらくお待ちください。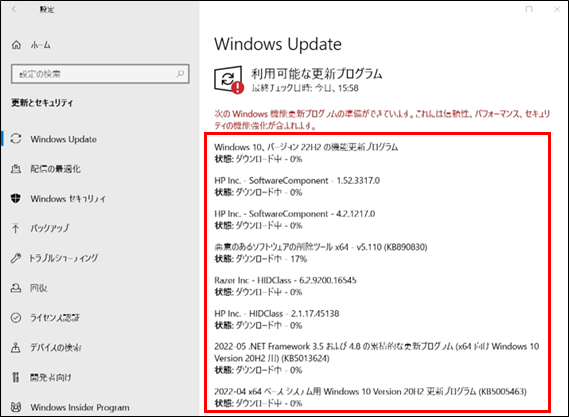
- 表示されている項目が全て “再起動の保留中” になったことを確認し、「今すぐ再起動する」をクリックします。
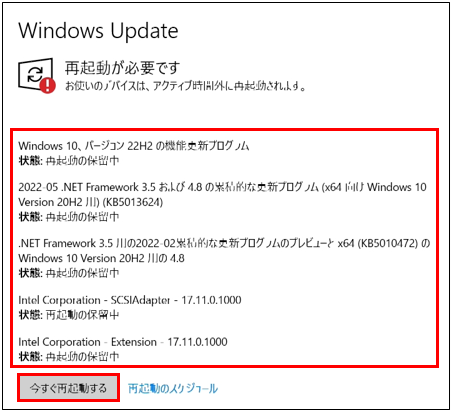
- 再起動後、Windows Update が “最新の状態” になっているか確認します。
Windows 11
- スタートボタンを左クリックし、「設定」を選択します。
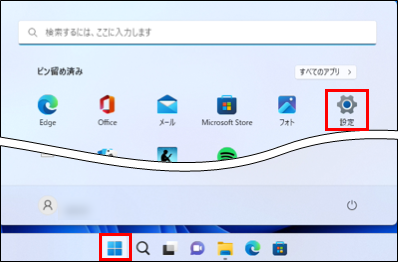
- 「Windows Update」を選択し、「更新プログラムのチェック」をクリックします。
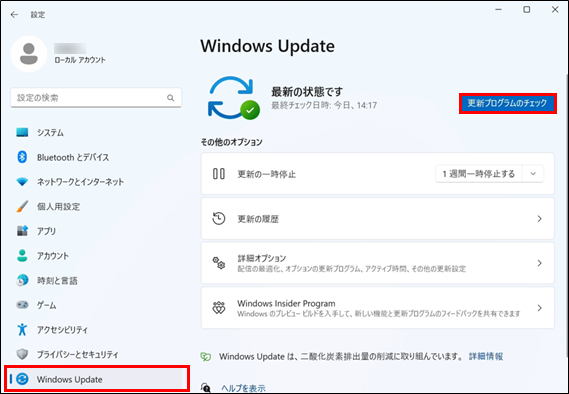
“「「プログラム名」~が利用可能です” と表示されている場合は、「ダウンロードとインストール」をクリックするとインストールが開始されます。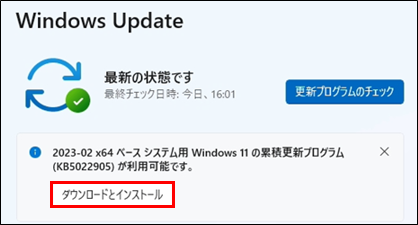
- 更新プログラムの確認が開始されます。
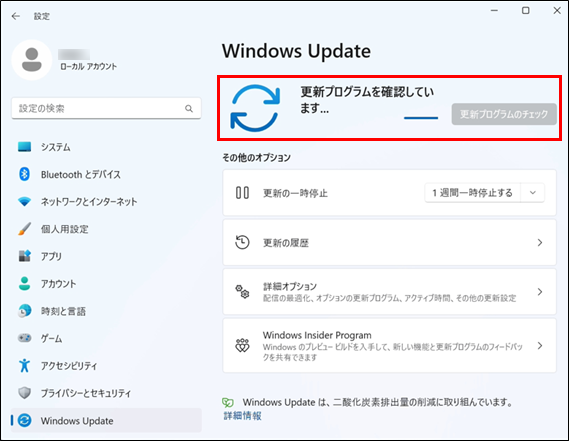
- 更新プログラムが確認された場合はダウンロードが開始されます。
完了まで時間がかかる場合がありますが、しばらくお待ちください。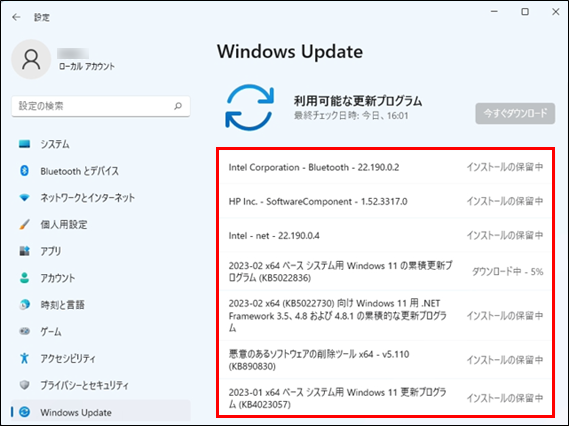
- 表示されている項目が全て “再起動の保留中” になったことを確認し、「今すぐ再起動する」をクリックします。
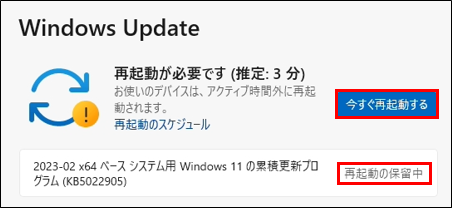
- 再起動後、Windows Update が ”最新の状態“ になっているか確認します。
<関連情報>