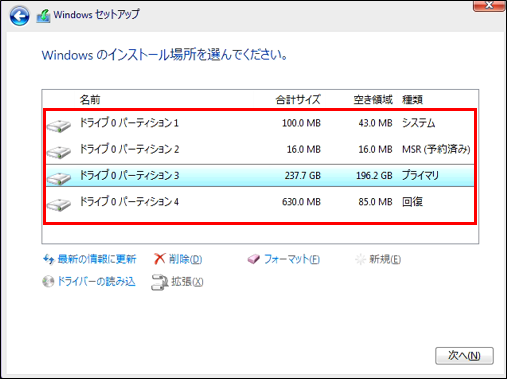文書番号:a50155
インテル 第11世代プロセッサ搭載製品で Windows インストール時にドライブが表示されない
Microsoft のディスクイメージで作成されたインストールメディアには、ストレージドライバーが含まれていないため、対象製品ではインストール先のドライブが表示されません。
ここでは、ストレージドライバーのインストールと読み込み方法について説明します。
【対象製品】インテル 第11世代プロセッサ搭載製品
詳細は以下を参照してください。
HP PC - Windows 11またはWindows 10のインストール時にドライブが見つからない (Intel第11世代プロセッサ)
ストレージドライバーのインストール方法
Microsoft のディスクイメージで作成されたインストールメディア(USB フラッシュメモリ)を準備します。
※ストレージドライバーは、インストールメディアに組み込む必要があります。
- ダウンロードページから、ストレージドライバーをダウンロードします。
ノートブック製品:
https://support.hp.com/jp-ja/drivers/laptops
デスクトップ製品:
https://support.hp.com/jp-ja/drivers/desktops - 「HPにお使いの製品を特定させる」をクリックするか、シリアル番号か製品名を入力し「送信」をクリックします。
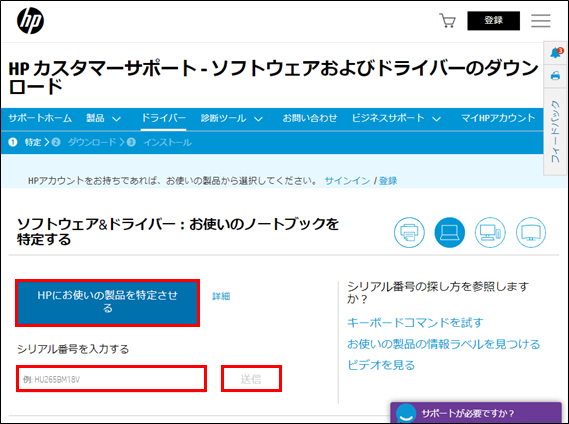
- オペレーティングシステムとバージョンを選択し、「送信」をクリックします。
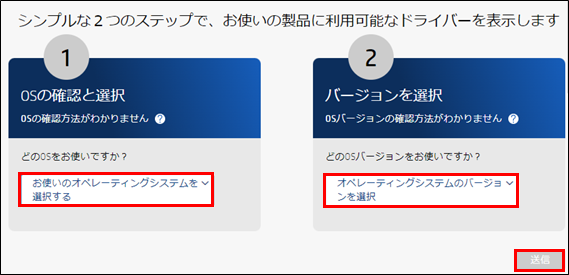
- すべてのドライバーから「ドライバー-ストレージ」を展開し、「Intel ラピッドストレージテクノロジー」をダウンロードします。
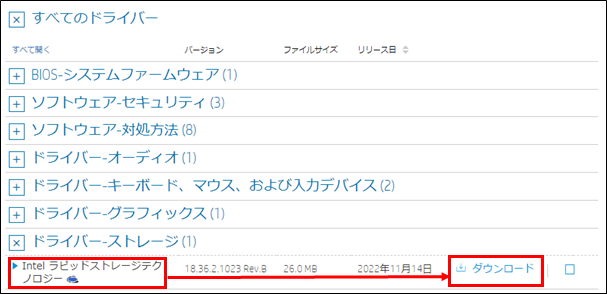
- ダウンロードおよびインストールアシスタントが表示されます。
「いいえ、手動でダウンロードとインストールを行います」を選択します。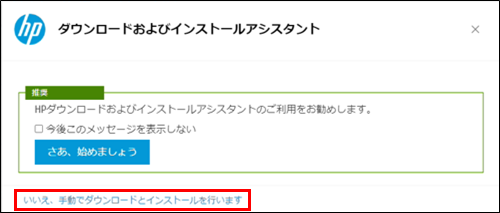
- ダウンロードが完了したら、Microsoft のディスクイメージで作成されたインストールメディアを挿入して、ファイルを開きます。
ユーザーアカウント制御が表示されたら「はい」をクリックします。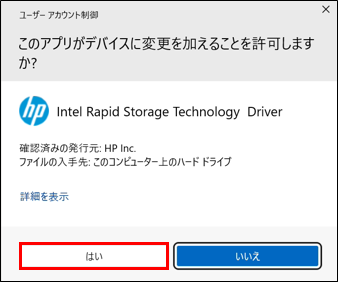
- プログラムが起動したら、「次へ」をクリックします。
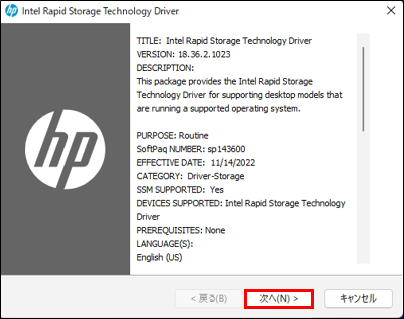
- License Agreement(ソフトウェア使用許諾契約)を確認の上、同意して「次へ」をクリックします。
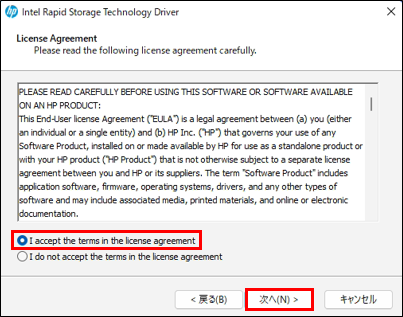
- ファイルの保存先を変更するため「Change...」をクリックします。
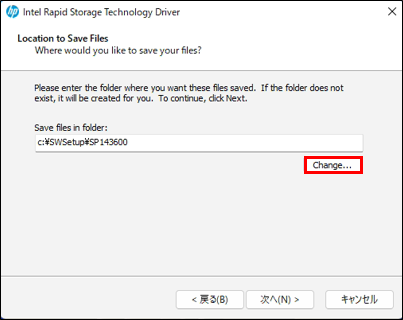
- USB フラッシュメモリを選択し、「OK」をクリックします。
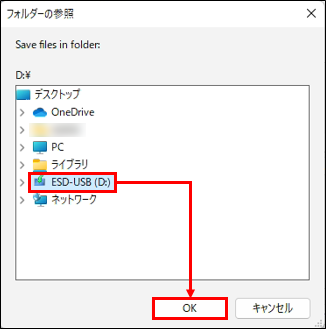
- 保存先が USB フラッシュメモリになっていることを確認し、「次へ」をクリックします。
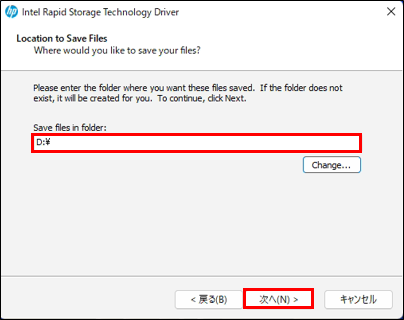
- インストールが開始されます。
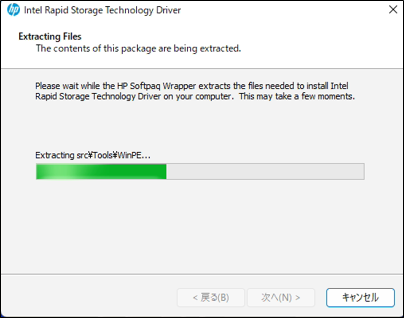
- コマンドプロンプトの画面が表示されます。
画面が閉じたら、ストレージドライバーのインストールは完了です。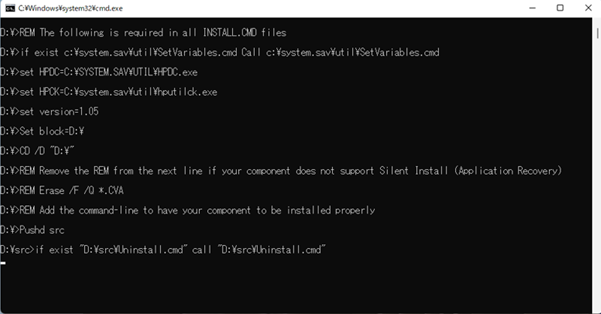
ストレージドライバーの読み込み方法
- Windowsのセットアップ時に、インストール場所の選択画面で「ドライバーの読み込み」をクリックします。
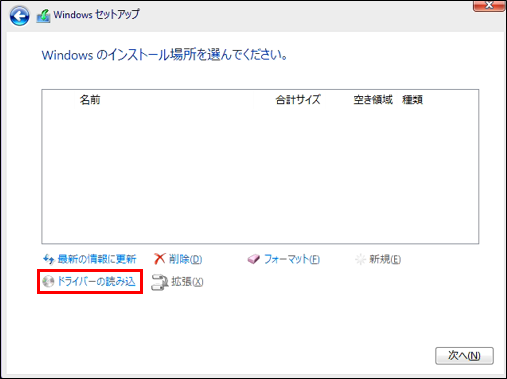
- 「参照」をクリックします。
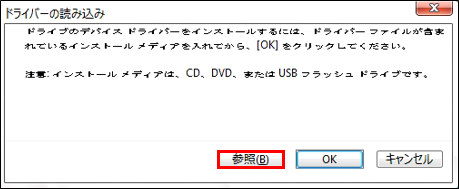
- USB フラッシュメモリをダブルクリックします。
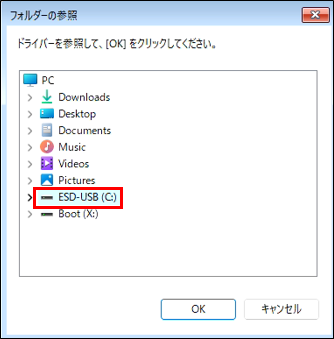
- 「src」、「driver」(①~②) と展開し、「x64」(③)を選択して「OK」をクリックします。「x64」がない場合は、「driver」を選択します。
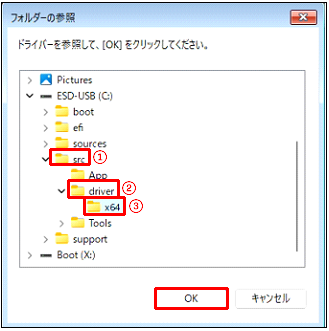
※ドライバーのバージョンによってはフォルダ名が「src」ではなく「spXXXXXX(Xは数字)」の場合があります。その場合はフォルダ内の「F6」を選択します。 - インストールするドライバーの選択画面が表示されます。
「Intel RST VMD Controller」のドライバーを選択し、「次へ」をクリックします。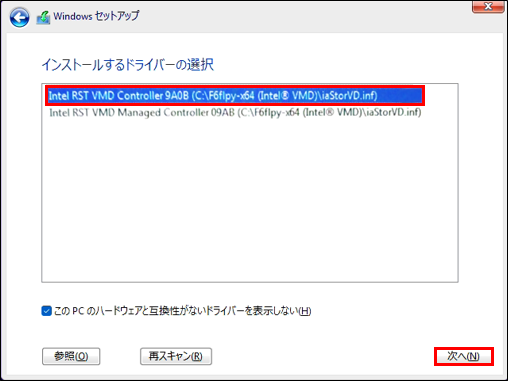
- 完了するとインストール場所の選択画面に戻りますので、ドライブが表示されているか確認してください。