文書番号:a50118
Windowsを最新バージョンに更新したい
最新のWindowsは、Windows Updateで順次配信されますが、配信までに時間がかかる場合があります。
Windows Updateを実行しても、最新バージョンに更新されない場合は、Microsoftのサイトから、手動で最新バージョンにアップデートすることができます。
【対象OS】Windows10、Windows11
【注意事項】ノート PC やタブレットの場合は、必ずACアダプターを接続しておこなってください。また、完了するまでAC アダプターは取り外さないでください。
Windows10の場合
- Microsoftのサイトを開きます。
Windows 10 のダウンロード
https://www.microsoft.com/ja-jp/software-download/windows10 - Windows10のダウンロードページから、「今すぐアップデート」 をクリックします。
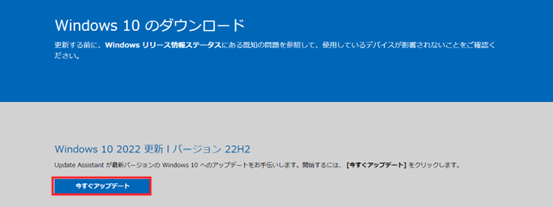
- ダウンロードが完了したら、「ファイルを開く」をクリックします。
ダウンロードの結果は、画面の右上 もしくは 左下に表示されます。- Microsoft Edgeの場合:画面右上に表示
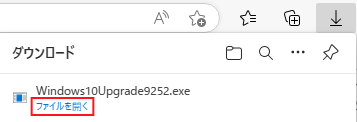
- Google Chromeの場合:画面の左下に表示
 をクリックし、メニューから「開く」を選択します。
をクリックし、メニューから「開く」を選択します。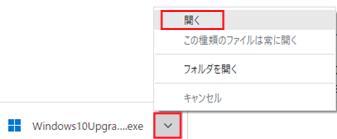
※ファイルの保存先の初期設定値は「ダウンロード」フォルダーです。
- Microsoft Edgeの場合:画面右上に表示
- ユーザーアカウント制御が表示されたら、 「はい」 をクリックします。
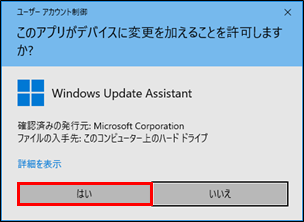
- Windows 10 更新アシスタントが起動します。
「Windows 10 の最新バージョンへの更新」画面で、「今すぐ更新」をクリックします。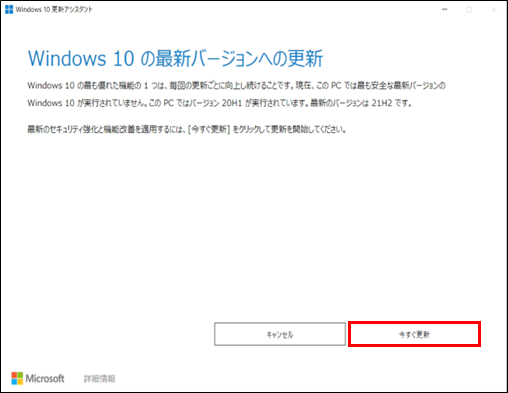
- 「このPCはWindows10と互換性があります」と表示されたら、「次へ」 をクリックします。
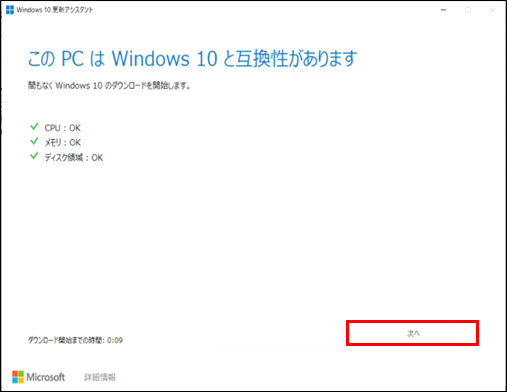
- 更新プログラムのダウンロードが開始されます。
ダウンロード中は、他の作業をすることも可能です。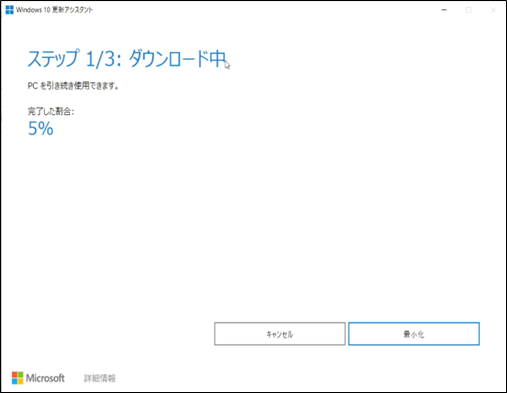
- 「PC を再起動する必要があります」と表示されたら、準備は完了です。作業中のファイルやアプリを閉じて 「今すぐ再起動」 を選択します。
備考:再起動までのカウントダウンが開始されます。「今すぐ再起動」を選択しない場合は、30 分後に自動で再起動します。
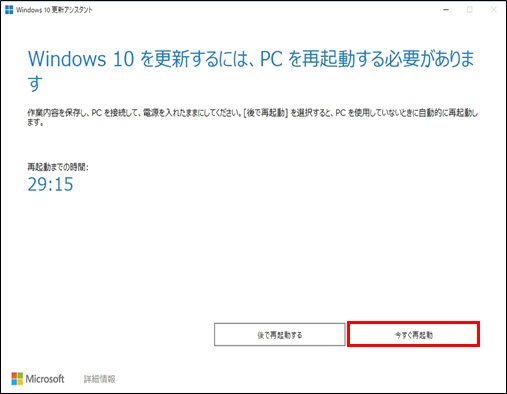
- 「サインアウトしようとしています」と表示されたら、「閉じる」 を選択します。
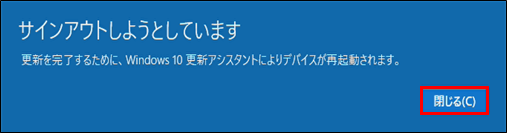
- PCが再起動して、更新プログラムのインストールが開始されますので、そのままお待ちください。完了するまで、PCは何度か再起動します。

- Windowsが起動したら更新は完了です。
Windows11 の場合
- Microsoftのサイトを開きます。
Windows 11 をダウンロード
https://www.microsoft.com/ja-jp/software-download/windows11 - Windows 11のダウンロードページから、「今すぐアップデート」 をクリックします。
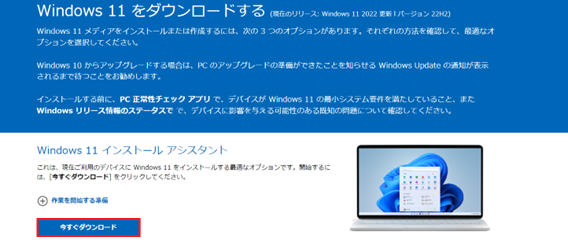
- ダウンロードが完了したら、「ファイルを開く」をクリックします。
ダウンロードの結果は、画面の右上 もしくは 左下に表示されます。- Microsoft Edgeの場合:画面右上に表示
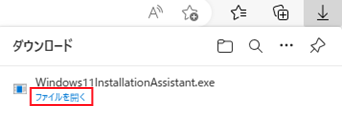
- Google Chromeの場合:画面の左下に表示
 をクリックし、メニューから「開く」を選択します。
をクリックし、メニューから「開く」を選択します。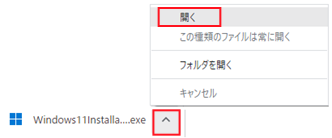
※ファイルの保存先の初期設定値は「ダウンロード」フォルダーです。
- Microsoft Edgeの場合:画面右上に表示
- ユーザーアカウント制御が表示されたら、「はい」 をクリックします。
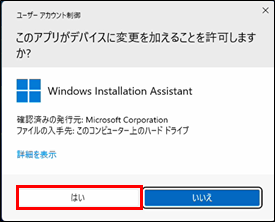
- Windows 11インストール アシスタントが起動します。
表示された画面により手順が異なります。- 「Windows 11のインストール」が表示された場合は こちら
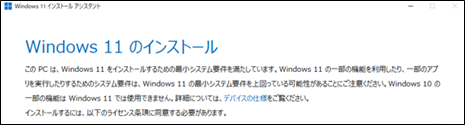
- 「PC正常性チェック アプリを使用して互換性を確認する」と表示された場合
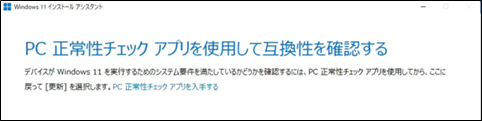
正常性チェックアプリがインストールされている- ① スタートメニューをクリックし、「すべてのアプリ」 を選択します。
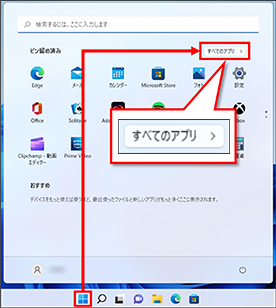
- ② 一覧から、「PC 正常性チェック」 をクリックして起動します。
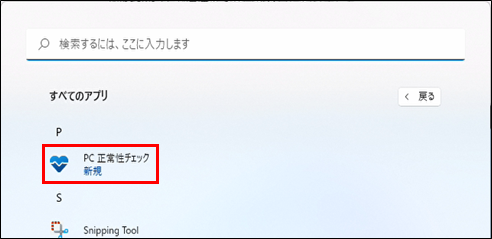
- ③ 手順 6 に進みます。
正常性チェックアプリがインストールされていない- ① 「PC 正常性チェック アプリを入手する」 をクリックします。
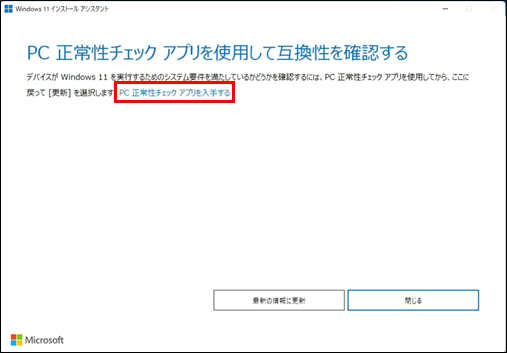
- ② ダウンロードが完了したら、「ファイルを開く」をクリックします。
ダウンロードの結果は、画面の右上 もしくは 左下に表示されます。- Microsoft Edgeの場合:画面右上に表示
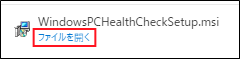
- Google Chromeの場合:画面の左下に表示
 をクリックし、メニューから「開く」を選択します。
をクリックし、メニューから「開く」を選択します。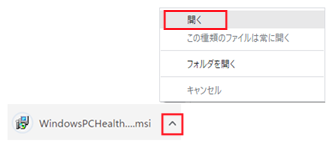
- Microsoft Edgeの場合:画面右上に表示
- ③ 正常性チェック セットアップが起動します。
ライセンス条項を確認の上、「使用許諾契約書に同意します」 にチェックを入れて、「インストール」 をクリックします。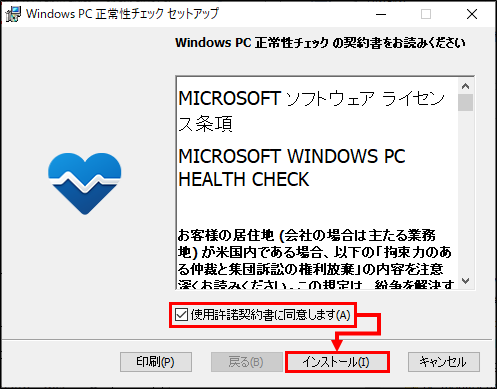
- ④ インストールが完了したら、「Windows PC 正常性チェックを開く」 にチェックが入っていることを確認し、「完了」 をクリックします。
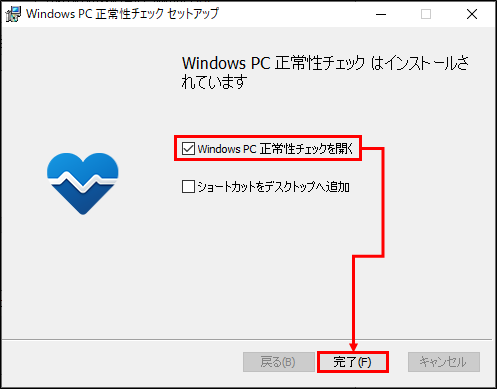
- ⑤ 手順 6 に進みます。
- 「Windows 11のインストール」が表示された場合は こちら
- PC 正常性チェックが起動したら、「今すぐチェック」 をクリックします。
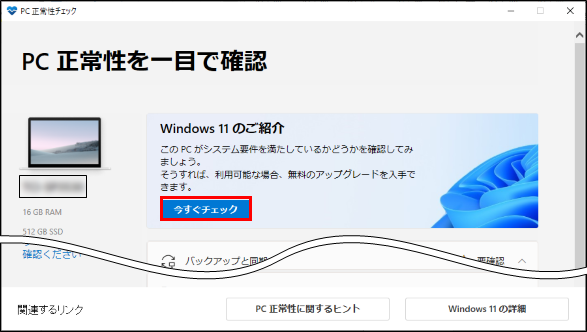
- 「この PC は Windows 11 の要件を満たしています」と表示されます。
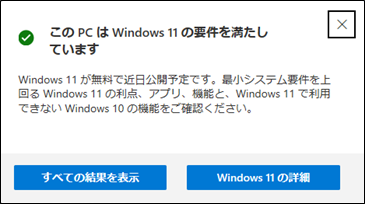
- Windows 11インストール アシスタントに戻り、「最新の情報に更新」 をクリックします。
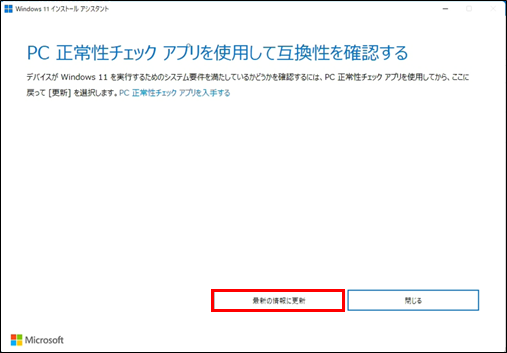
- Windows 11のインストール画面が’表示されます。ライセンス条項を確認の上、「同意してインストール」 をクリックします。
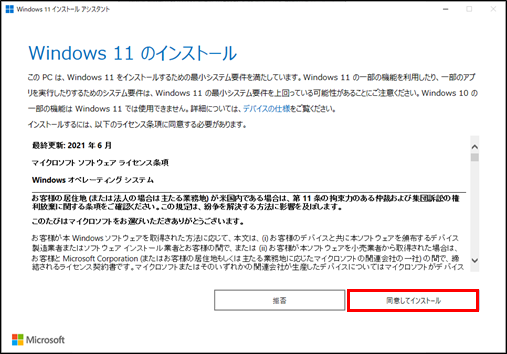
- 更新プログラムのダウンロードが開始されます。
ダウンロード中は、他の作業をすることも可能です。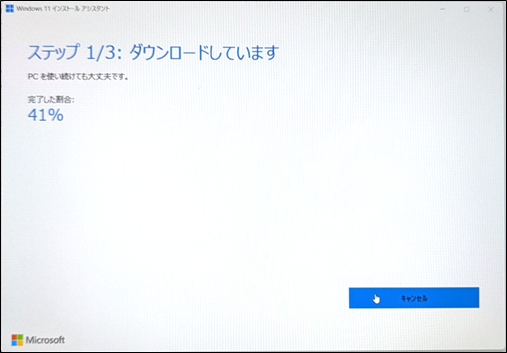
- 「Windows 11をインストールするには、PC を再起動する必要があります」と表示されたら、準備は完了です。作業中のファイルやアプリを閉じて 「今すぐ再起動」 を選択します。
備考:再起動までのカウントダウンが開始されます。「今すぐ再起動」を選択しない場合は、30 分後に自動で再起動します。
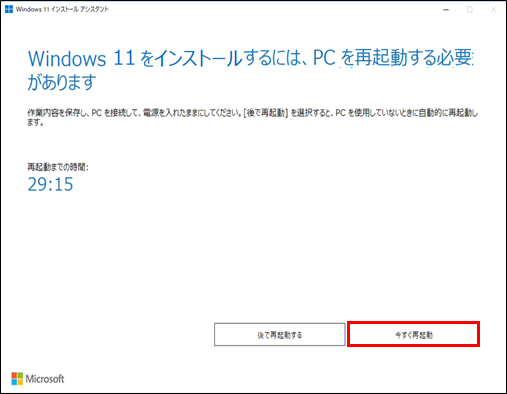
- 「サインアウトしようとしています」と表示します。「閉じる」 を選択します。
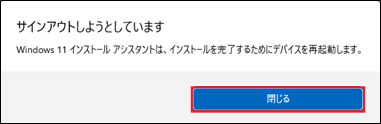
- PCが再起動して、更新プログラムのインストールが開始されますので、そのままお待ちください。
完了するまで、PC は何度か再起動します。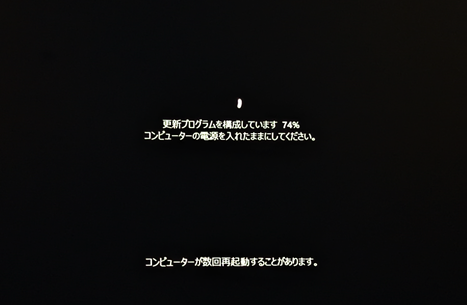
- Windowsが起動したら更新は完了です。