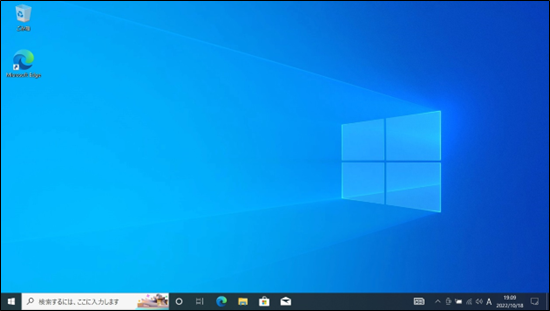文書番号:a50115
Windows10 バージョン21H2 の初期セットアップ方法を知りたい
初期セットアップは、以下の手順で操作します。
- Windowsの使用言語を選択します。 “日本語” を選択し、「はい」 をクリックします。
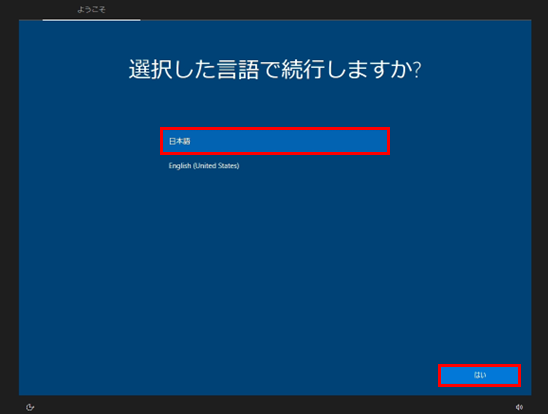
- 地域の選択をします。
“日本” を選択し、「はい」 をクリックします。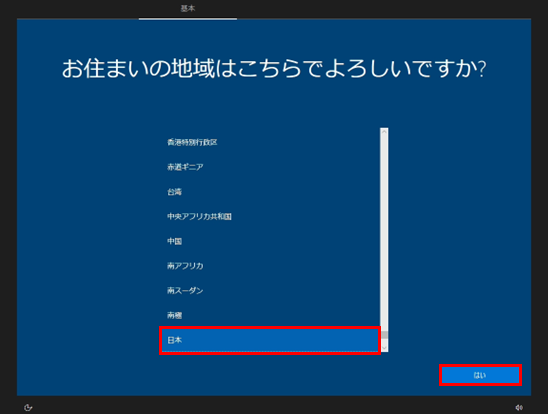
- キーボード レイアウトは “Microsoft IME” が選択されていることを確認して、「はい」 をクリックします。
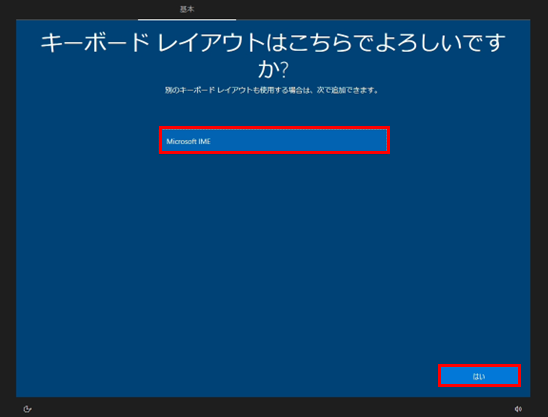
- 2 つ目のキーボード レイアウトの追加画面が表示されたら、「スキップ」を選択します。
※キーボードレイアウトを追加する場合は、「レイアウトの追加」を選択します。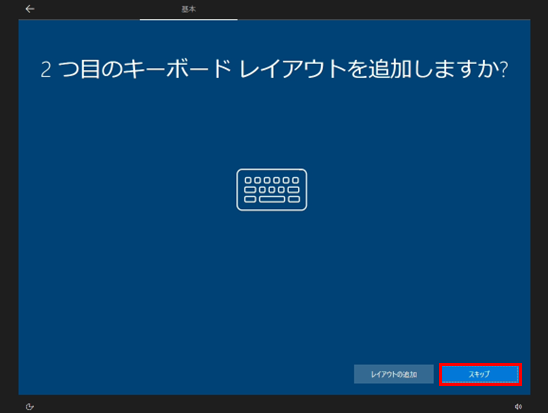
- 「ネットワークに接続しましょう」の画面が表示されます。
ネットワークに接続する場合
- ① 接続方法により異なります。
有線LAN接続の場合
- LAN ケーブルを接続し 「接続済み」 になっていることを確認します。

- 手順②へ進みます。
無線LAN接続の場合- 一覧から使用するネットワーク名を選択して、「接続」 をクリックします。
セキュリティキーの入力画面が表示されたら、キーを入力して、「次へ」 をクリックします。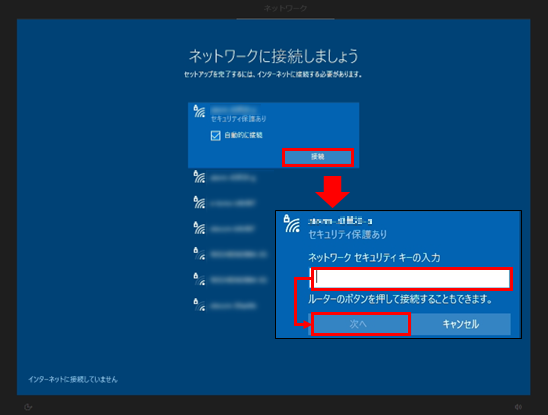
- 接続済みになったことを確認し、「次へ」 をクリックします。
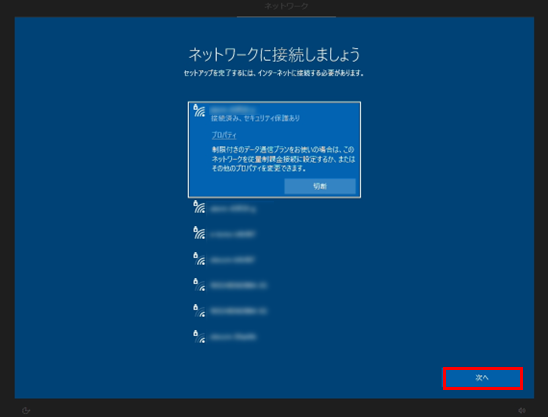
- 手順②へ進みます。
- LAN ケーブルを接続し 「接続済み」 になっていることを確認します。
- ② 処理が完了するまでしばらくお待ちください。
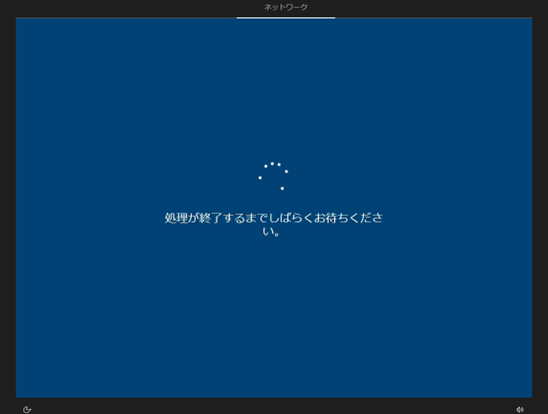
- ③ 使用許諾契約が表示されます。内容を確認して、「同意」 をクリックします。
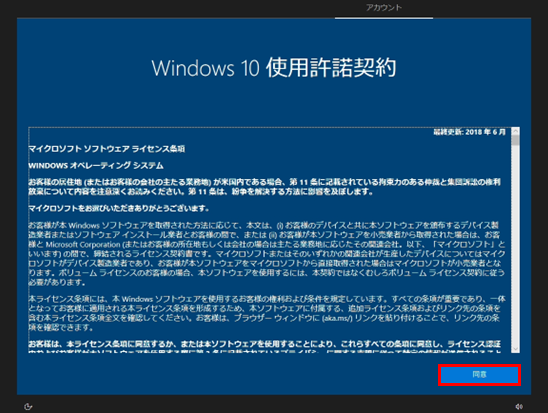
- ④ アカウントの設定方法を選びます。いずれかを選択して 「次へ」 をクリックします。
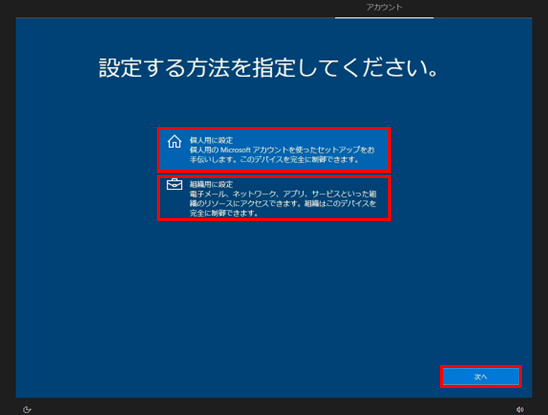 個人用に設定
個人用に設定個人で使用する場合に選択します。
既存の Microsoft アカウントを使用する場合- (ア) 使用するアカウントを入力し、「次へ」 をクリックします。
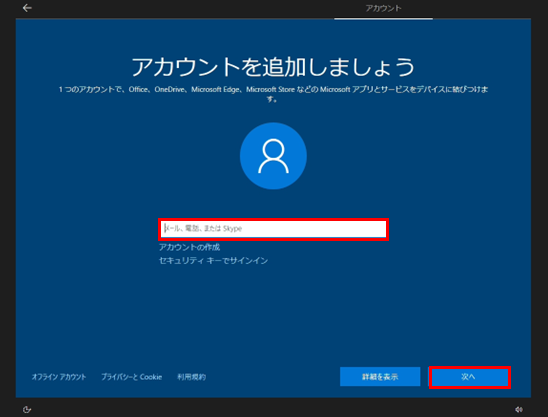
- (イ) アカウントのパスワードを入力し、「次へ」 をクリックします。
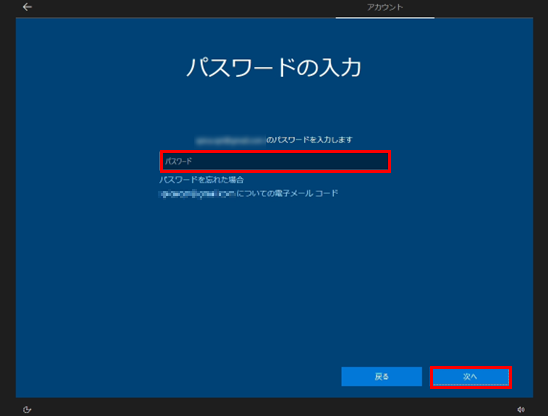
- (ウ) お使いの製品が、顔認証や指紋認証に対応している場合、Windows Helloの設定画面が表示されます。
顔認証や指紋認証を設定する場合は 「セットアップ」 をクリックして画面の指示に従って進めます。
後で設定する場合は、「今はスキップ」 をクリックします。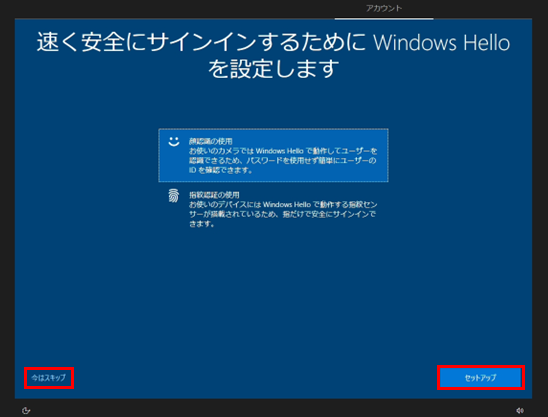
- (エ) PIN を作成します。「PIN の作成」 をクリックします。
備考:PIN はMicrosoft アカウントのパスワードの代わりとなる、4 桁以上の暗証番号です。
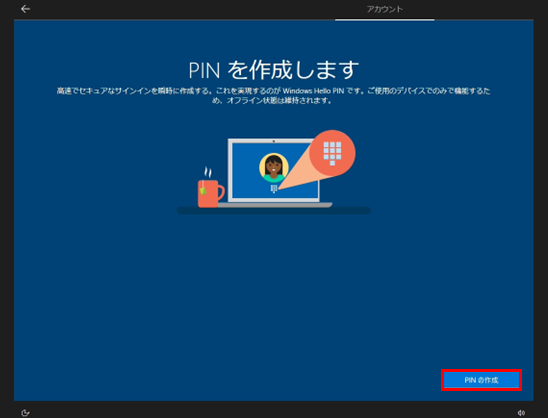
- (オ) PIN のセットアップを行います。
設定するPINを入力して、「OK」をクリックします。備考:PINは4桁以上の数字で設定します。
「英字と記号を含める」にチェックを入れると、アルファベットの大文字や小文字、記号も含めて設定することができます。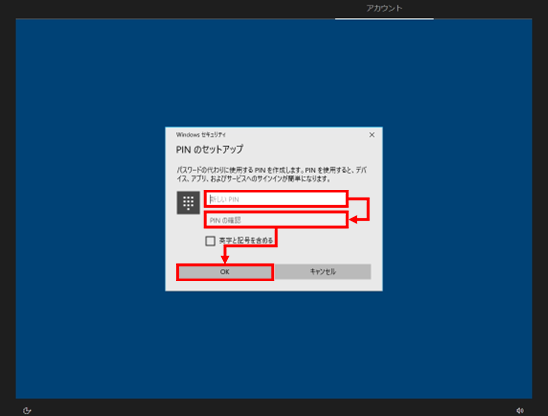
- (カ) デバイスのプライバシー設定を選択します。必要に応じて「はい」 を選択し、「同意」 をクリックします。
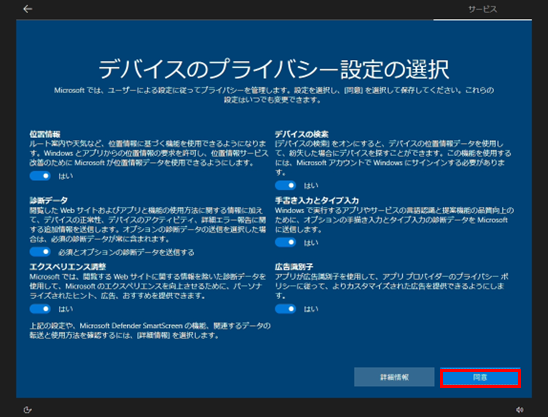
- (キ) 「エクスペリエンスをカスタマイズしましょう」が表示されます。
項目を選択して「承諾」をクリックするか、「スキップ」をクリックします。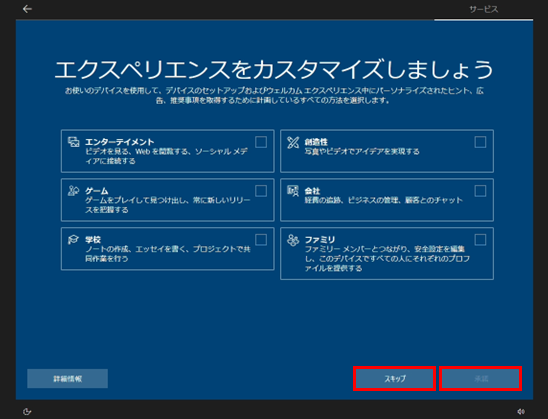
- (ク) PC と Android を連携させることができます。必要な場合は 「リマインダーを後で自分に送る」 をクリックします。不要な場合は 「結構です」 を選択します。
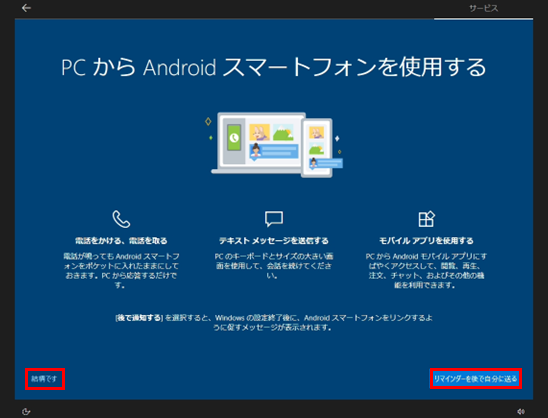
- (ケ) OneDrive を利用してファイルをバックアップする場合は 「次へ」 をクリックします。
OneDriveを使用せずに、パソコンのみに保存する場合は 「この PC にのみファイルを保存する」 を選択します。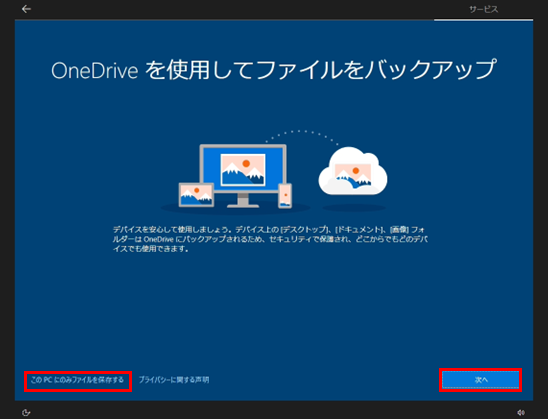
- (コ) 「次のお気に入りゲームを探しましょう」が表示されます。
不要の場合は、不要な場合は 「いいえ」 をクリックします。
利用する場合はご契約条件を確認してください。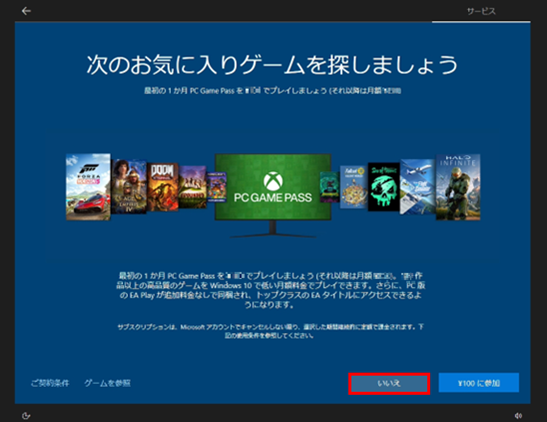
- (サ) Cortana(コルタナ)を使用する場合は 「同意」 をクリックします。
使用しない場合は、「今は実行しない」 を選択します。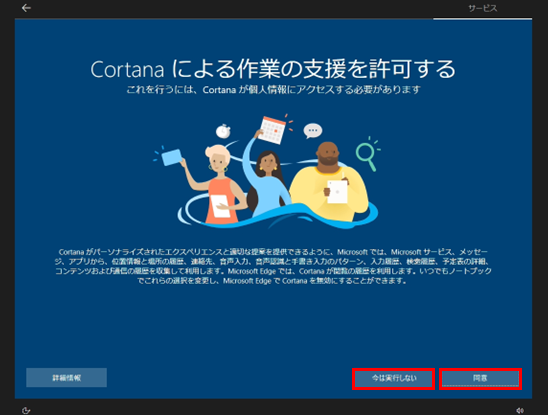
- (シ) Windows11 の利用を勧める画面が表示される場合があります。
アップグレードせずにWindow10 を利用する場合は、「アップグレードを拒否する」 を選択します。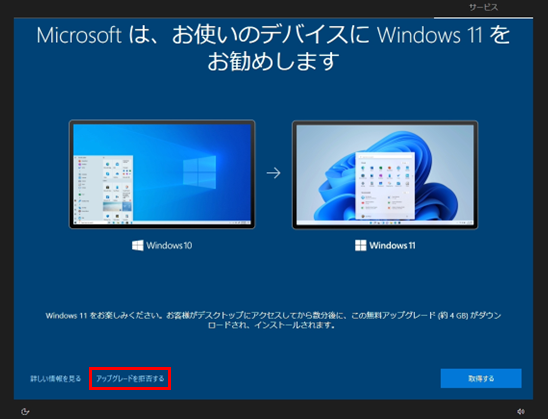
- (ス) 手順 6 に進みます。
新規で Microsoft アカウントを作成する場合- (ア) 「アカウントの作成」 を選択します。
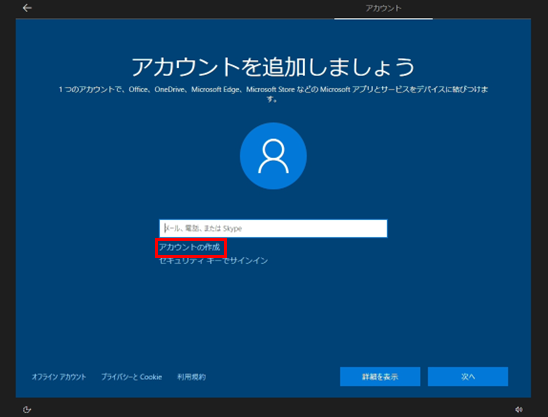
- (イ) 「新しいメール アドレスを取得」 を選択します。
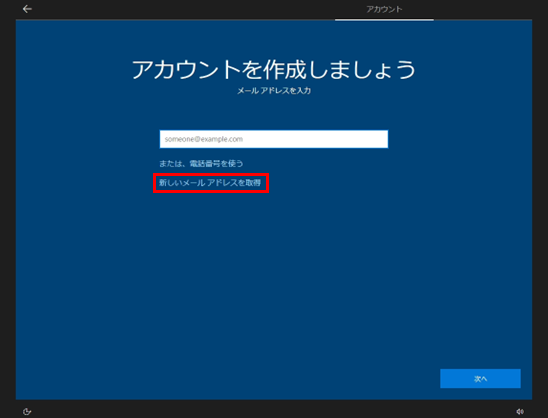
- (ウ) 作成するメールアドレスを入力して、「次へ」 をクリックします。
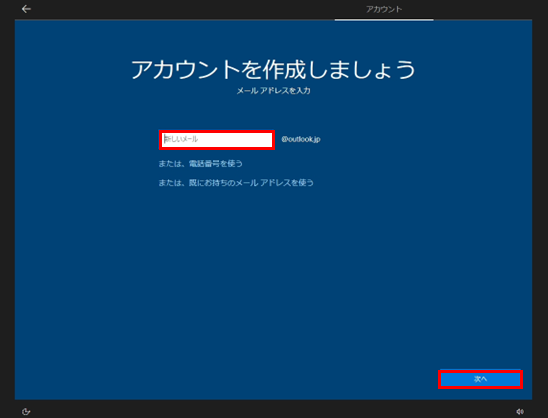
- (エ) アカウントに設定するパスワードを入力して、「次へ」 をクリックします。
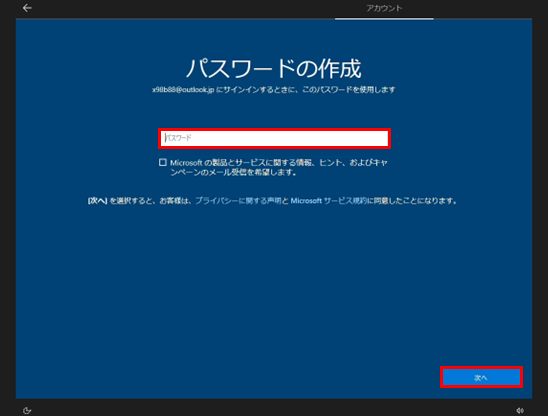
- (オ) “国または地域” と “生年月日” を入力し、「次へ」 をクリックします。
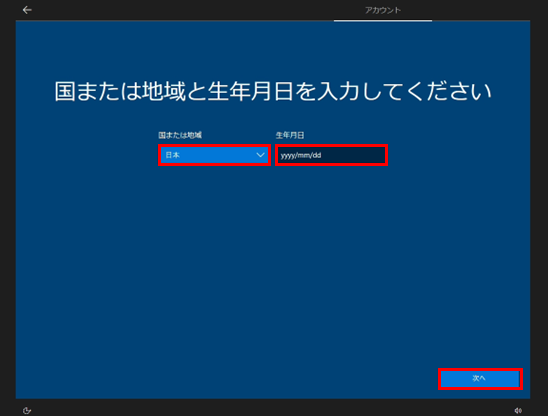
- (カ) アカウントの保護のために電話番号を登録します。電話の代わりにメール アドレスを登録する場合は、画面左下の 「代わりに連絡用メール アドレスを追加」 をクリックします。
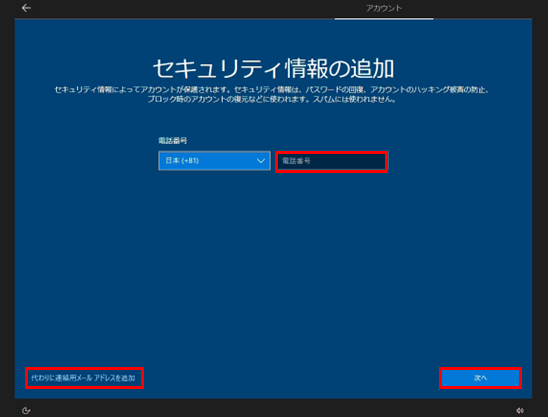
- (キ) 以降はこちらの手順に進みます。
ローカルアカウントを作成する場合- (ア) 「オフライン アカウント」を選択します。
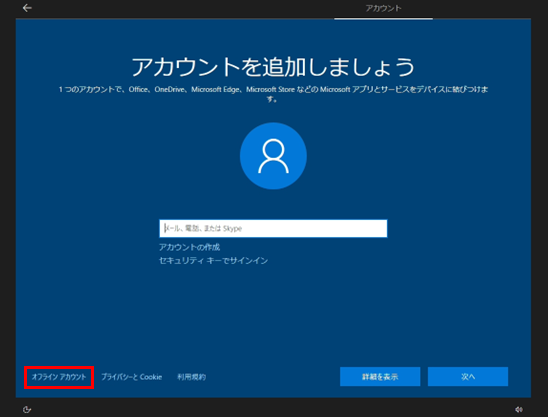
- (イ) サインインを求められたら、「制限付きエクスペリエンス」 を選択します。
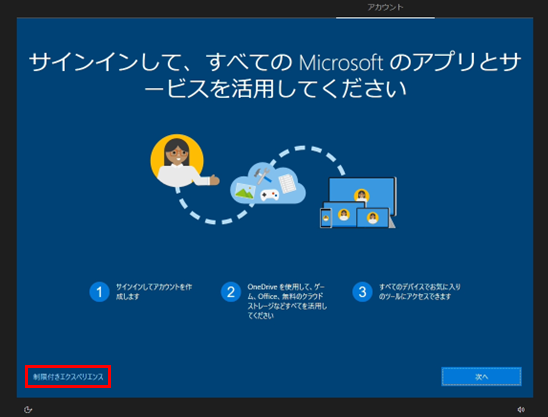
- (ウ) アカウント名を設定します。PC で使用する名前を半角英数で入力し、「次へ」 をクリックします。
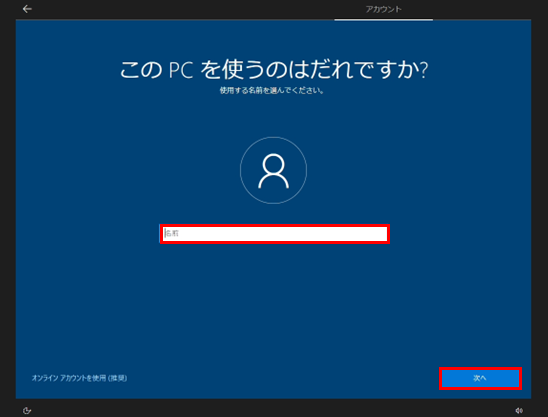
- (エ) アカウントに設定するパスワードを入力して、「次へ」を選択します。
※パスワードを忘れると、Windows が使用できなくなりますので注意してください。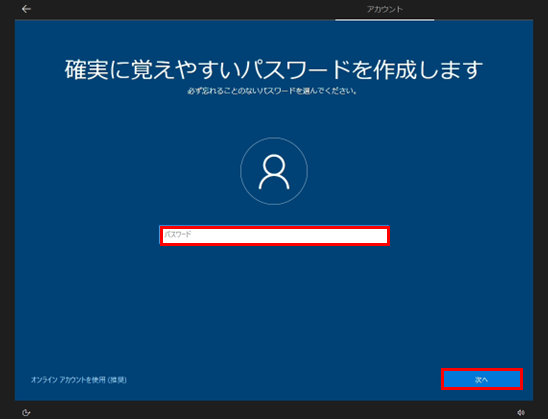
- (オ) 確認のためもう一度パスワードを入力し、「次へ」 をクリックします。
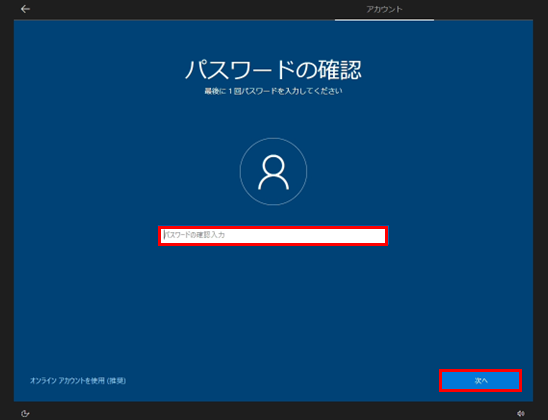
- (カ) パスワードを忘れた場合に備えて、セキュリティの質問を3つ設定します。
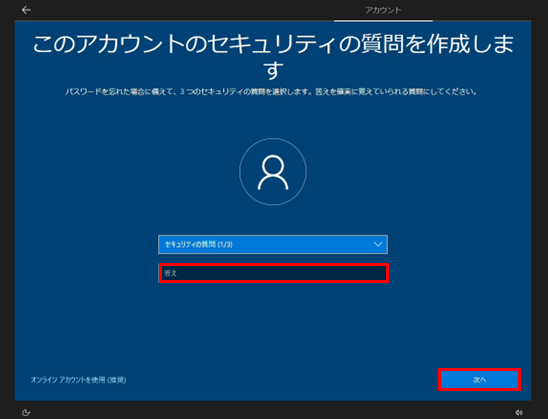
プルダウンメニューから質問を選び、答えを入力して 「次へ」 をクリックします。 - (キ) 「エクスペリエンスをカスタマイズしましょう」が表示されます。
項目を選択して「承諾」をクリックするか、「スキップ」をクリックします。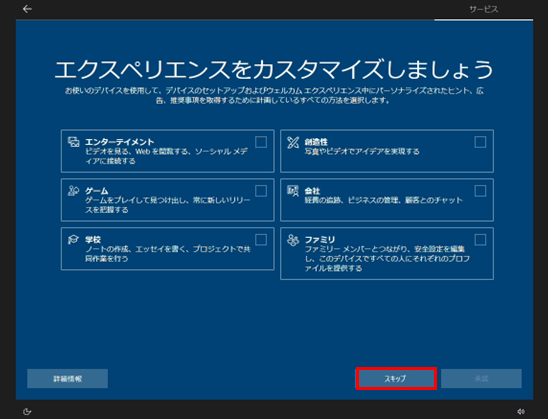
- (ク) Cortana(コルタナ)を使用する場合は 「同意」 をクリックします。使用しない場合は、「今は実行しない」 を選択します。
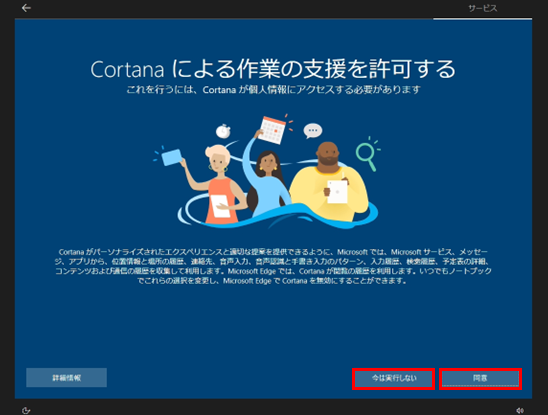
- (ケ) Windows11 の利用を勧める画面が表示される場合があります。
アップグレードせずにWindows 10を利用する場合は、 「アップグレードを拒否する」 を選択します。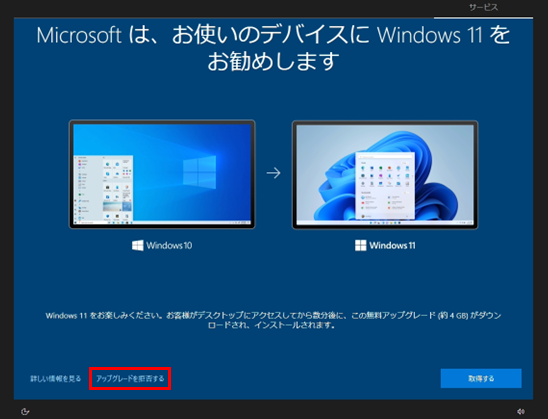
組織用に設定する場合職場や学校から指定されたアカウントでログインする場合に選択します。アカウントやサインイン方法に関しましては、所属組織の IT 担当者にご確認ください。
- (ア) 使用するアカウントを入力し、「次へ」 をクリックします。
ネットワーク接続をしない場合- ① 「インターネットに接続していません」 をクリックします。
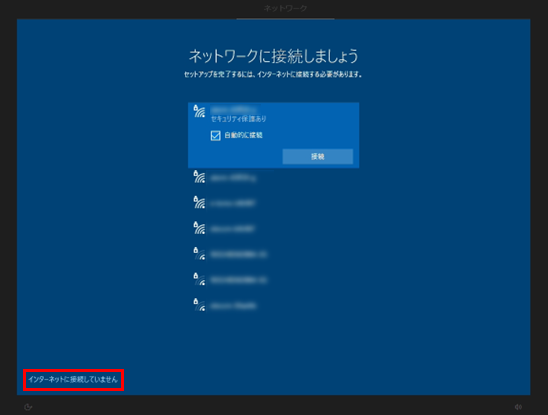
- ② 「制限された設定で続行する」 をクリックします。
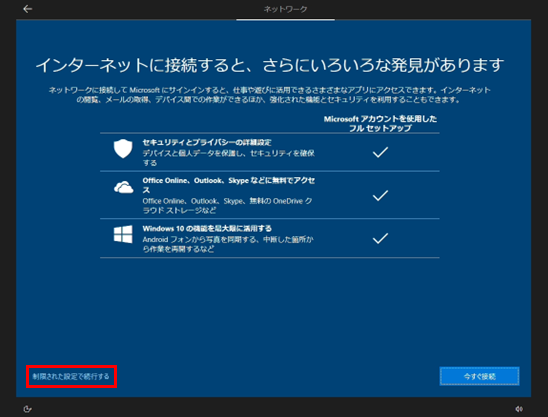
- ③ 使用許諾契約を確認し、「同意」 をクリックします。
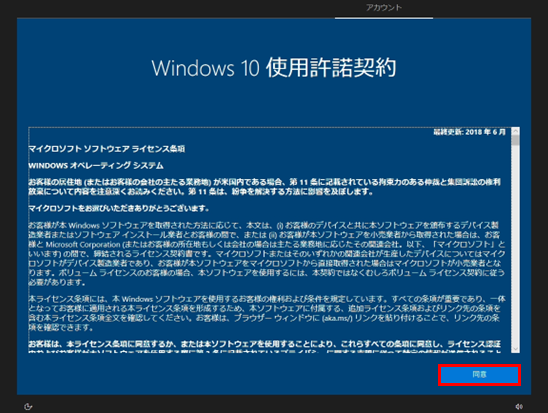
- ④ アカウント名を設定します。PC で使用する名前を半角英数で入力し、「次へ」 をクリックします。
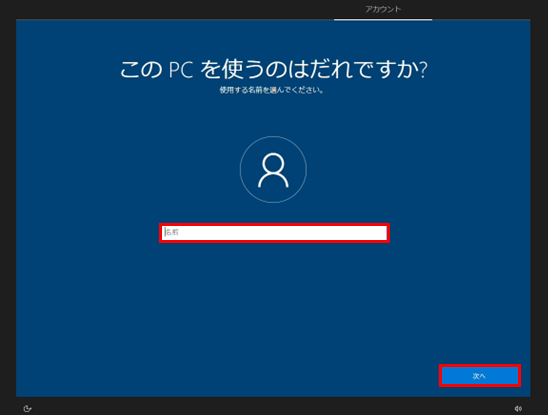
- ⑤ アカウントに設定するパスワードを入力し、「次へ」 を選択します。
備考:パスワードを忘れると、Windows が使用できなくなりますので注意してください。
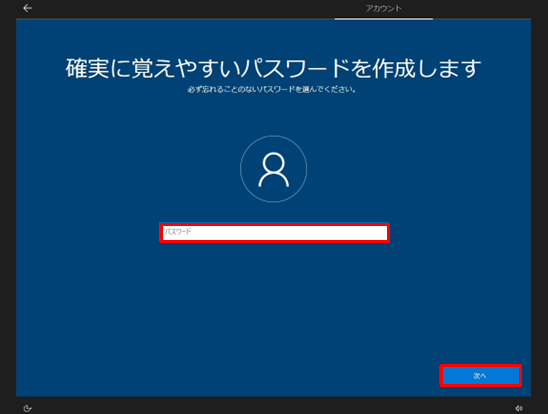
- ⑥ もう一度パスワードを入力して、「次へ」 をクリックします。
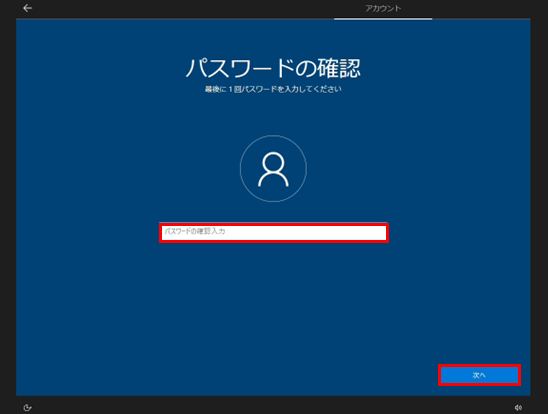
- ⑦ パスワードを忘れた場合に備えて、セキュリティの質問と答えを 3 つ作成します。
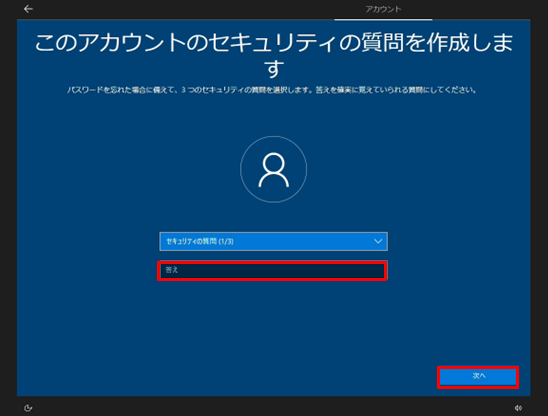
プルダウンメニューから質問を選び、答えを入力して 「次へ」 をクリックします。 - ⑧ お使いの製品が、顔認証や指紋認証に対応している場合、Windows Helloの設定画面が表示されます。
顔認証や指紋認証を設定する場合は 「セットアップ」 をクリックして画面の指示に従って進めます。
後で設定する場合は、「今はスキップ」 をクリックします。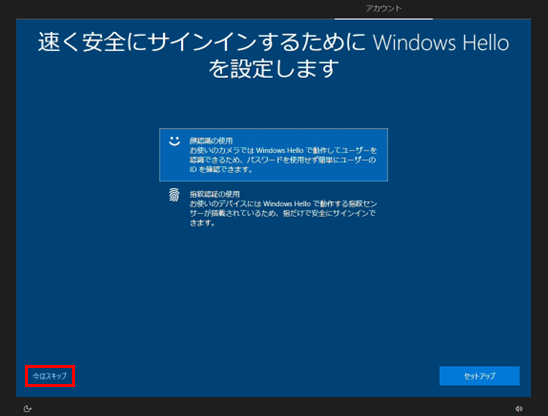
- ⑨ デバイスのプライバシー設定を選択します。必要に応じて 「はい」を選択し、「同意」 をクリックします。
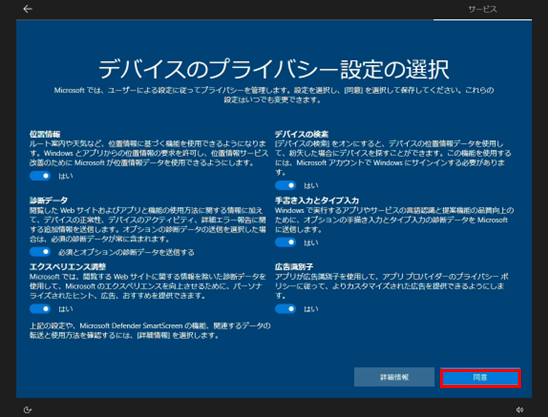
- ⑩ Cortana(コルタナ)を使用する場合は 「同意」 をクリックします。使用しない場合は、「今は実行しない」 を選択します。
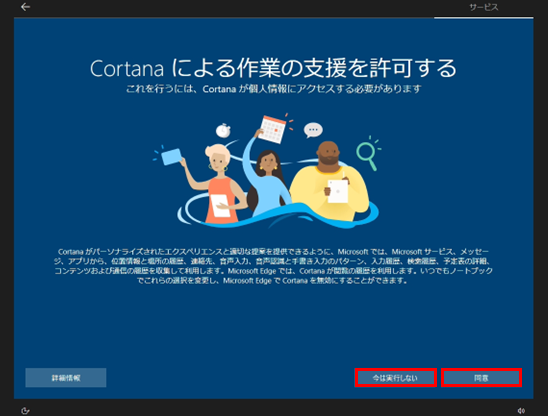
- ⑪ 手順 6 へ進みます。
- ① 接続方法により異なります。
- セットアップが完了するまでお待ちください。

- デスクトップ画面が表示されたら、セットアップは完了です。