文書番号:a50256
Print Screen キーで Snipping Tool の起動設定をしたい
簡単操作またはアクセシビリティ内のキーボードから設定ができます。詳細は以下手順をご参照ください。
Print Screen キーを押した際の動作を、「画面全体を撮影」か「Snipping Tool を起動」のどちらかに設定することができます。
※Windows Update の影響で、設定が変更された場合は、本手順を参考にして設定しなおしてください。
Snipping Tool起動時の例: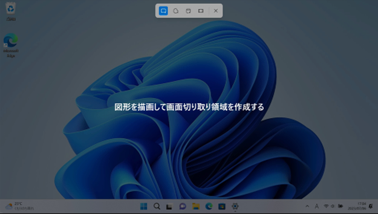
【対象 OS】Windows 10 / 11
Windows 10
- スタートボタンから「設定」を選択します。
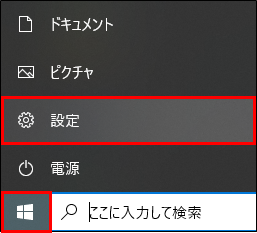
- 「簡単操作」をクリックします。
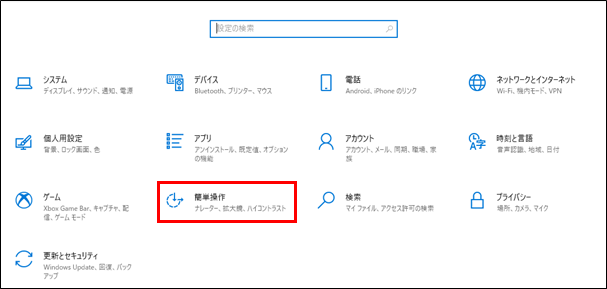
- 「PrtScn ボタンを使用して画面領域切り取りを開く」を「オン」すると、Print ScreenキーでSnipping Toolを起動します。
※「オフ」の場合は、Print Screenキーを押すと画面全体の画像をキャプチャし、クリップボードにコピーされます。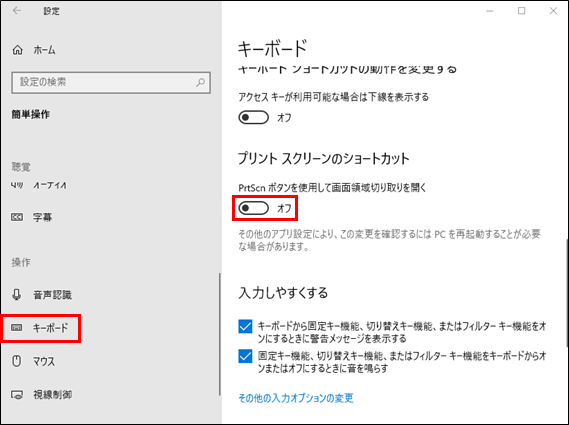
設定は以上です。Print Screen キーの動作をご確認ください。
Windows 11
- スタートボタンから「設定」を選択します。
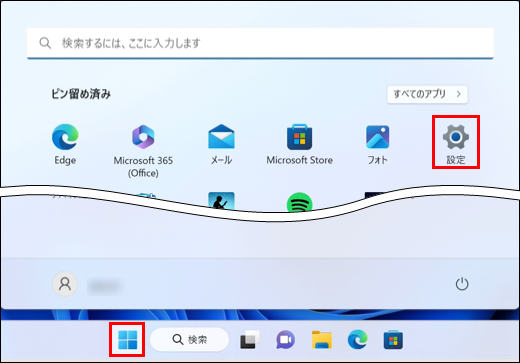
- 「アクセシビリティ」をクリックし、「キーボード」を選択します。

- 「プリント スクリーン ボタンを使用して画面切り取りを開く」を「オン」にすると、Print Screenキーで、Snipping Toolを起動します。
※「オフ」の場合は、Print Screenキーを押すと画面全体の画像をキャプチャし、クリップボードにコピーされます。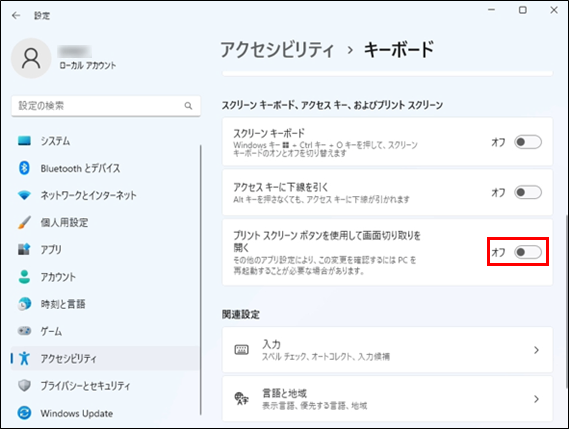
設定は以上です。Print Screen キーの動作をご確認ください。