文書番号:a50255
HP Auto Lock and Awake について
HP Auto Lock and Awakeは、近接センサーを使用してユーザーを検出して、PCから離れた場合はデバイスを自動でロックし、近づくとロックが解除される機能です。
ロックの解除は、Windows Helloの顔認証を使用して行われるため、パスワードを入力する必要はありません。また、PCから離れた時に端末のロックを忘れても、自動でロックされるため、第三者からの不正アクセスを防ぎます。
【対象 OS】Windows 10 /11
【対象製品】2022年以降発売の HP Auto Lock and Awakeに対応した EliteBook、EliteOne PC
設定方法
- HP Auto Lock and Awake を開きます。ご利用の OS を選択してください。
Windows 10
- (1) スタートボタンから「設定」を選択します。
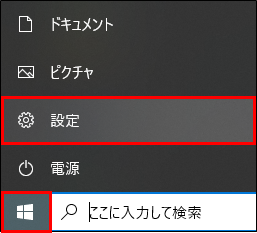
- (2) 「システム」をクリックします。
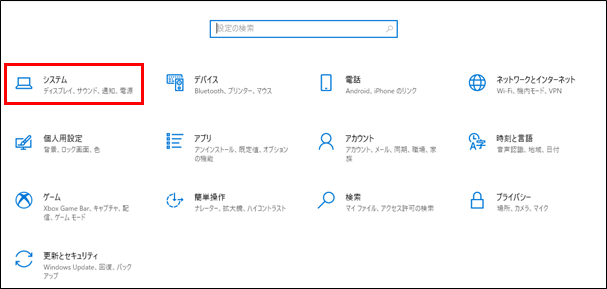
- (3) 「電源とスリープ」をクリックし、「HP Auto Lock and Awake Settings」を選択します。

以降の手順は Windows 10 /11 共通です。
手順 2 へ進みます。
Windows 11- (1) スタートボタンを左クリックし、「設定」を選択します。

- (2) 「システム」をクリックし、「電源とバッテリー」を選択します。
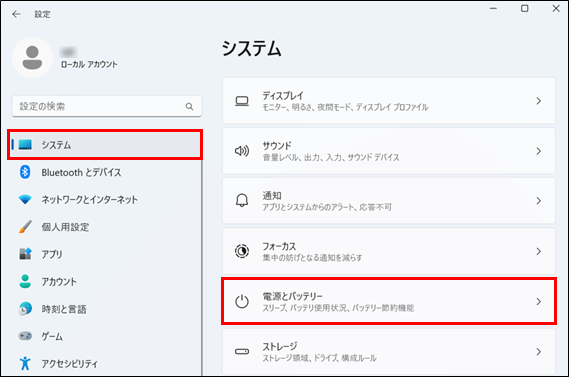
- (3) 「HP Auto Lock and Awake Settings」をクリックします。
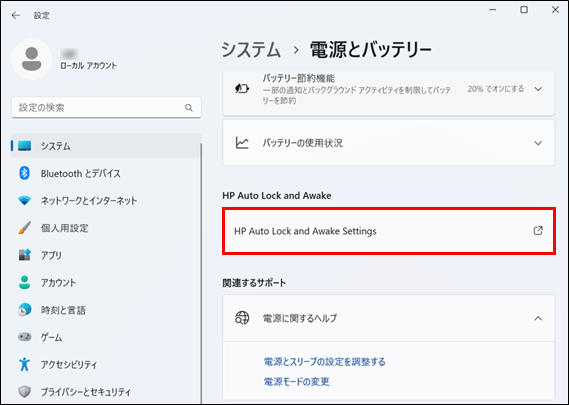
以降の手順は Windows 10 /11 共通です。
手順 2 へ進みます。
- (1) スタートボタンから「設定」を選択します。
- HP Auto Lock & Awake が開きます。
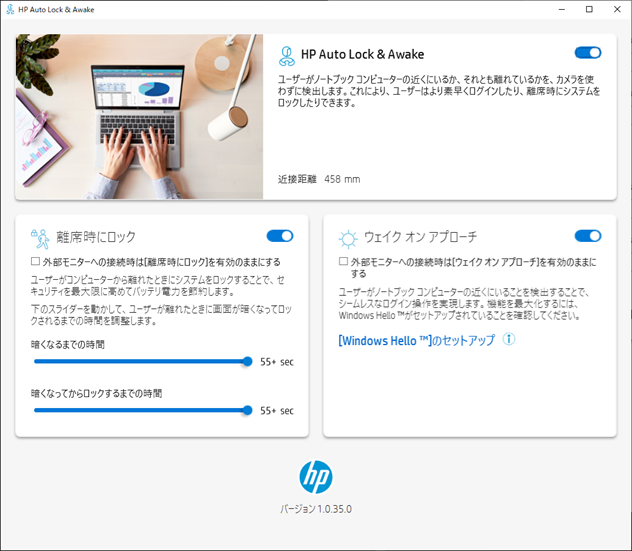
各項目の詳細は以下を参照してください。項 目 説 明 HP Auto Lock & Awake 有効/無効を切り替えます。 - 有効時

- 無効時

離席時にロック 離席時に PC を自動でロックする機能です。
暗くなるまでの時間、暗くなってからロックするまでの時間を 5 秒 ~ 55 秒の間で設定ができます。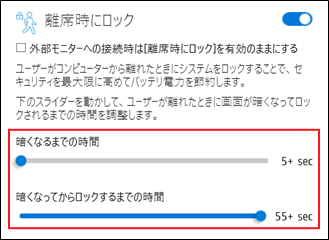
着席時にロック解除 着席時にロックを解除する機能です。
Windows Hello の顔認証を使用して着席時に自動でサインインします。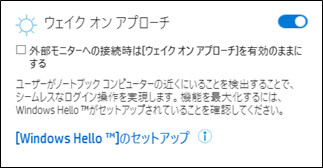
- 有効時
インストール方法
- 下記 URL にアクセスします。
ノートブック製品:
https://support.hp.com/jp-ja/drivers/laptops
デスクトップ製品:
https://support.hp.com/jp-ja/drivers/desktops - シリアル番号、製品番号、または製品名を入力して、送信をクリックするか、「HP にお使いの製品を特定させる」を選択します。
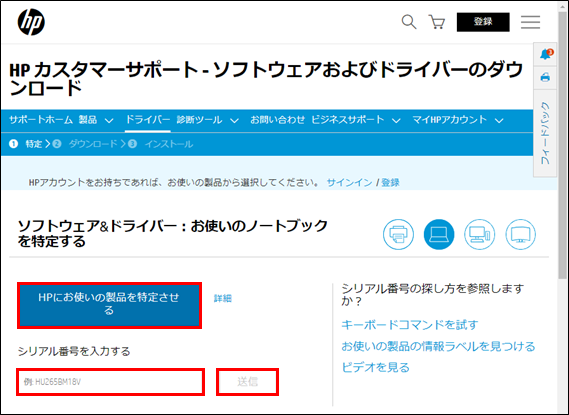
- お使いの PC のオペレーティングシステムとバージョンを選択し、「送信」をクリックします。
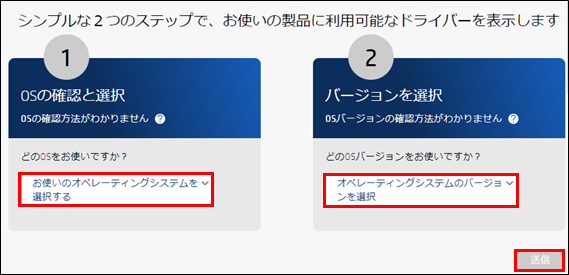
- すべてのドライバーから「ソフトウェア–対処方法」を展開し「HP Auto Lock and Awake」をダウンロードします。
※一覧に表示されない場合は、OS バージョンを変更して表示されるか確認してください。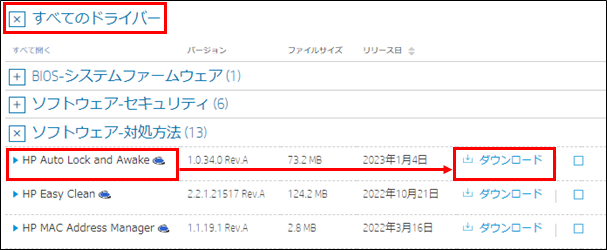
- ダウンロードおよびインストールアシスタントが表示されます。
「いいえ、手動でダウンロードとインストールを行います」を選択します。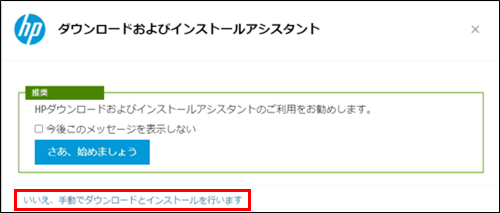
- ダウンロードが開始されます。完了したらファイルを開きます。
ユーザーアカウント制御が表示されたら「はい」をクリックします。
- プログラムが起動したら、「次へ」をクリックします。

- License Agreement(ソフトウェア使用許諾契約)を確認の上、同意して「次へ」をクリックします。
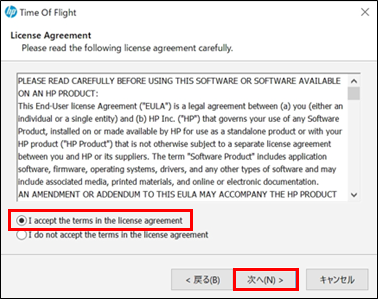
- ファイルの保存先を指定します。変更する場合は、「Save files in folder」に任意のフォルダーを指定して「次へ」をクリックします。
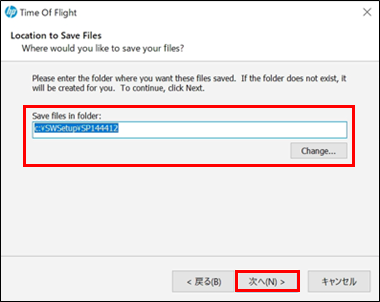
- 準備が終わるまでお待ちください。
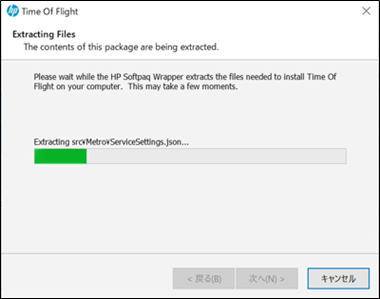
- インストール中はコマンドプロンプトの画面が表示されます。
例: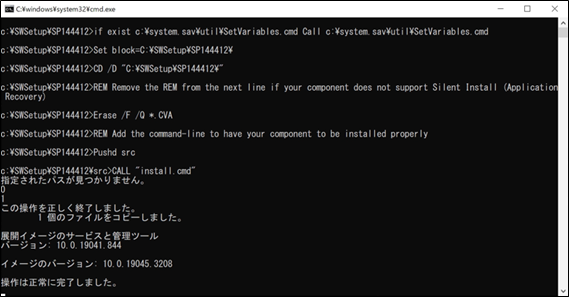
- コマンドプロンプトの画面が消えたらインストールは完了です。
アンインストール方法
「アプリと機能」または「インストールされているアプリ」から HP Auto Lock and Awake をアンインストールします。
手順は アプリケーションを削除する方法を知りたい を参照してください。
例: