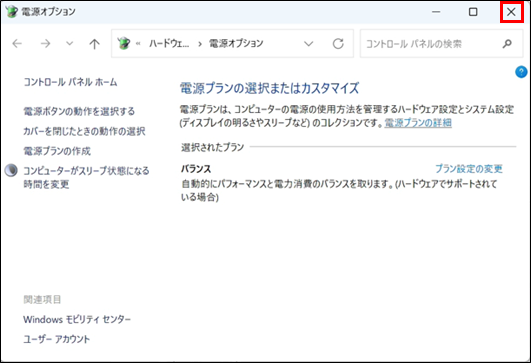文書番号:a50201
スリープになるまでの時間を変更する方法を知りたい
設定またはコントロールパネルから、スリープ状態になるまでの時間を変更することができます。
【対象 OS】Windows 10 / 11
スリープとは、一時的にパソコンの動作を停止して待機させる省電力の機能です。
出荷時には、一定時間操作がない場合や、ノートブック製品で画面を閉じた時には、スリープ状態になるように設定されています。
設定から変更する方法
Windows 10
- スタートボタンから、「設定」を選択します。

- 「システム」をクリックします。
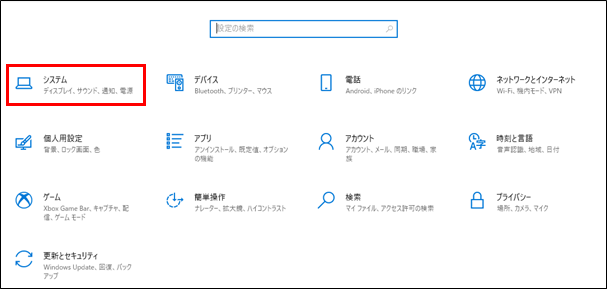
- 「電源とスリープ」をクリックします。

- スリープ状態になるまでの時間を設定します。
※スリープ状態にしない場合は「なし」を選択します。デスクトップの例:

ノートブックの例:
バッテリー駆動時(AC アダプタ未接続時)、電源に接続時(AC アダプタ接続時)それぞれ設定ができます。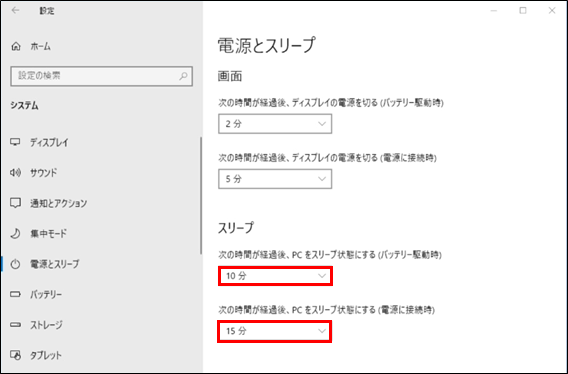
- 設定が完了したら、右上の「×」をクリックし、画面を閉じます。
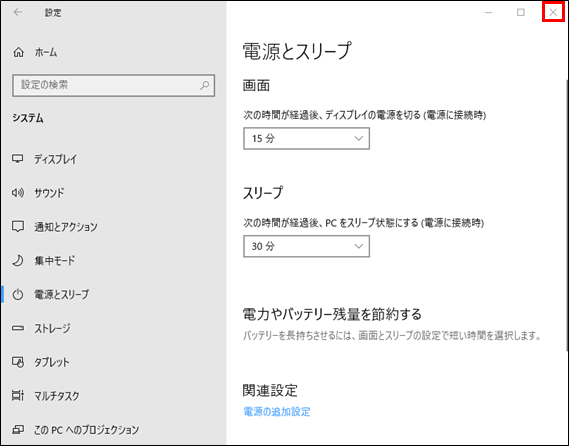
Windows 11
- スタートボタンから、「設定」を選択します。
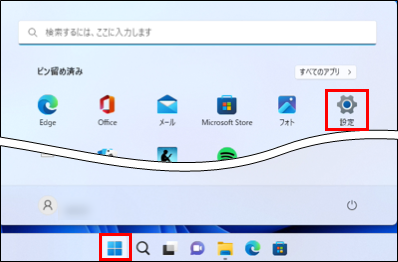
- 「システム」をクリックし、「電源とバッテリー」または「電源」を選択します。

- 「画面とスリープ」をクリックします。

- スリープ状態になるまでの時間を設定します。
※スリープ状態にしない場合は「なし」を選択します。ノートブックの例:
※デスクトップの場合は、電源接続時のみの設定が表示されます。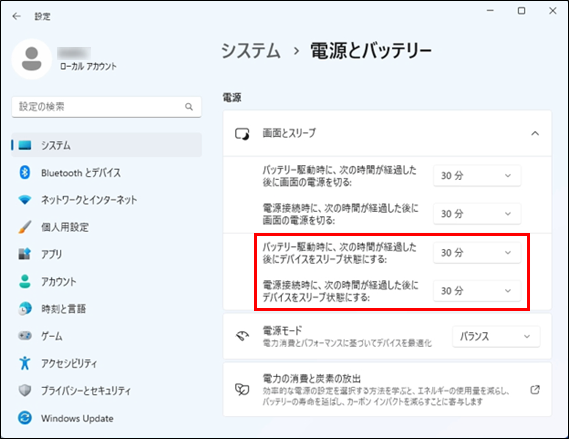
- 設定が完了したら、右上の「×」をクリックし、画面を閉じます。
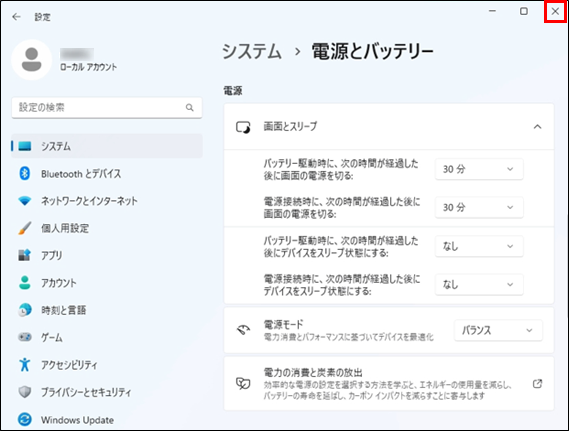
コントロールパネルから変更する方法
検索ボックスから、「電源プランの選択」を検索して開きます。
【Windows 10】
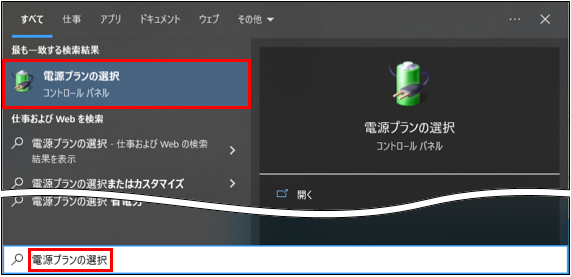
【Windows 11】
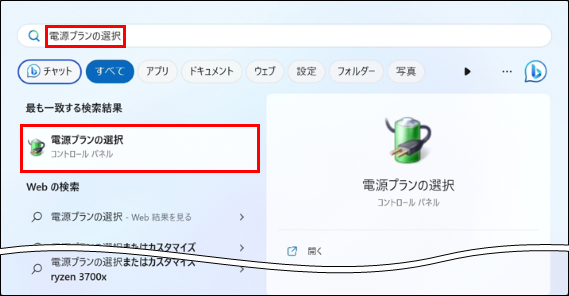
設定項目によって以降の手順は異なります。該当する項目へ進んでください。
スリープになるまでの時間を変更する場合
- 「コンピューターがスリープ状態になる時間を変更」をクリックします。

- スリープになるまでの時間を設定し、「変更の保存」をクリックします。
※スリープ状態にしない場合は「適用しない」を選択します。デスクトップの例:

ノートブックの例:
バッテリ駆動(AC アダプタ未接続時)、電源に接続(AC アダプタ接続時)、それぞれの設定ができます。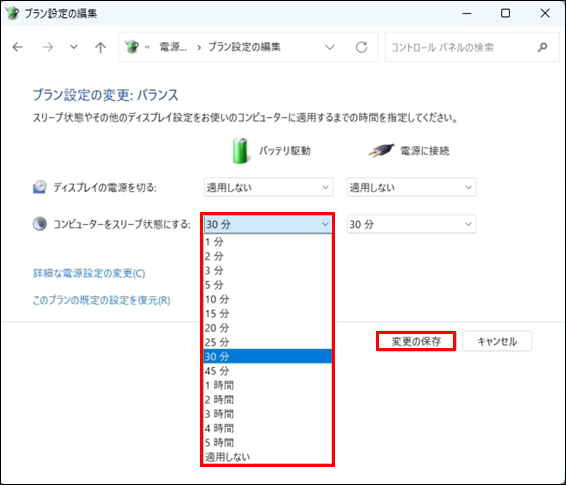
- 設定は以上です。右上の「×」をクリックし、画面を閉じます。
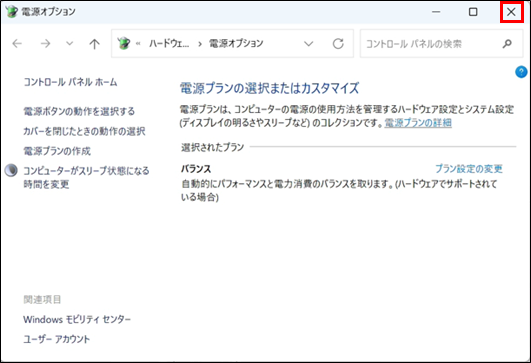
画面を閉じたときにスリープにしない場合(ノートブック限定)
- 「カバーを閉じたときの動作の選択」をクリックします。

- 「カバーを閉じたときの動作」を「何もしない」に設定し、「変更の保存」をクリックします。
※バッテリ駆動(AC アダプタ未接続時)、電源に接続(AC アダプタ接続時)、それぞれの設定ができます。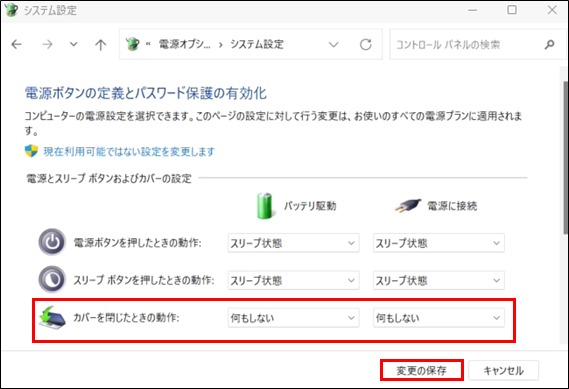
- 設定は以上です。右上の「×」をクリックし、画面を閉じます。