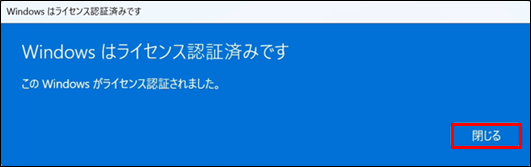文書番号:a50200
Windows ライセンス認証の方法が知りたい
設定からライセンス認証を行います。
Windowsのライセンス認証は、デジタルライセンスを使用して行います。
デジタルライセンスはWindowsにおけるライセンス認証の方式で、ハードウェアにライセンス情報が関連付けられており、プロダクトキーの入力は不要です。インターネットに接続することで自動認証されます。
システムボードなどのハードウェアに変更がない限り、再認証を行う必要はありません。
ここではインターネットに接続してもライセンス認証が正常に完了しない場合の手順について説明します。
【対象 OS】Windows 10 / 11
【注意事項】
- プロダクトキーが記載されたカードやシールは付属していません。
- ライセンス認証にはインターネット接続が必要です。
-
プロダクトキーの変更画面を開きます。OS を選択してください。
Windows 10
- (1) スタートボタンから「設定」を選択します。
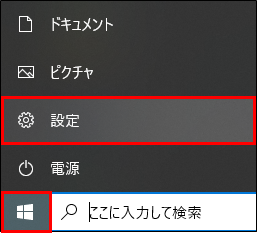
- (2) 「更新とセキュリティ」をクリックします。
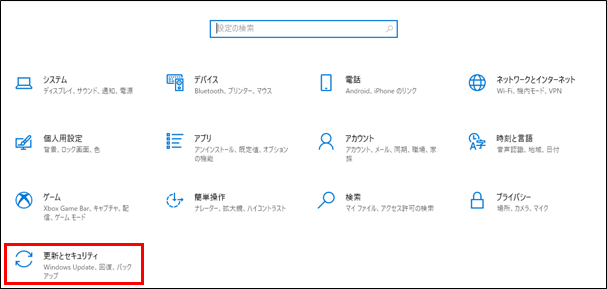
- (3) 「ライセンス認証」をクリックし、「プロダクトキーの変更」を選択します。
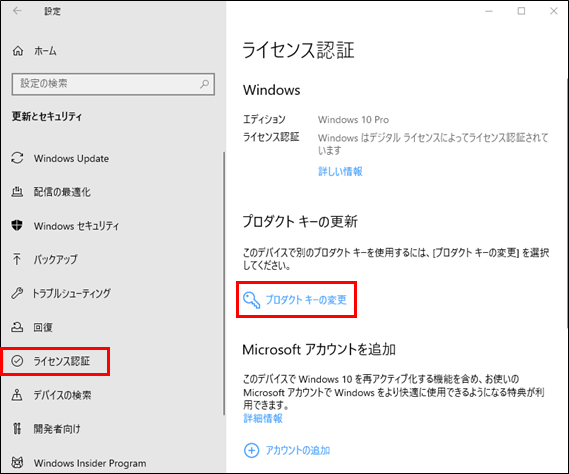
手順 2 へ進みます。
Windows 11- (1) スタートボタンから「設定」を選択します。
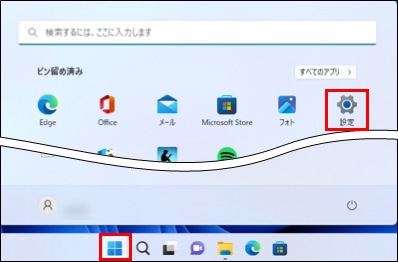
- (2) 「システム」をクリックし、「ライセンス認証」を選択します。
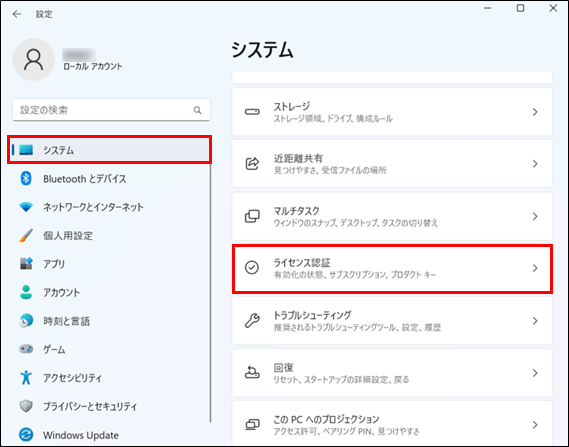
- (3) 「変更」をクリックします。
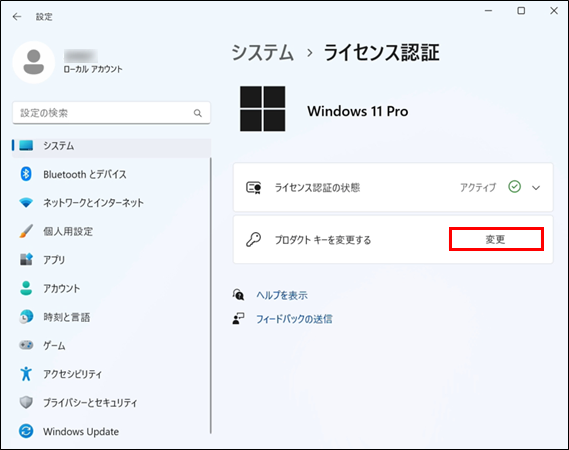
手順 2 へ進みます。
- (1) スタートボタンから「設定」を選択します。
- プロダクトキーを入力し、「次へ」をクリックします。
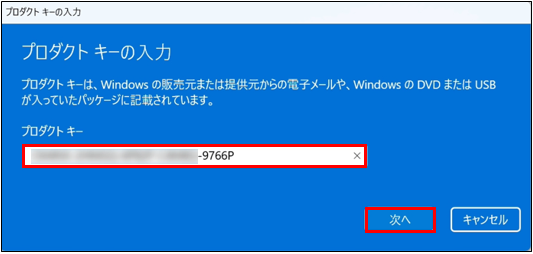 プロダクトキーを確認する方法
プロダクトキーを確認する方法- (1) 検索ボックスで「cmd」と入力し、コマンドプロンプトを「管理者として実行」で起動します。
【Windows 10】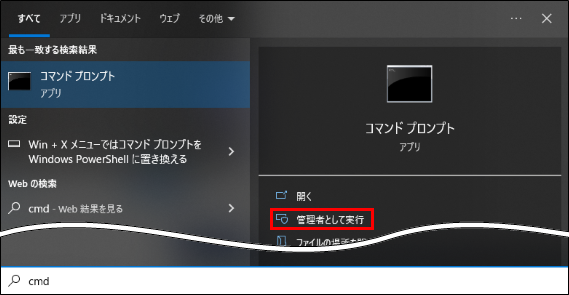
【Windows 11】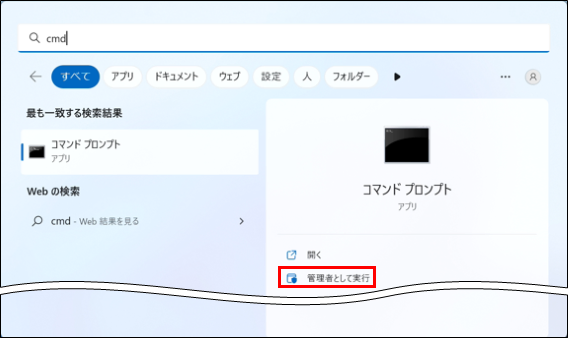
- (2) ユーザーアカウント制御が表示された場合は「はい」をクリックします。
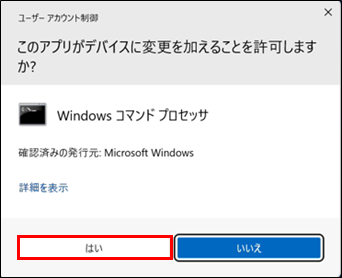
- (3) コマンドプロンプトが開きます。
以下のコマンドを入力して「Enter」キーを押します。
wmic path SoftwareLicensingService get OA3xOriginalProductKey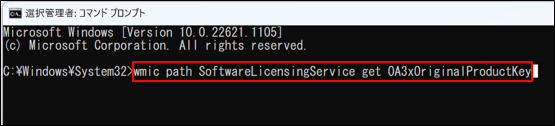
- (4) Windows のプロダクトキーが表示されます。
表示されたプロダクトキーを控えて、手順 2 で入力します。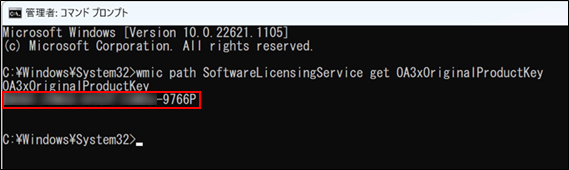
- (1) 検索ボックスで「cmd」と入力し、コマンドプロンプトを「管理者として実行」で起動します。
- 「ライセンス認証」をクリックします。
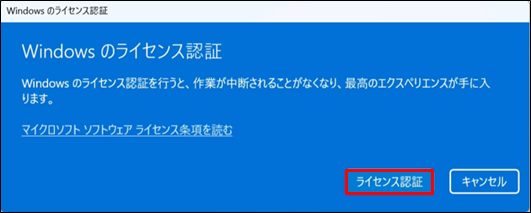
「マイクロソフト ソフトウェア ライセンス条項を読む」をクリックすると、マイクロソフト ソフトウェア ライセンス条項が確認できます。
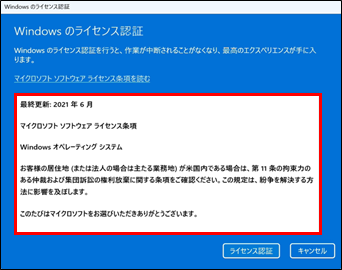
- ライセンス認証が開始されます。そのままお待ちください。
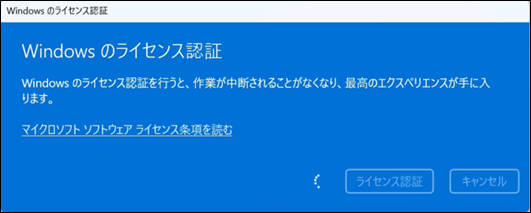
- Windows はライセンス認証済みですと表示されタラ完了です。「閉じる」をクリックして終了します。