文書番号:a50185
文字入力中のカーソル表示を見やすくしたい
設定の テキスト カーソル から、色や大きさを変更できます。
テキスト カーソルとは、文字を入力時に、入力位置を示す棒状のカーソルです。
標準の設定では見づらい場合、色や太さを変更することで、カーソルの位置が見やすくなります。
標準のテキスト カーソル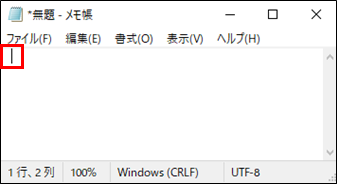
【対象 OS】Windows 10 /11
Windows 10
- スタートボタンをクリックし、「設定」を選択します。

- 「簡単操作」をクリックします。
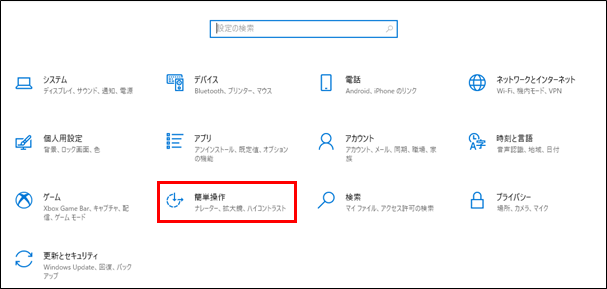
- 「テキスト カーソル」をクリックします。

色やサイズを変更する場合は テキスト カーソルの色やサイズの変更方法 へ進みます。
太さを変更する場合は テキスト カーソルの太さを変更する方法 へ進みます。テキスト カーソル の色やサイズの変更方法- (1) 「テキスト カーソル インジケーターを有効にする」をオンにします。
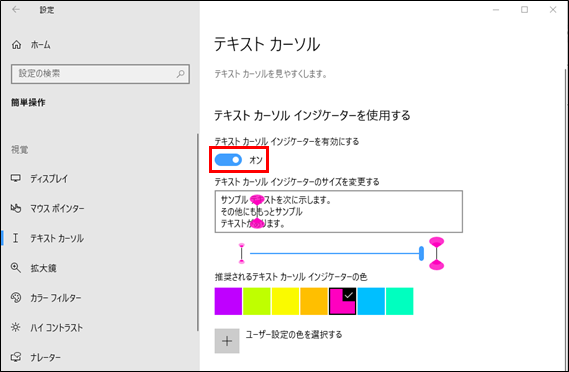
- (2) 「テキスト カーソル インジケーターのサイズを変更する」からサイズを変更します。
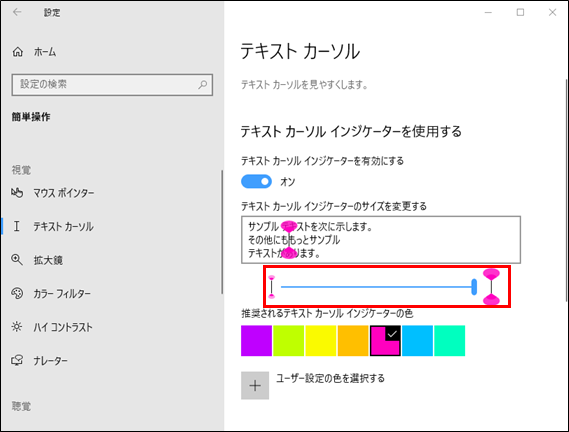
- (3) 「推奨されるテキスト カーソル インジケーターの色」から色を変更します。

※「ユーザー設定の色を選択する」から、任意の色を選択できます。
テキスト カーソルの太さを変更する方法- (1) 「テキスト カーソルの太さを変更する」から太さを変更します。
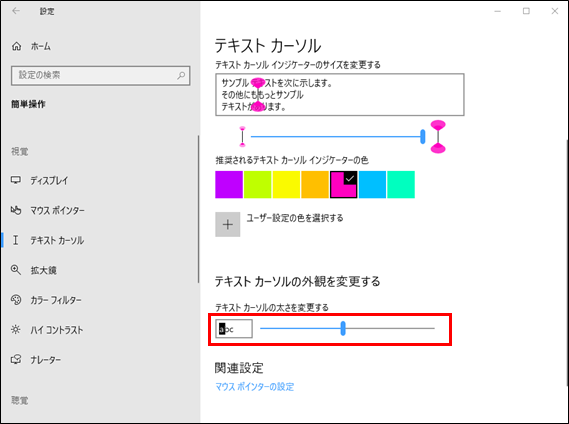
- (1) 「テキスト カーソル インジケーターを有効にする」をオンにします。
Windows 11
- スタートボタンをクリックし、「設定」を選択します。
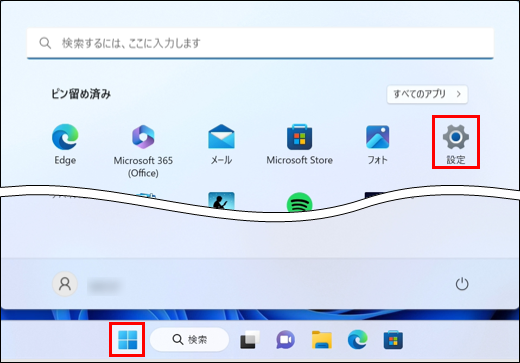
- 「アクセシビリティ」をクリックし、「テキスト カーソル」をクリックします。
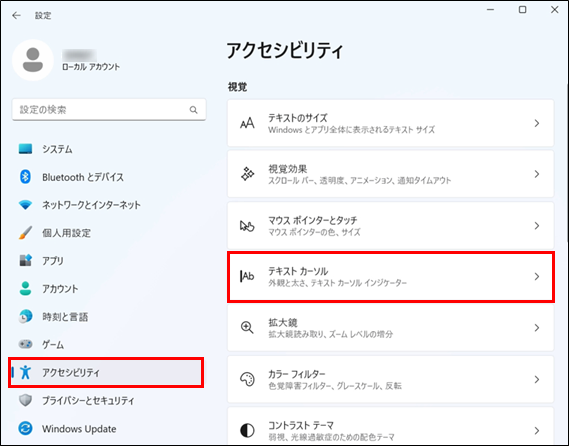
色やサイズを変更する場合は テキスト カーソルの色やサイズの変更方法 へ進みます。
太さを変更する場合は テキスト カーソルの太さを変更する方法 へ進みます。テキスト カーソル の色やサイズの変更方法- (1) 「テキスト カーソル インジケーター」をオンにします。
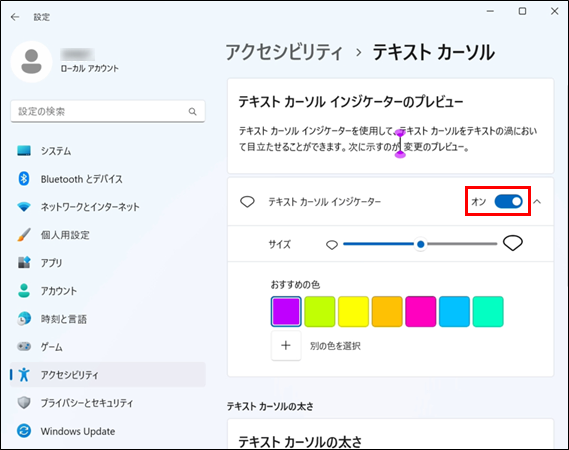
- (2) 「サイズ」からテキスト カーソルのサイズを変更します。

- (3) 「おすすめの色」から色の変更をします。

※「別の色を選択」から任意の色を選択できます。
テキスト カーソルの太さを変更する方法- (1) 「テキスト カーソルの太さ」から太さを変更します。
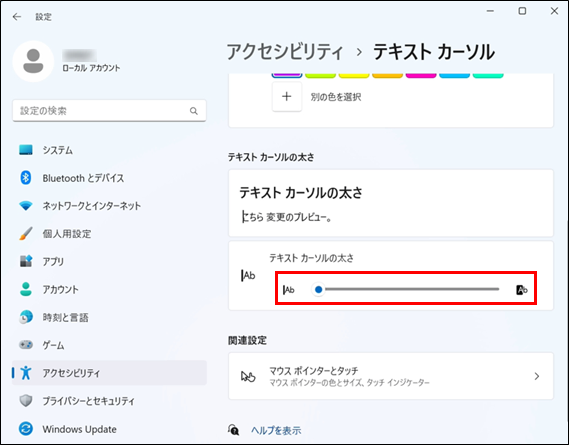
- (1) 「テキスト カーソル インジケーター」をオンにします。