文書番号:a50125
Windowsを別の言語で使用したい(Windows10)
日本語以外の言語で画面表示や入力をする場合は 「言語の追加」から、使用する言語を追加します。
ここでは英語を例に説明します。
- スタートボタンから、「設定」を選択します。
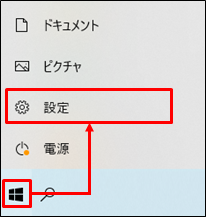
- 「時刻と言語」 を選択します。
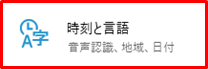
- [言語] を選択し、 “優先する言語” から [言語の追加] をクリックします。
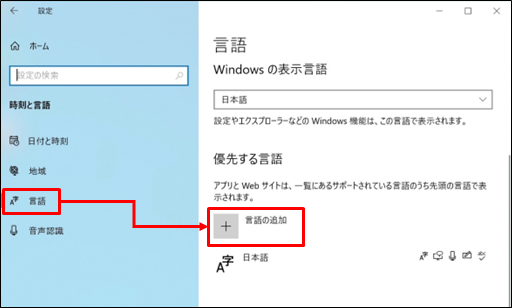
- “English(United States)”を選択して [次へ] をクリックします。
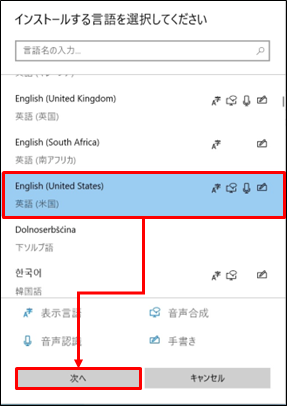
- 「言語機能のインストール」が表示されます。
[言語パックのインストール] と [自分の Windows の表示言語として設定する] にチェックを入れて、[インストール] をクリックします。備考:音声や手書き入力の項目は、必要に応じてチェックを入れます。
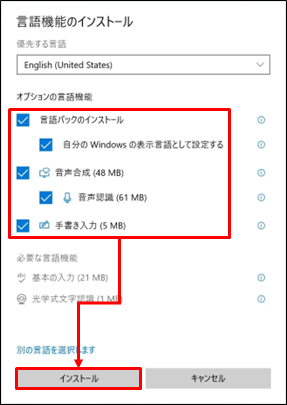
- インストールが開始されます。
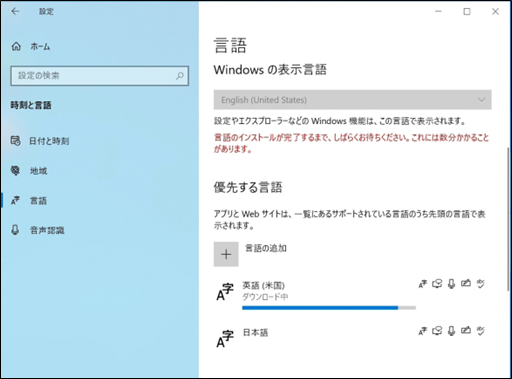
- Windowsから サインアウトを求められた場合は、「いいえ、後でサインアウトします」を選択します。
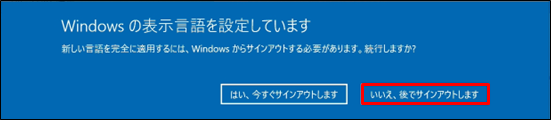
- “Windows の表示言語” が 「English (United States)」に変更されたことを確認します。
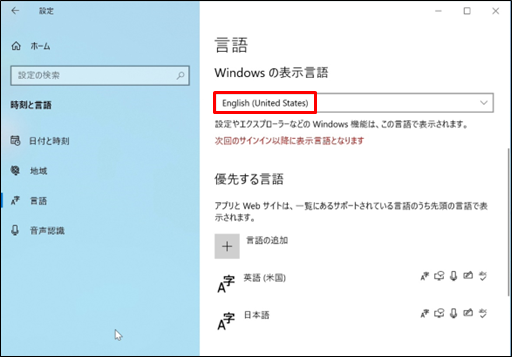
- 続いて、 “関連設定” の 「管理用の言語の設定」をクリックします。
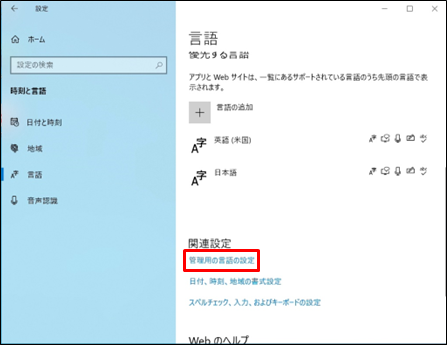
- “地域” のウィンドウが開いたら、「管理」タブの[設定のコピー] を選択します。
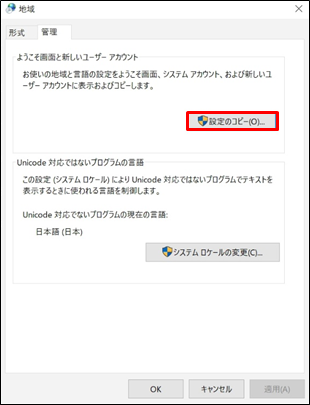
- “ようこそ画面とシステム アカウント” にチェックを入れて、「OK」 をクリックします。
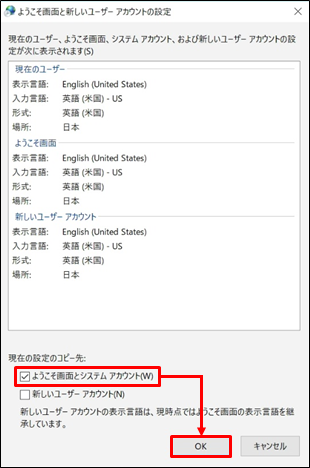
- 再起動を促されたら、「キャンセル」をクリックします。
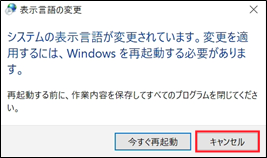
- 続いて、“Unicode 対応ではないプログラムの言語” の 「システム ロケールの変更」 をクリックします。
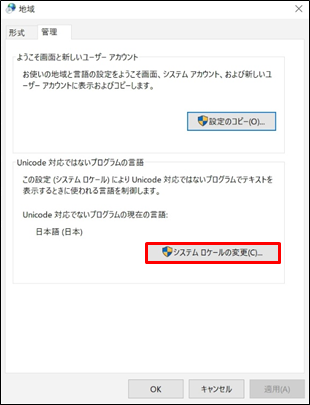
- “現在のシステム ロケール” のプルダウンをクリックし、「英語(米国)」を選択します。
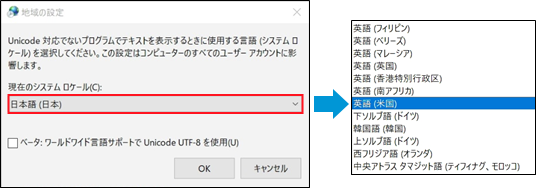
- “現在のシステム ロケール” が「英語(米国)」に変更されたことを確認し、「OK」 をクリックします。
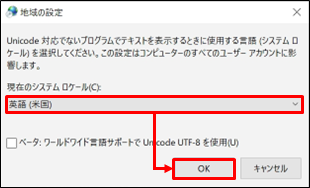
- 再起動を促されたら、「キャンセル」 をクリックします。
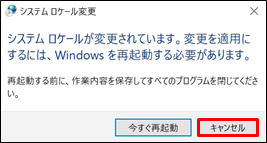
- 「形式」タブを選択します。
“形式”のプルダウンから、「Windows の表示言語と一致させます(推奨)」 を選択します。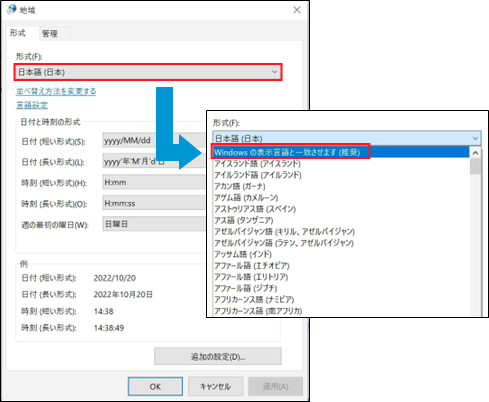
- 変更されたことを確認し、「OK」 をクリックします。
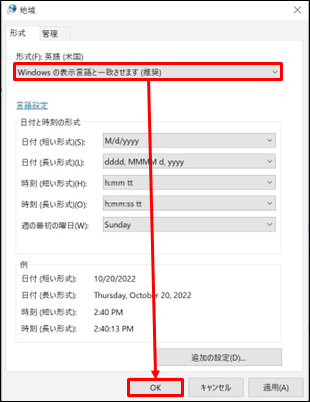
- 再起動を促されますので、「今すぐ再起動」 をクリックします。
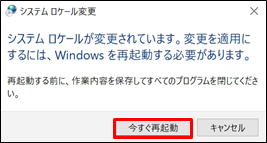
- 設定は以上です。
再起動後に言語が変更されていることを確認してください。