文書番号:a50124
Microsoft IMEで日本語を再インストールする方法を知りたい(Windows10)
日本語を再インストールするには、Microsoft IMEの使用言語から日本語を削除して再度追加します。
また、日本語を削除するには、日本語以外の言語が設定されている必要があります。ここでは 日本語以外の言語として「英語」を例に操作手順を説明します。
【対象 OS】Windows 10
使用言語から日本語を削除する方法
- スタートメニューから、「設定」 を選択します。
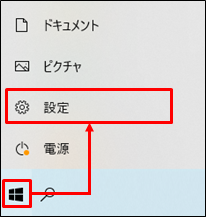
- 「時刻と言語」 を選択します。
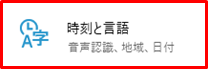
- 「言語」 を選択し、 “優先する言語” から「言語の追加」 をクリックします。
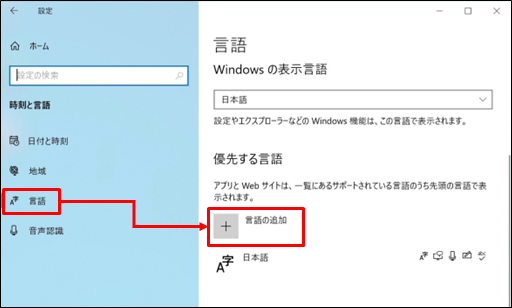
- インストールする言語を選択します。
「英語(米国)」 を選択して、「次へ」をクリックします。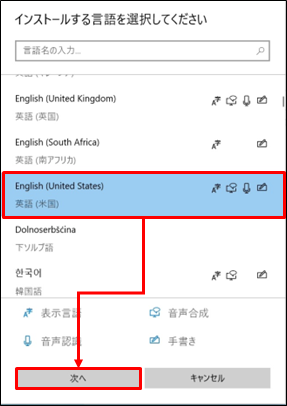
- “言語機能のインストール”が表示されます。
「言語パックのインストール」 と 「自分の Windows の表示言語として設定する」 にチェックを入れて、「インストール」 をクリックします。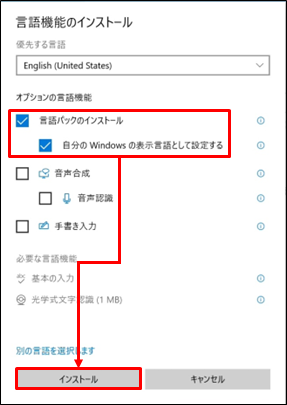
- インストールが開始されます。
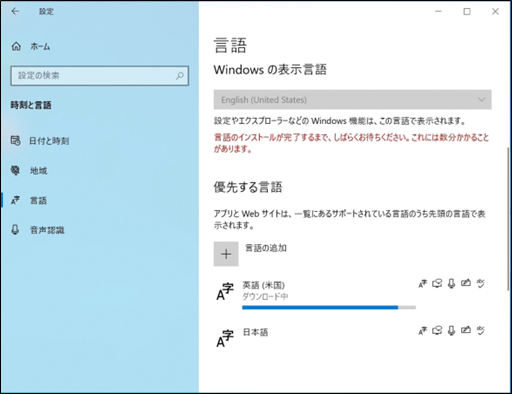
- サインアウトを求められたら、「いいえ、後でサインアウトします」 を選択します。
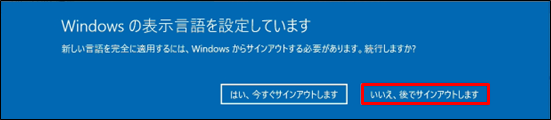
- インストールが完了したら、「日本語」 をクリックします。
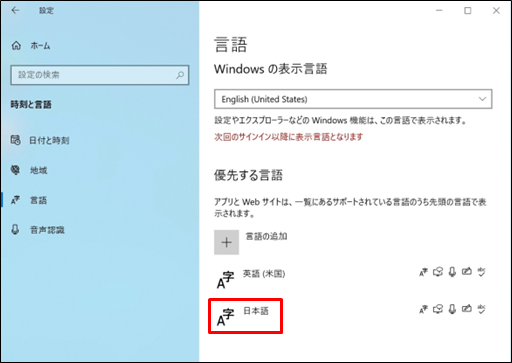
- 「削除」 をクリックします。
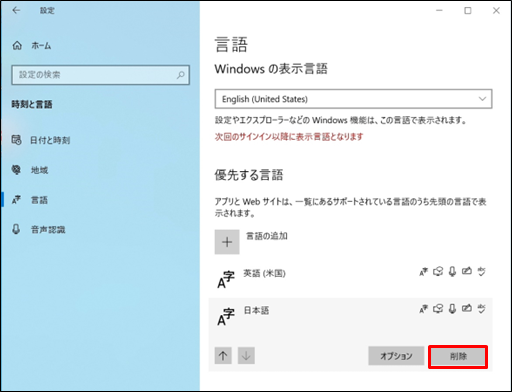
- 言語から日本語が消えたことを確認し、右上の×ボタンで画面を閉じます。
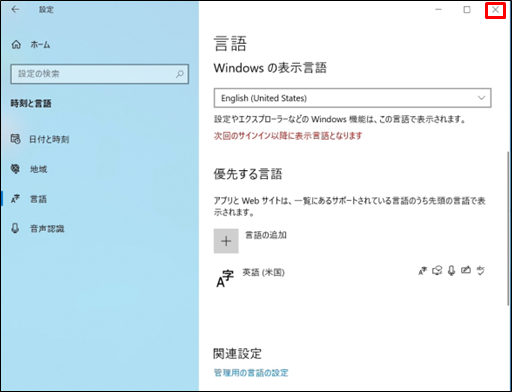
- 設定を反映させるため、サインアウトします。スタートメニューから、アカウントのマークをクリックして 「サインアウト」 を選択します。
備考:サインアウト後は、表示言語が英語に切り替わります。
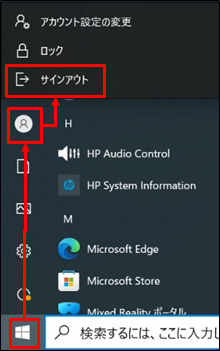
- 日本語の削除は以上です。
Windowsにサインインをして、日本語を再インストールします。
日本語の再インストール方法
- スタートメニューから、「Settings」 をクリックします。
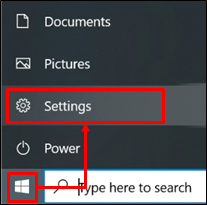
- 「Time & Language」 を選択します。
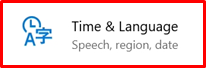
- 「Language」 を選択し、“Preferred languages” から、「Add a language」 をクリックします。
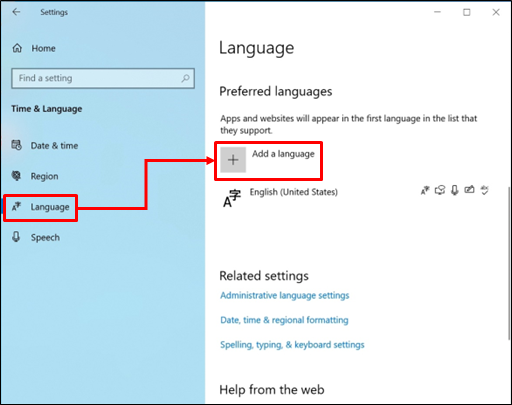
- "Choose a Language to install" が表示されます。
検索ボックスに「japan」と入力し、 “日本語” を選択して「Next」 をクリックします。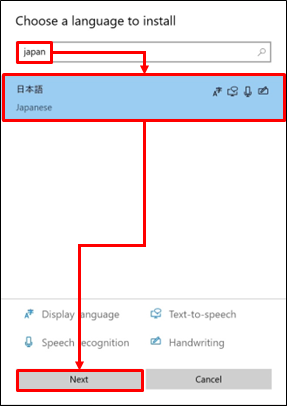
- 項目にチェックを入れて、「Install」 をクリックします。
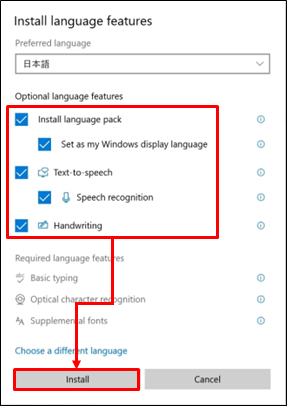
- サインアウトを求められたら、「No, sign out later」 を選択します。
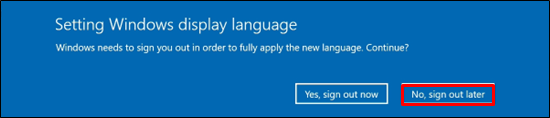
- 日本語のインストールが完了したら、追加した言語を削除します。
「English (United States)」 を選択して、「Remove」 をクリックします。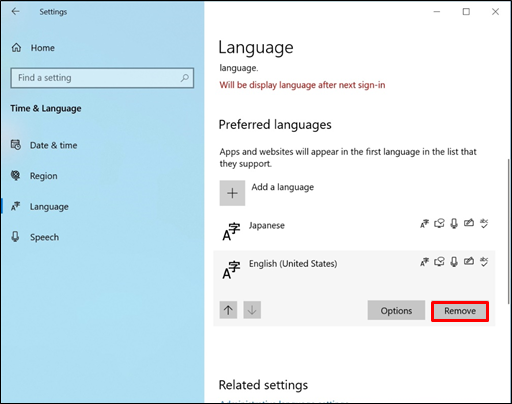
- 「English (United States)」 が消えたことを確認し、右上の×ボタンで画面を閉じます。
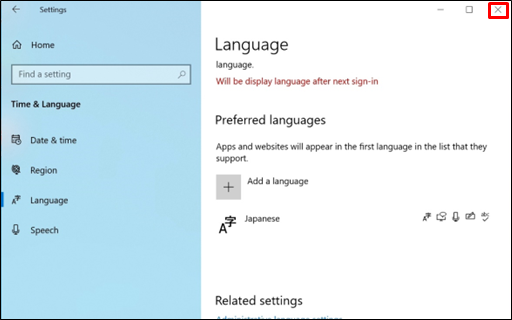
- スタートメニューから アカウントのマークをクリックして、「Sign out」を選択します。
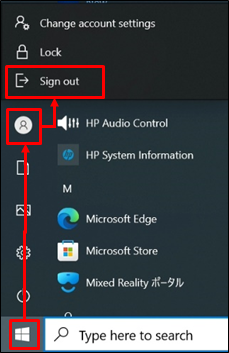
- 日本語の再インストールは以上です。
Windowsにサインインして動作を確認してください。