文書番号:a50072
アプリケーションを削除する方法を知りたい
アプリケーションの削除は「アプリと機能」、もしくは、コントロール パネルの「プログラムと機能」から行います。
【注意事項】
- アプリケーションによっては、専用の削除ツールが用意されている場合があります。ここで説明した手順で削除ができない時は、アプリケーションの製造元にご確認ください。
- Windowsに組み込まれている一部のアプリやプログラムは削除できません。
-
アプリと機能から削除する方法
Windows 10- スタートボタンを右クリックして、「アプリと機能」を選択します。
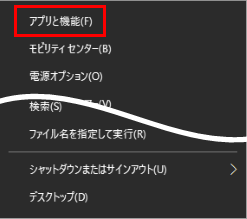
- 「アプリと機能」が表示されます。削除したいアプリケーションを選択します。
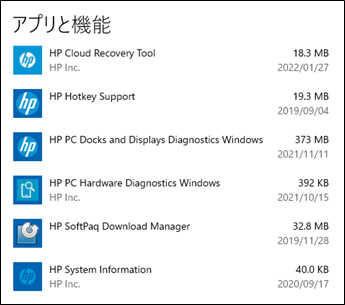
- 「アンインストール」を選択します。

- 確認画面が表示されたら、「アンインストール」を選択します。
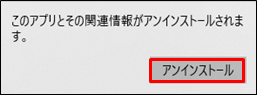
- 以降の挙動はアプリケーションにより異なりますので、画面の指示に従って操作してください。
完了したら、一覧から選択したアプリケーションが削除されたことを確認します。
Windows11- 「スタート」ボタンを右クリックし、メニューから「アプリと機能」を選択します。
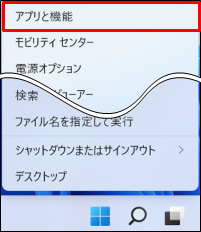
- 「アプリと機能」が表示されます。削除するアプリケーションの右端にあるマーク「
 」を選択します。
」を選択します。
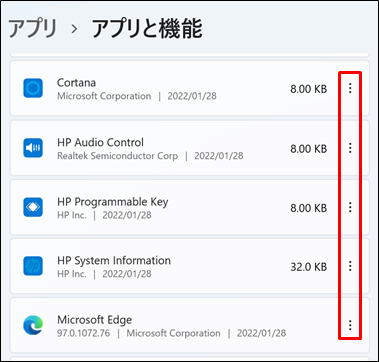
- 「アンインストール」を選択します。
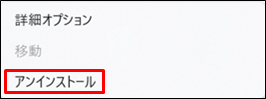
- 以降の挙動はアプリケーションにより異なりますので、画面の指示に従って操作してください。完了したら、一覧から選択したアプリケーションが削除されたことを確認します。
- スタートボタンを右クリックして、「アプリと機能」を選択します。
-
コントロール パネルから削除する方法
Windows 10- 検索ボックスから「コントロール パネル」を検索して開きます。
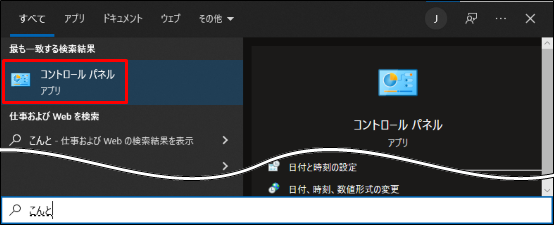
- 「プログラムのアンインストール」または「プログラムと機能」を選択します。
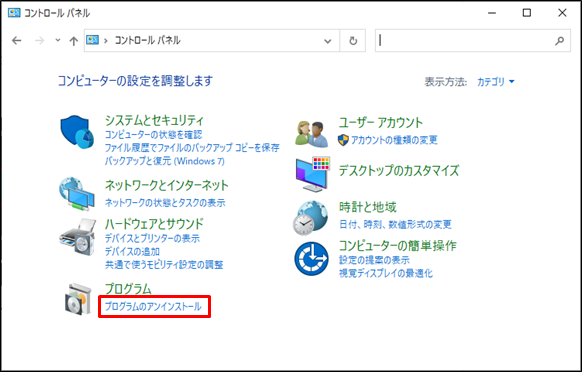
- 削除するアプリケーションを選び(①)、「アンインストール」を選択します(②)。
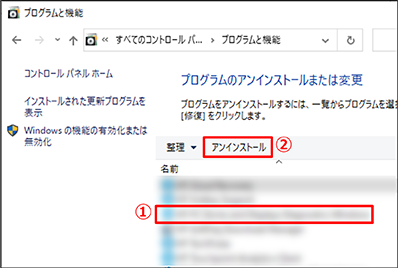
- 確認画面が表示されたら、「はい」を選択します。
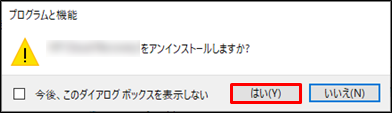
- 以降の挙動はアプリケーションにより異なりますので、画面の指示に従って操作してください。完了したら、一覧から選択したアプリケーションが削除されたことを確認します。
Windows11- 検索ボックスから「コントロール パネル」を検索して開きます。
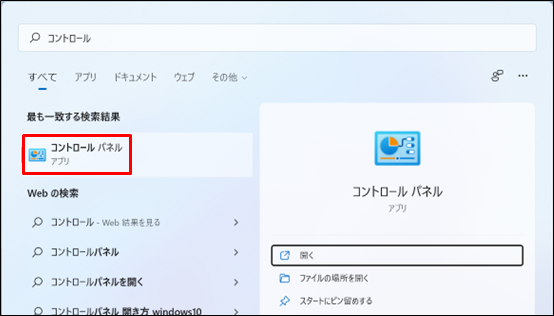
- 「プログラムのアンインストール」または「プログラムと機能」を選択します。
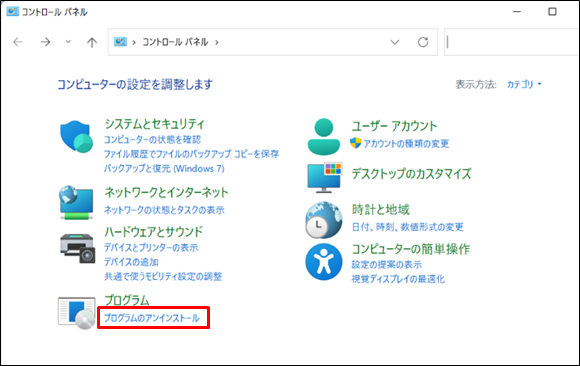
- 削除するアプリケーションを選び(①)、「アンインストール」を選択します(②)。
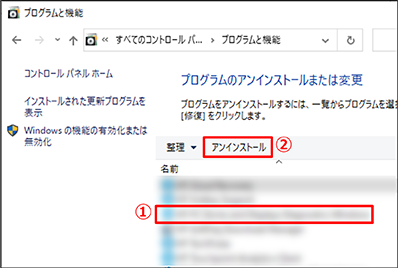
- 確認画面が表示されたら、「はい」を選択します。
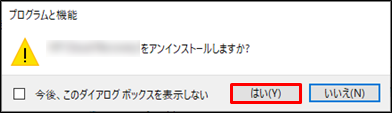
- 以降の挙動はアプリケーションにより異なりますので、画面の指示に従って操作してください。完了したら、一覧から選択したアプリケーションが削除されたことを確認します。
- 検索ボックスから「コントロール パネル」を検索して開きます。
<関連情報>