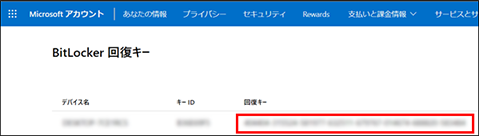文書番号:a50066
BitLocker の回復キーのバックアップをしたい
回復キーは、以下の3通りの方法でバックアップすることができます。
- Microsoftアカウントに保存する
- ファイルに保存する
- 回復キーを印刷する
回復キーは、BitLocker で暗号化されたデバイスのロックを解除するために必要な 48 桁の数字です。何らかのトラブルによりデバイスがロックされ、Windows が起動しなくなった時などに回復キーが必要となることがあります。回復キーを紛失してしまうと OS や重要なデータの復旧などができない場合もありますので、大切に保管してください。
※BitLockerの回復キーは、暗号化を有効にした時点で生成されます。BitLockerを解除して、再度有効にした場合は、新たな回復キーが生成されますので、都度取得する必要があります。
- Windows の検索ボックスから「BitLockerの管理」を検索して開きます。
【Windows10 の場合】
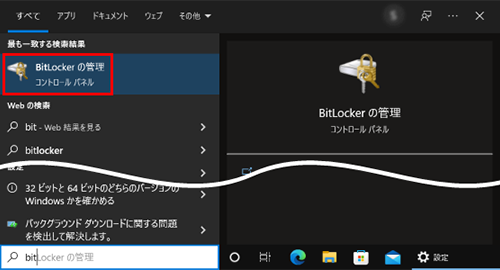
【Windows11 の場合】
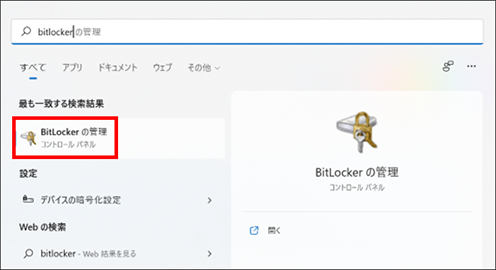
- “回復キーのバックアップ”を選択します。
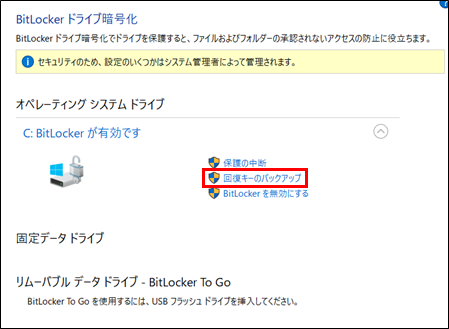
- バックアップの方法を選択してください。
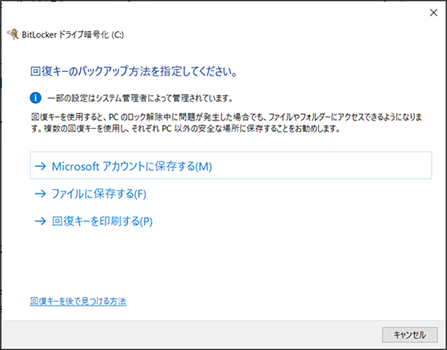
※「Azure AD アカウントに保存する」と表示された場合は、IT管理者に保存先の確認をしてください。
 Microsoft アカウントに保存する
Microsoft アカウントに保存するWindows のログインに Microsoft アカウントを使用している場合は、Microsoft アカウントに回復キーを保存することができます。
(1) “Microsoft アカウントに保存する”を選択します。
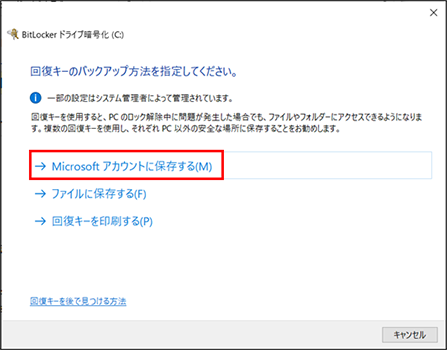
※ローカルアカウントの場合は、以下メッセージが表示され保存できません。
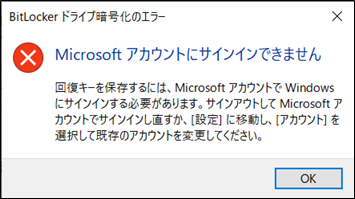
(2) Microsoft アカウントに回復キーが保存されます。
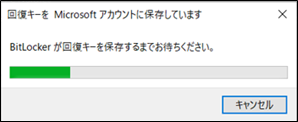
(3) 「完了」を選択し、“BitLockerの管理”画面を、右上の×ボタンで閉じます。
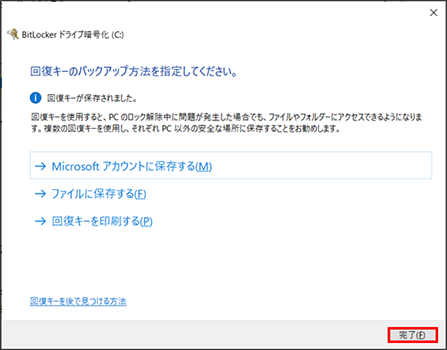
(4) Microsoft アカウントに保存した回復キーを調べるには、”Microsoft アカウントに保存した回復キーを調べる方法” を参照してください。
ファイルに保存するUSBフラッシュメモリなどにテキストファイルとして保存します。
(1) “ファイルに保存する”を選択します。
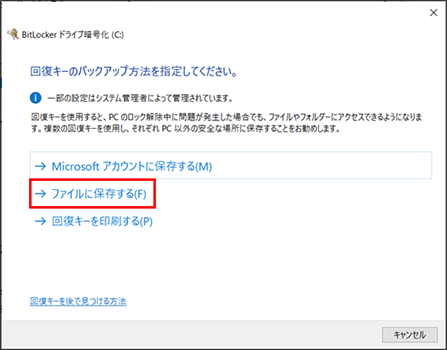
(2) ファイル保存画面が表示されます。USB フラッシュメモリや外付け HDD などを接続して、ファイルを保存します。
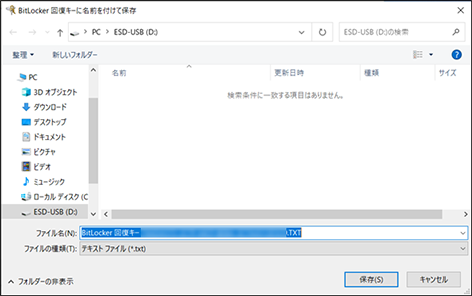
※回復キーは暗号化されたドライブには保存できません。保存しようとすると以下のメッセージが表示されます。
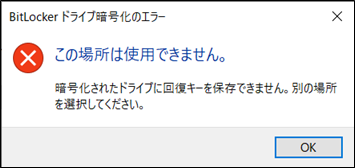
(3) 「完了」を選択し、“BitLockerの管理”画面を、右上の×ボタンで閉じます。
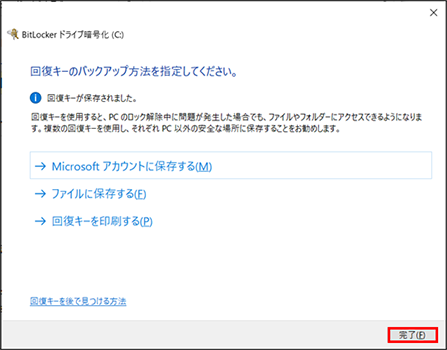
(4) エクスプローラーから、保存された回復キーを確認します。
保存した場所を開いて、回復キーのテキストファイルが保存されていることを確認します。
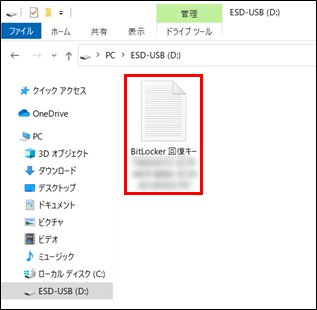
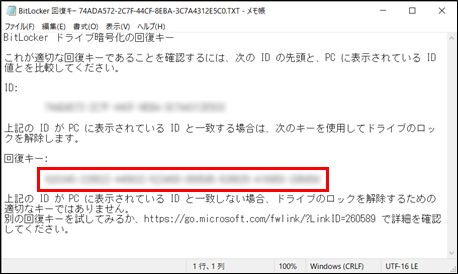
赤枠内が回復キーです。大切に保管してください。回復キーを印刷する(1) “回復キーを印刷する”を選択します。
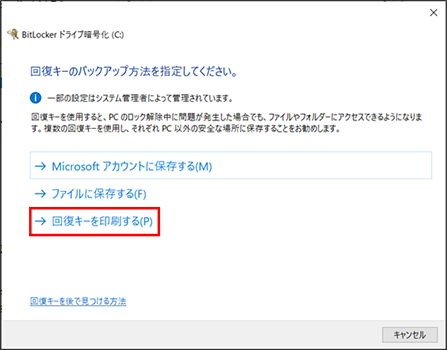
(2) プリンターを選択して印刷します。
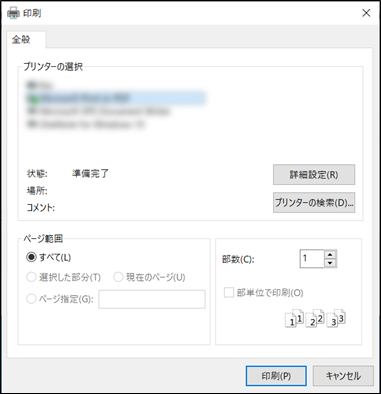
※プリンターの選択で、Microsoft Print to PDFを選択すると、回復キーをPDFファイルで保存することができます。(3) 「完了」を選択し、“BitLockerの管理”画面を、右上の×ボタンで閉じます。
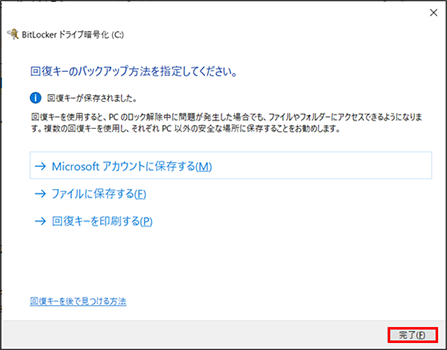
(4) 回復キーを確認します。
赤枠内が回復キーです。大切に保管してください。
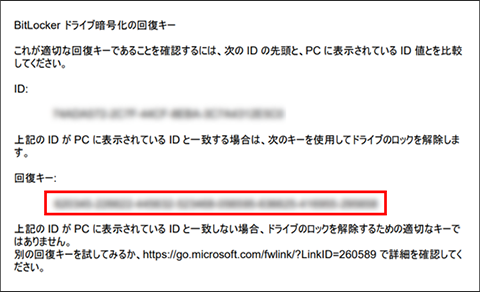 Microsoft アカウントに保存した回復キーを調べる方法
Microsoft アカウントに保存した回復キーを調べる方法1. 下記URLを開きます。
https://aka.ms/myrecoverykey2. Microsoftアカウントにサインインします。
3. Microsoftアカウントに保存されているBitLocker の回復キーが表示されます。
複数のBitLocker回復キーを保存している場合は、デバイス名から該当する回復キーを確認してください。