文書番号:a50058
常駐プログラムを停止する方法(Windows 11)
Windows やアプリの動作が遅くなったり、不安定になった場合は、原因の 1 つとして常駐プログラムの影響が考えられます。動作に問題が発生した場合は、一時的に常駐プログラムをすべて停止して、改善するかご確認ください。
改善した場合は、停止したプログラムを順番に有効して、原因となるプログラムの特定をおこなってください。
※常駐プログラムをすべて停止にしても、問題が改善しない場合は、常駐プログラム以外の原因が考えられます。
【注意事項】
常駐プログラムには、セキュリティ対策ソフトも含まれます。
セキュリティ対策ソフトを停止するとPCが保護されない状態になりますので、インターネットに接続せずに作業することをおすすめします
【対象 OS】Windows 11
※この手順は、Windows 11 22H2を例にしています。バージョンによって表記が異なる場合があります。
※Windows 10 は、こちらをご参照ください。
常駐プログラムを停止するには、「システム構成」からおこないます。以下の手順で操作してください。
- スタートをクリックし(①)、検索ボックスに「msconfig」と入力します(②)。
検索結果から「システム構成」を選択します(③)。
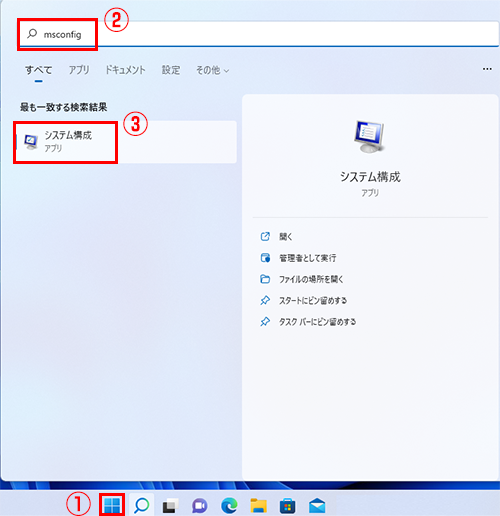
※「Win」キーと「R」キーを押して [ファイル名を指定して実行] から、起動することもできます。
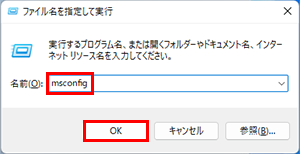
- システム構成が起動したら、スタートアップから、[タスクマネージャーを開く]をクリックします。
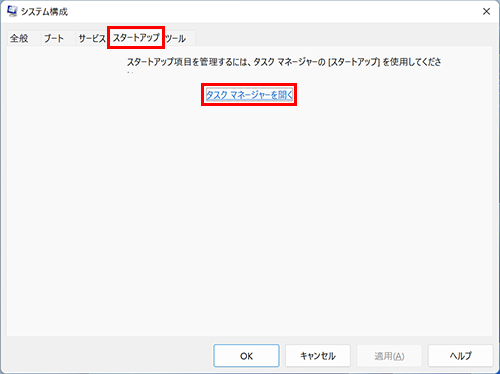
- [スタートアップアプリ]の一覧が表示されます。有効になっているプログラムを選択して、[無効化]をクリックします。
「有効」となっているプログラムをすべて「無効」にしたら、右上の×ボタンをクリックします。
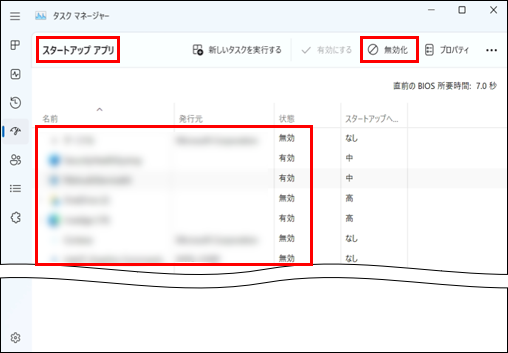
- 続いて、「システム構成」の[サービス]のタブを選択します。
[Microsoftのサービスをすべて隠す]にチェックを入れ(①)、[すべて無効]を選択して(②)、OKをクリックします(③)。
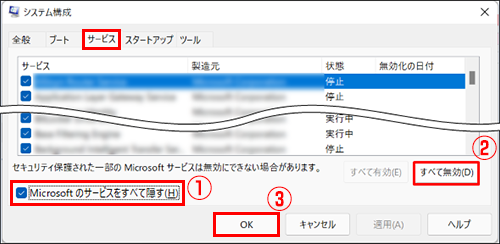
- 再起動を促すメッセージが表示されます。確認して再起動します。
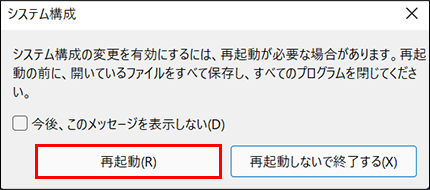
- 再起動後に現象が改善した場合は、常駐プログラムの影響が考えられます。無効にしたプログラムを数個ずつ有効にして、原因となるプログラムをご確認ください。