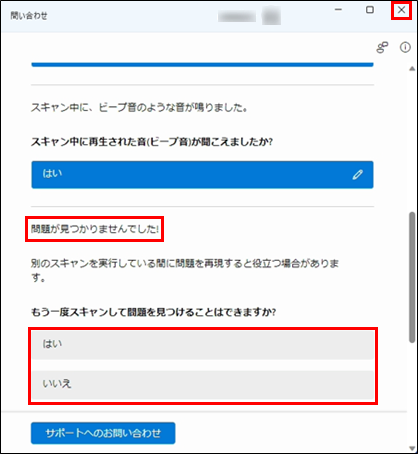文書番号:a50295
Windows トラブルシューティングツールの使用方法を知りたい
更新とセキュリティから、トラブルシューティングを実行します。
【対象 OS】Windows 10 / 11
※Windows のバージョンにより表示が異なります。
Windows 10
- スタートボタンから、「設定」を選択します。
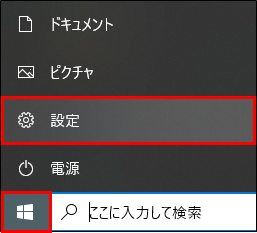
- 「更新とセキュリティ」をクリックします。
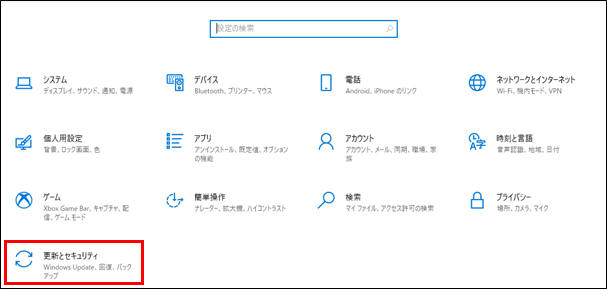
- 「トラブルシューティング」を選択し、「追加のトラブルシューティング ツール」をクリックします。
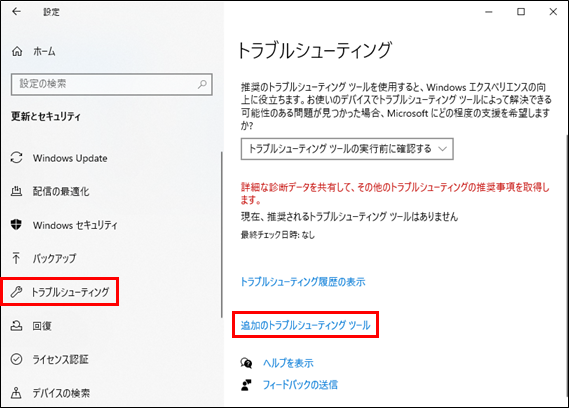
- トラブルシューティング ツールの一覧が表示されます。
【起動して稼働中】
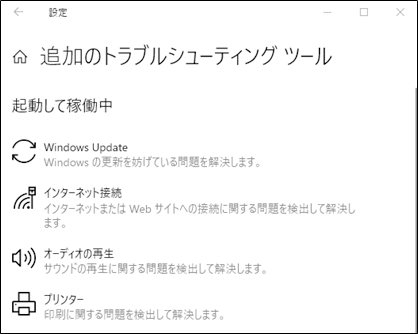
【その他の問題の検出と解決】
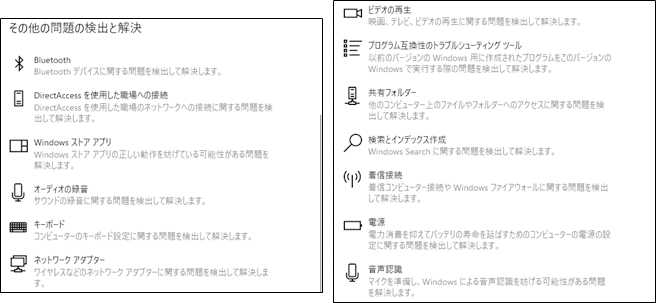
- トラブルシューティング ツールを実行する項目の「トラブルシューティング ツールの実行」をクリックします。
※ここでは例として「インターネット接続」を選択します。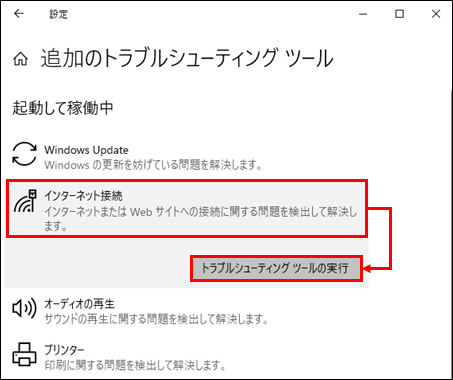
- 「問題を検出しています」と表示されます。しばらくお待ちください。
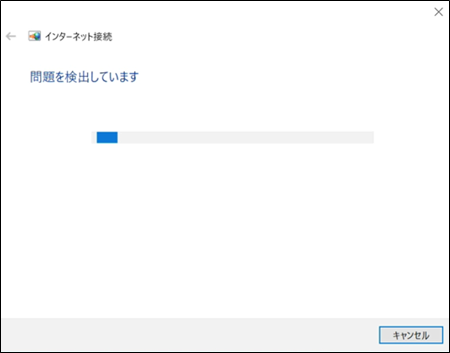
- 「インターネットへの接続に関するトラブルシューティングを行います」をクリックします。
※検出後の画面表示は選択したトラブルシューティング内容によって異なります。画面の案内に従って進んでください。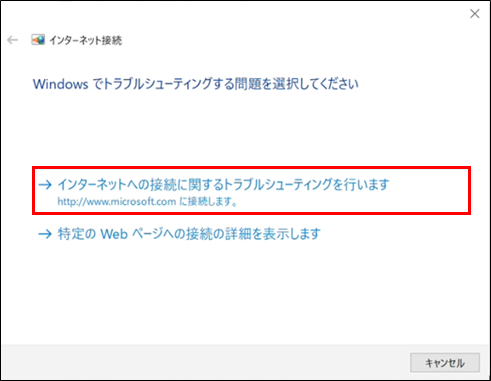
- 「問題を検出しています」と表示されます。しばらくお待ちください。
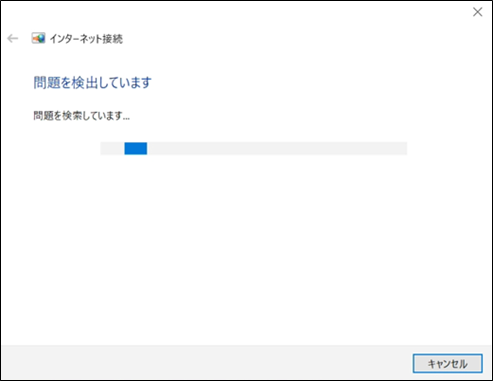
- 結果が表示されます。
「トラブルシューティングツールを終了する」または「閉じる」を選択して終了します。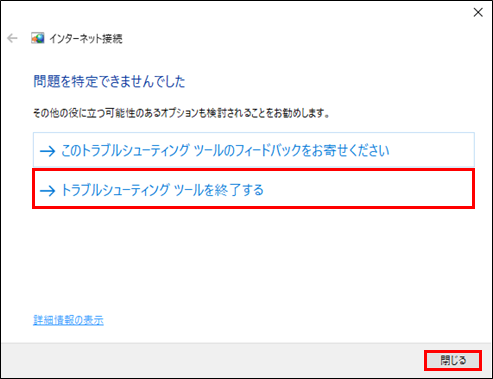
※「詳細情報の表示」からトラブルシューティングの結果が確認できます。
Windows 11
- スタートボタンから「設定」を選択します。
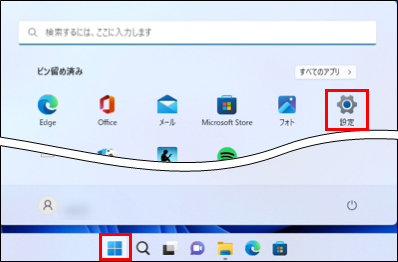
- 「システム」を選択し、「トラブルシューティング」をクリックします。
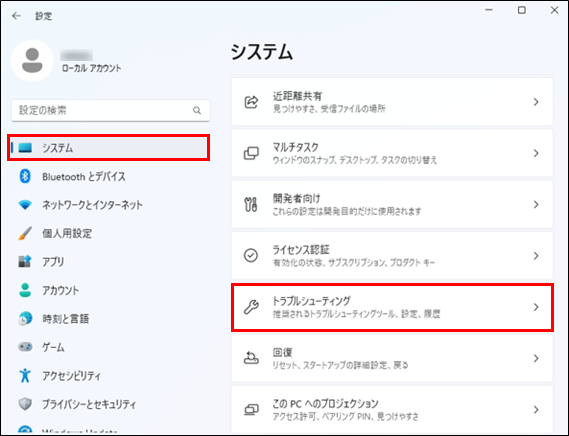
- 「その他のトラブルシューティング ツール」をクリックします。
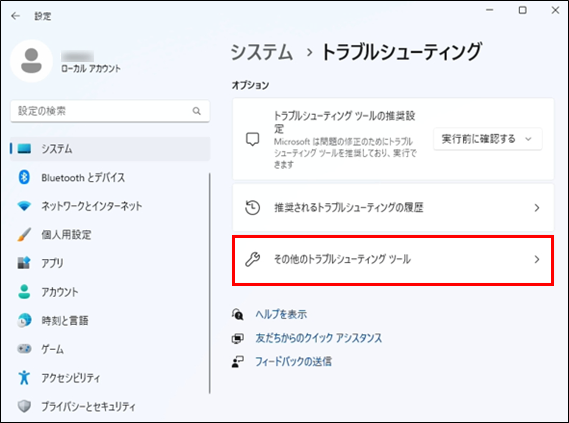
- トラブルシューティング ツールの一覧が表示されます。
【頻度の高い順】
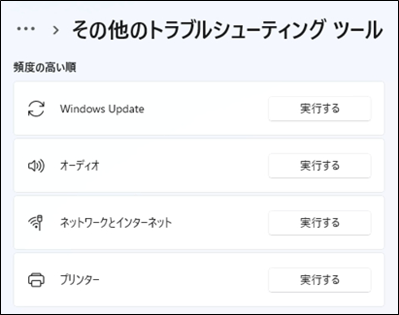
【その他】
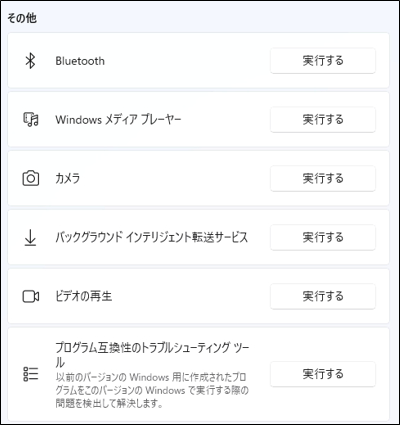
- トラブルシューティング ツールを行う項目の「実行する」をクリックします。
※ここでは例として「オーディオ」を選択します。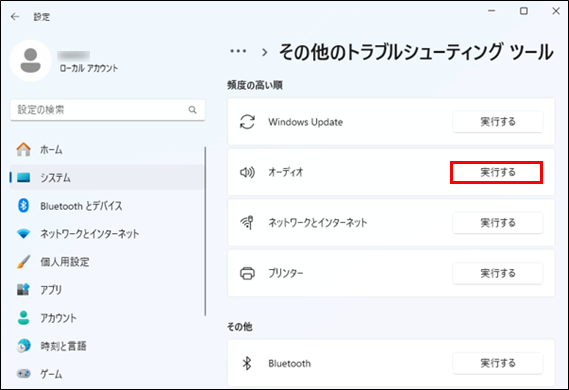
- 「問い合わせ」画面が表示されます。
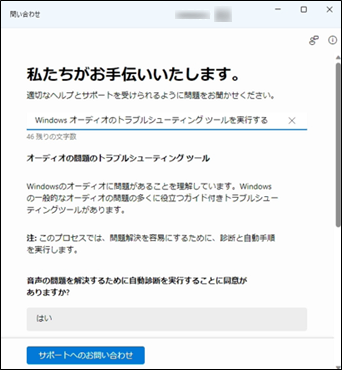
備考:
Microsoft アカウントでログインしている場合は「サポートへのお問い合わせ」から、HP または Microsoft へ問い合わせることができます。- ① 「製品とサービス」、「カテゴリ」を選択します。
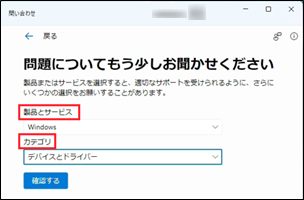
- ② サポート オプションの選択画面から、HPまたはMicrosoftへ問い合わせます。
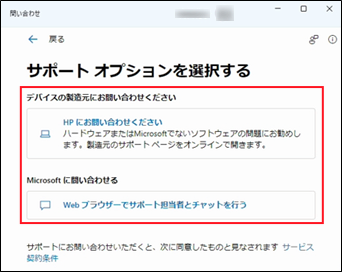
- ① 「製品とサービス」、「カテゴリ」を選択します。
- “音声の問題を解決するために自動診断を実行することに同意がありますか?”の項目で「はい」または「いいえ」を選択します。
ここでは例として「はい」を選択します。
※選択したトラブルシューティング内容によって異なります。画面の案内に従って進めてください。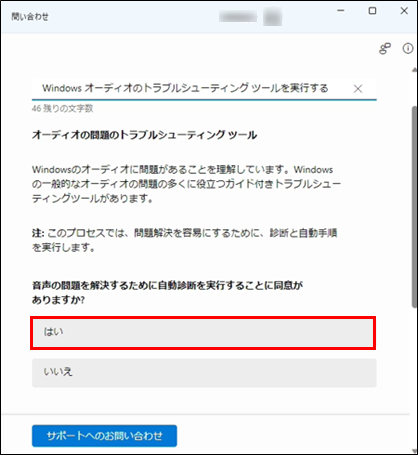
- PC からビープ音が鳴った後に、“スキャン中に再生された音(ビープ音)が聞こえましたか?”と表示されます。「はい」または「いいえ」を選択します。
ここでは例として「はい」を選択します。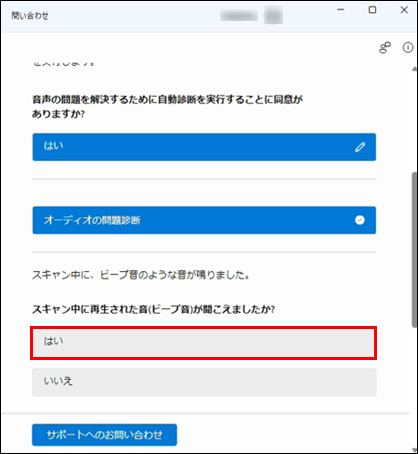
- 結果が表示されます。
トラブルシューティングを続ける場合は次の問いに進み、終了する場合は右上の「×」をクリックします。