文書番号:a50287
同じキーが連続で入力されないように入力間隔を変更したい
簡単操作のフィルターキー機能から設定します。
フィルターキー機能とは
キー入力の反応を抑えて、瞬間的なキー操作や同じキーが何度も押された操作など、誤操作と思われるキー入力を制限してタイプミスを防ぐ機能です。
【対象 OS】Windows10 / 11
フィルターキー機能を有効にする方法
キーボードから有効にする方法
- 右 shift キーを 8 秒間長押しします。
例: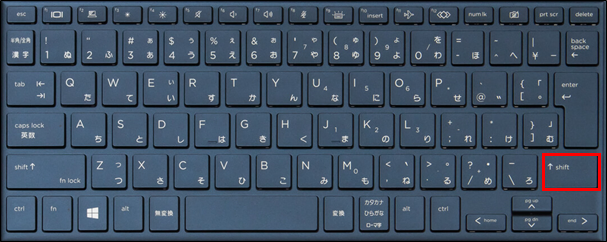
- フィルターキー機能の画面が表示されたら「はい」をクリックします。
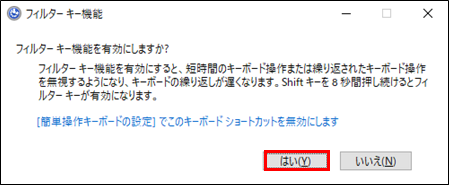
設定から有効にする方法
Windows 10
- スタートボタンから「設定」を選択します。
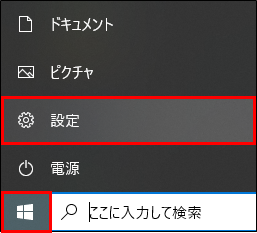
- 「簡単操作」をクリックします。
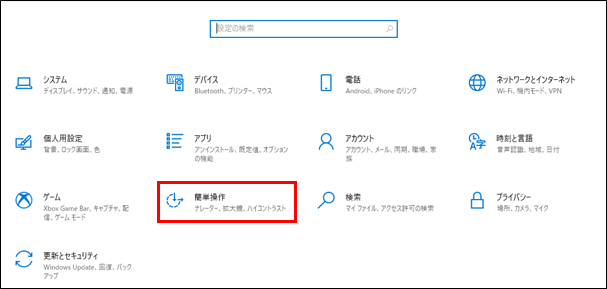
- 「キーボード」をクリックし、「フィルター キー機能の使用」の “速いキーボード操作または繰り返しのキーボード操作を無視して、キーボードの入力感覚を変更する” を「オン」にします。
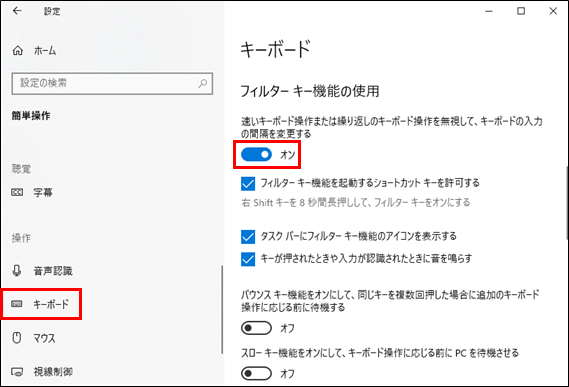
各項目の詳細は設定項目の Windows 10 を参照してください。
Windows 11
- スタートボタンを左クリックし、「設定」を選択します。
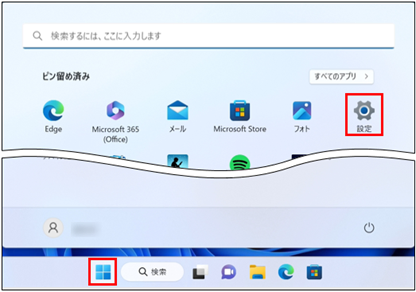
- 「アクセシビリティ」をクリックし、「キーボード」を選択します。
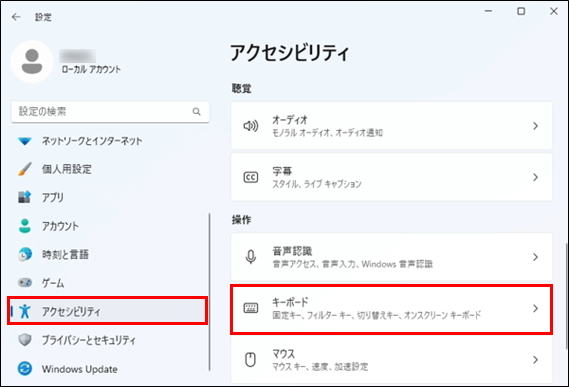
- 「フィルターキー機能」を「オン」にします。
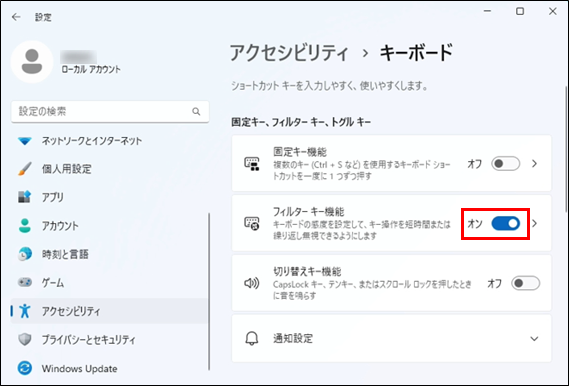
各項目の詳細は設定項目の Windows 11 を参照してください。
設定項目
Windows 10
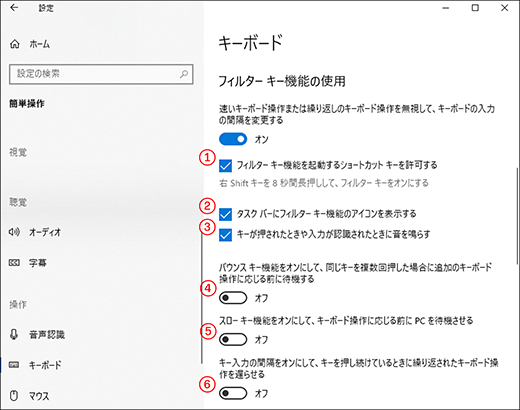
| 番号 | 説明 |
|---|---|
| ① | 右 shift キーの長押しでフィルターキー機能を有効にする画面が表示されます。 |
| ② | タスクバーや通知領域にアイコンを表示します。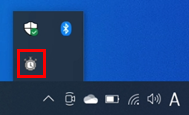 |
| ③ | キーが押された時や入力が認識されたときに音を鳴らします。 |
| ④ | 同じキーが繰り返し入力されたときに、一定時間キーボードの操作を無視します。待機時間は0.3~2.0 秒の間で設定することができます。 |
| ⑤ | キーボード操作を認識させるまでの待機時間を 0.0 秒~20.0 秒の間で設定することができます。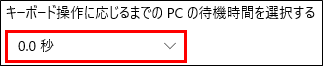 |
| ⑥ | キーを押し続けた時に2文字目以降の文字が入力されるまでの待機時間を0.3秒~2.0秒の間で設定することができます。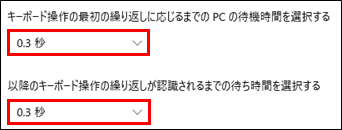 |
Windows 11
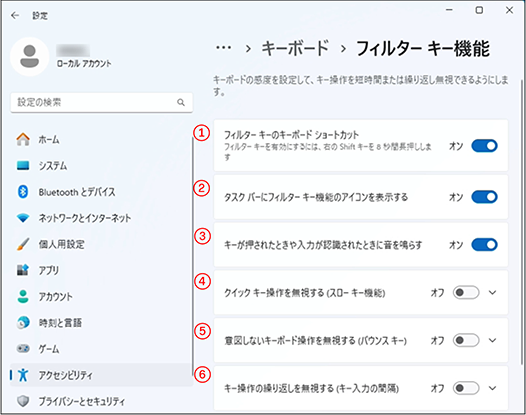
| 番号 | 説明 |
|---|---|
| ① | 右 shift キーの長押しでフィルターキー機能を有効にする画面が表示されます。 |
| ② | タスクバーや通知領域にアイコンを表示します。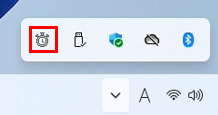 |
| ③ | キーが押されたときや入力が認識されたときに音を鳴らします。 |
| ④ | キーボード操作を認識させるまでの待機時間を 0.0 秒~20.0 秒の間で設定することができます。 |
| ⑤ | 同じキーが繰り返し入力されたときに、一定時間キーボードの操作を無視します。待機時間は0.0~2.0 秒の間で設定することができます。 |
| ⑥ | キーを押し続けた時に2文字目以降の文字が入力されるまでの待機時間を 0.0秒~2.0秒の間で設定することができます。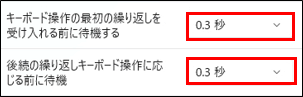 |
<関連情報>