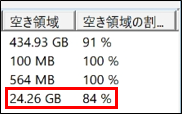文書番号:a50286
HDD、SSD、USBメモリのフォーマット方法が知りたい
ディスクの管理、エクスプローラーから実行します。
【注意】
フォーマットを行うとディスク内のデータは全て削除されます。
重要なファイル、データ、写真、動画などは事前にバックアップをお取りください。
【対象 OS】Windows 10 / 11
新規ディスクのフォーマット方法
- スタートボタンを右クリックし、「ディスクの管理」を選択します。
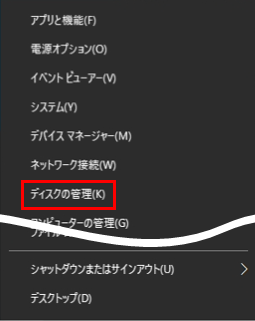
- 「ディスクの初期化」と表示されます。
“ディスクの選択” から初期化するディスクを選択し、「OK」をクリックして 手順 5 へ進みます。
※フォーマットするディスクが不明な場合は「キャンセル」をクリックして 手順 3 へ進みます。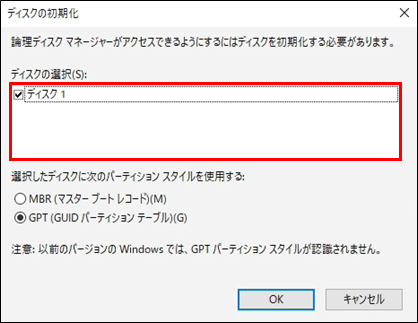
- 初期化されていない未割り当てのディスクを確認します。
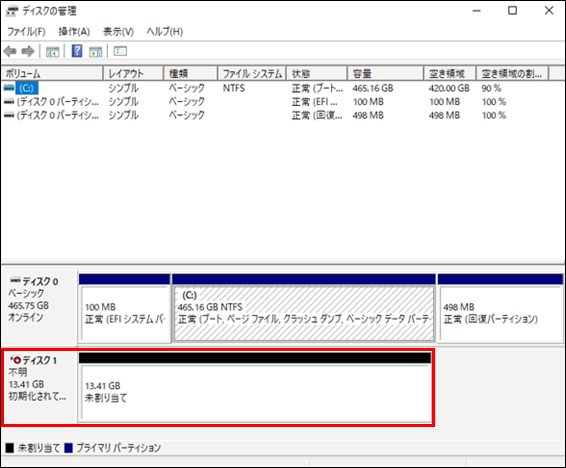
- フォーマットするディスクを右クリックし、「ディスクの初期化」を選択します。
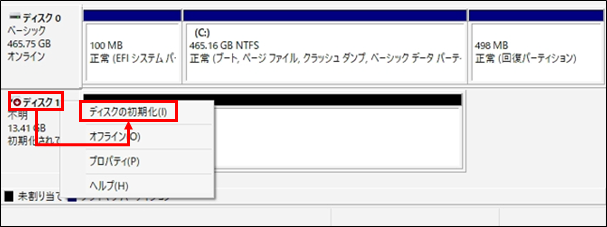
- 「パーティション スタイル」を選択し、「OK」をクリックします。
※“MBR”と“GPT” の違いは下表を参照してください。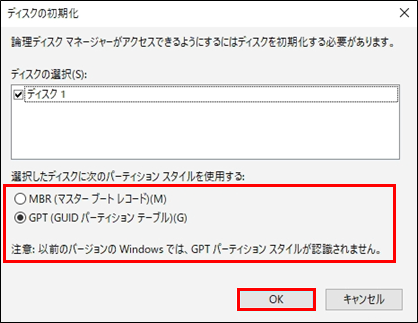
MBRとGPT
※Windows 11はUEFIブートのみをサポートしています。MBR
(マスター ブート レコード)GPT
(GUID パーティション テーブル)対応 OS Windows 10 以前
(32 / 64ビット対応)Windows Vista、Windows 7
(64ビットのみ対応)
Windows 8 以降
(32ビット/64ビット対応)ディスク容量 2TB まで 2TB 以上 パーティション数 最大 4 最大 128 ブートモード レガシーブート UEFI ブート - ディスクの管理画面で、「オンライン」になったことを確認します。
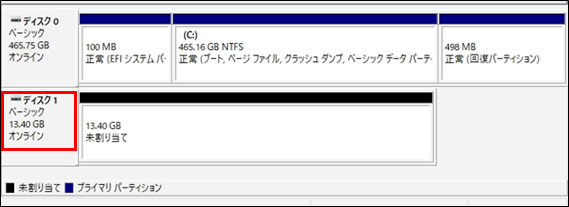
- 「未割り当て」を右クリックし、「新しいシンプルボリューム」を選択します。
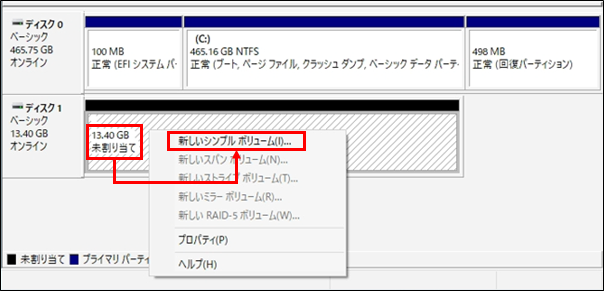
- 「次へ」をクリックします。
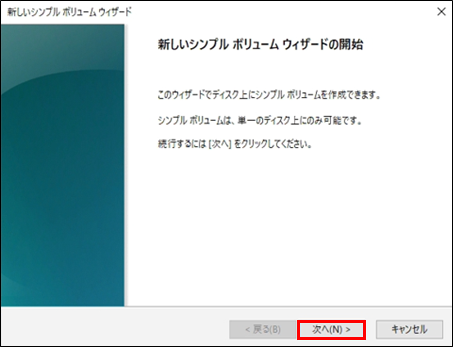
- 「ボリューム サイズの指定」画面が表示されます。
ボリュームサイズを指定するか、変更しない場合はそのまま「次へ」をクリックします。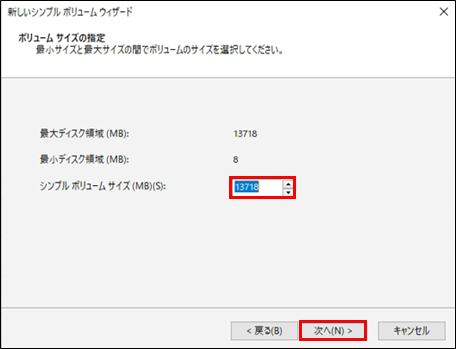
- 「次のドライブ文字を割り当てる」からドライブ文字を設定します。
変更しない場合はそのまま「次へ」をクリックします。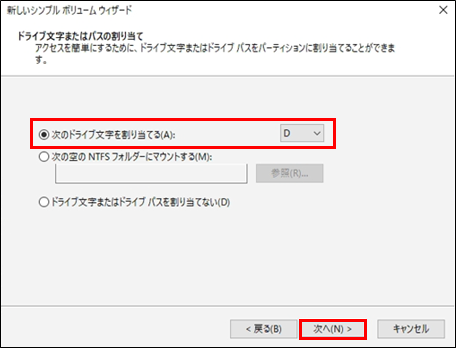
- フォーマットの設定が表示されます。
変更しない場合はそのまま「次へ」をクリックします。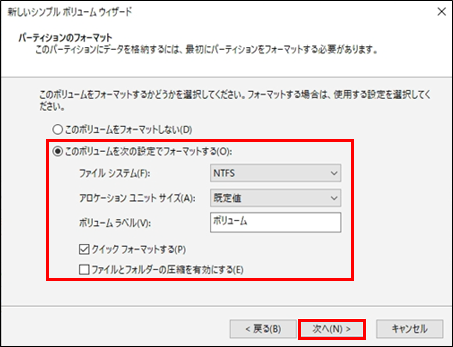
- 「完了」をクリックします。
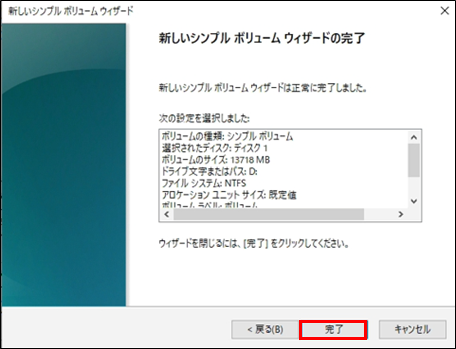
- ディスクの管理画面で、ボリュームが割り当てられたことを確認します。
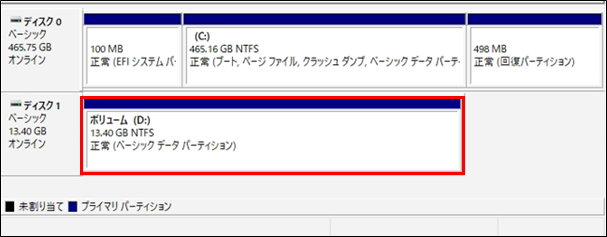
操作は以上です。
既存ディスクのフォーマット方法
Windows 10 / 11 ともに手順は共通です。
エクスプローラーからフォーマットする
- 「Win」キー + 「E」キーを押し、エクスプローラーを開きます。
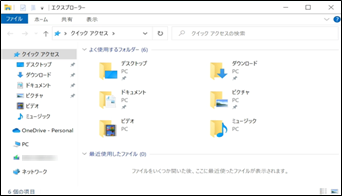
- フォーマットするデバイスを右クリックし、「フォーマット」を選択します。
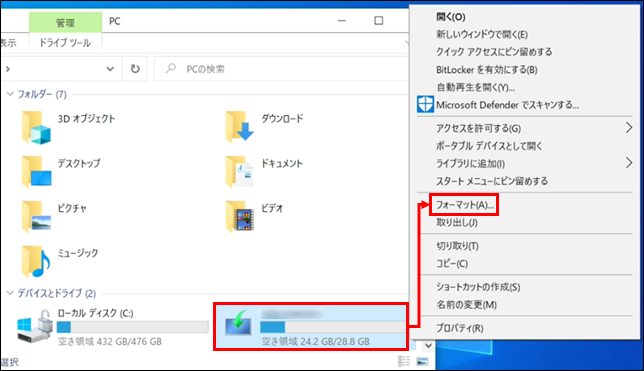
- 任意で各項目の設定をし、「開始」をクリックします。
※クイックフォーマットは、不良セクタのエラーチェックを行わないため、短時間で完了します。
クイックフォーマットのチェックを外すと通常のフォーマットがおこなわれます。ディスクの全領域をチェックするため、ディスクの容量によっては数時間~数十時間かかる場合があります。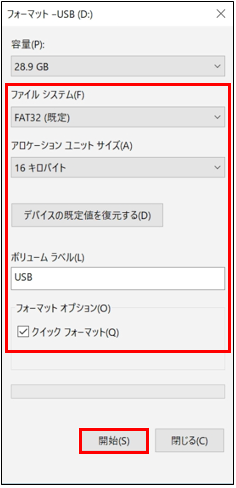
- 表示された内容を確認し、「OK」をクリックします。
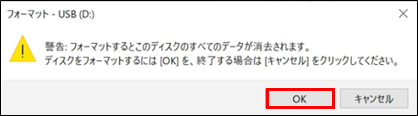
- フォーマットが開始されます。
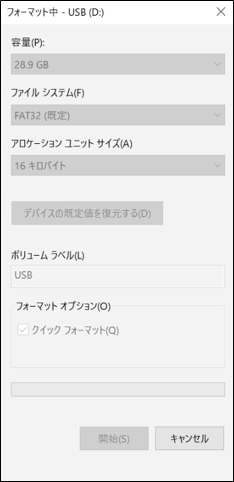
- 「フォーマットが完了しました」と表示されたら、「OK」をクリックします。
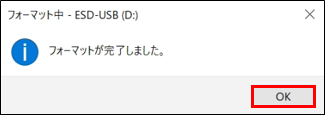
- 「閉じる」をクリックします。
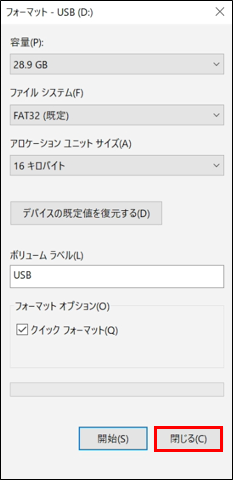
操作は以上です。
ディスクの管理からフォーマットする
- スタートボタンを右クリックし、「ディスクの管理」を選択します。
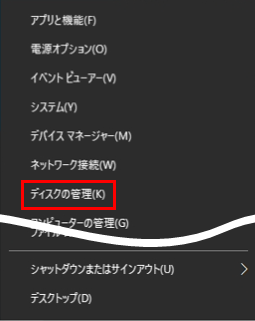
- フォーマットするデバイスを右クリックし、「フォーマット」を選択します。
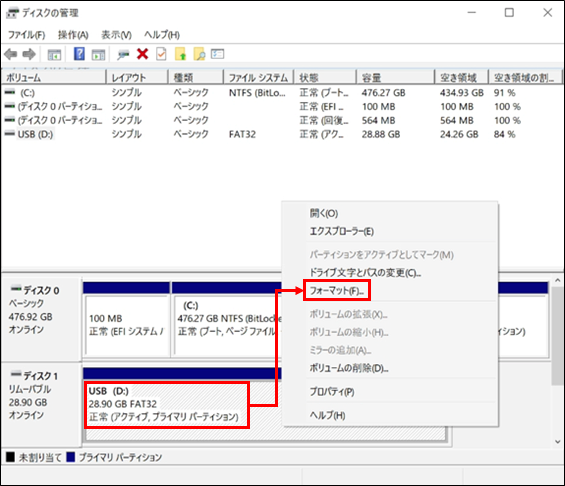
- 表示された内容を確認し、「はい」をクリックします。
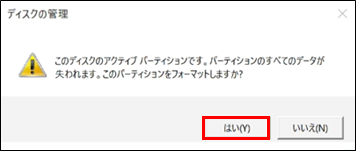
- 任意で各項目の設定をし、「OK」をクリックします。
※クイックフォーマットは、不良セクタのエラーチェックを行わないため、短時間で完了します。
クイックフォーマットのチェックを外すと通常のフォーマットがおこなわれます。ディスクの全領域をチェックするため、ディスクの容量によっては数時間~数十時間かかる場合があります。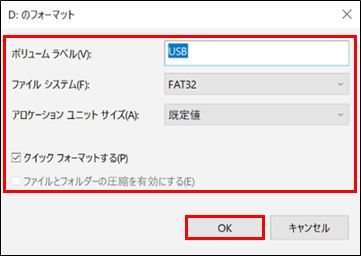
- 表示された内容を確認し、「OK」をクリックします。
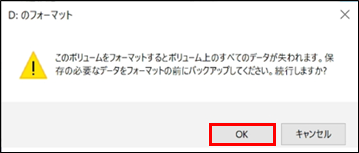
- ディスクの管理画面で、フォーマットを実行したディスクの空き領域の割合が 100%になったことを確認します。
操作は以上です。フォーマット前 フォーマット後