文書番号:a50269
Microsoft Edge で「接続がプライベートではありません」と表示されて先に進めない
「接続がプライベートではありません」と表示される場合は、Web サイトのセキュリティ証明書に問題が発生している状態です。
ページの更新、キャッシュの削除などをおこないます。
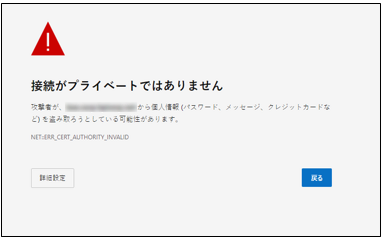
【注意事項】
安全性が確認できない Webサイトは、個人情報が盗み取られたりマルウェアに感染したりするリスクがあるため、アクセスすることはおすすめしません。
※安全性が確認できている Web サイトの一時的な問題の場合は除きます。
対処方法
- ページを更新する
左上の「更新」をクリックして症状が改善するかご確認ください。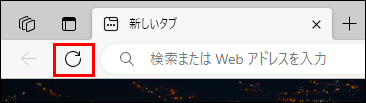
- Microsoft Edge を起動し直す
開いているページを全て閉じます。再度 Microsoft Edge を起動し、Web サイトにアクセスできるかご確認ください。 - InPrivate ブラウズを利用する
InPrivate ブラウズは、Web サイトの閲覧履歴、一時ファイル、cookie などの情報を PC に保存せずに利用する機能です。InPrivate ブラウズを起動し、アクセスできるかご確認ください。InPrivate ブラウズの起動方法- (1) Microsoft Edge を起動後、右上の「…」を選択し、「新しい InPrivate ウィンドウ」をクリックします。
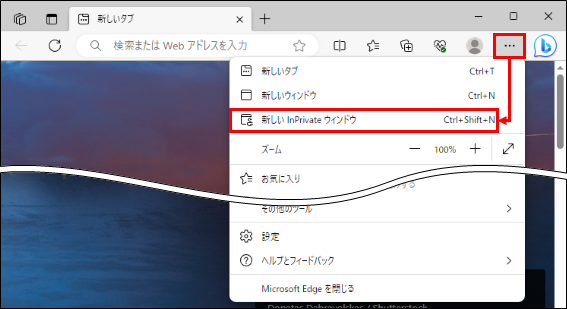
- (2) InPrivate ブラウズが起動します。
Web サイトにアクセスできるかご確認ください。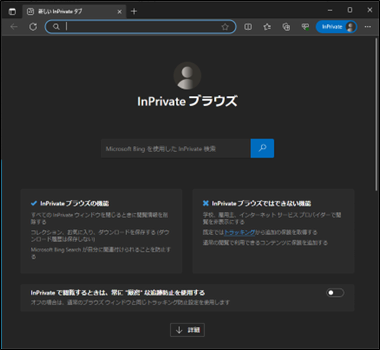
- (1) Microsoft Edge を起動後、右上の「…」を選択し、「新しい InPrivate ウィンドウ」をクリックします。
- キャッシュを削除する
キャッシュとは閲覧した情報や ID 、パスワードなどの設定を一時的にPCに保存する機能です。
※削除すると、ID やパスワードなどの自動ログインに使用している情報が消去されますのでご注意ください。削除方法- (1) Microsoft Edge を起動後、右上の「…」を選択し、「設定」をクリックします。
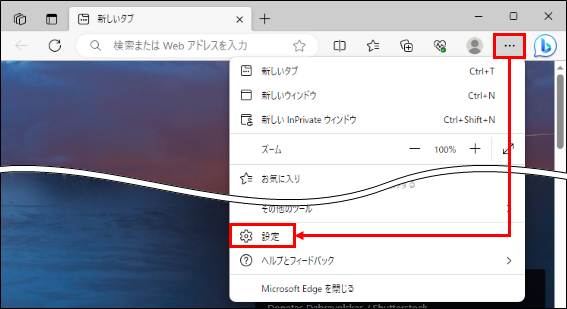
- (2) 「プライバシー、検索、サービス」を選択し、閲覧データをクリアの「クリアするデータの選択」をクリックします。
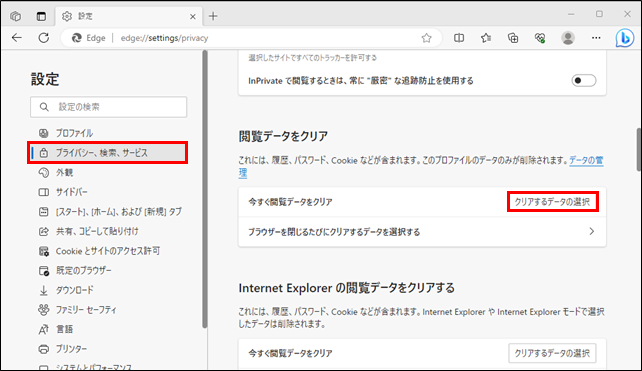
- (3) 閲覧データをクリアが開きます。時間の範囲から「すべての期間」を選択します。
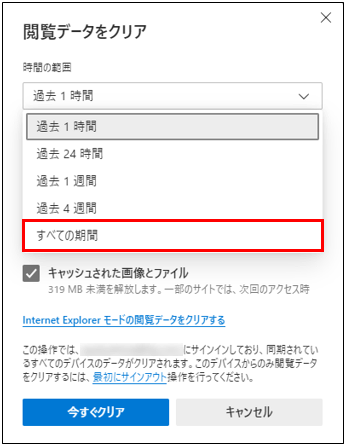
- (4) 「Cookie およびその他のサイト データ」と「キャッシュされた画像とファイル」にチェックを入れ、「今すぐクリア」をクリックします。
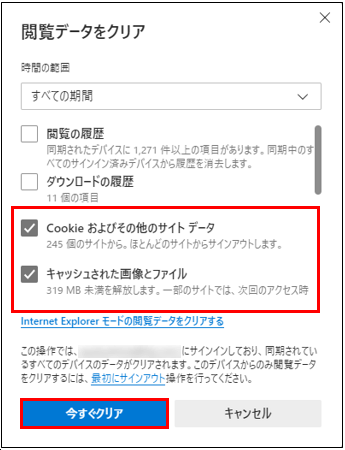
- (5) 閲覧データをクリアの画面が閉じたら、キャッシュの削除は完了です。
Web サイトへアクセスできるかご確認ください。
- (1) Microsoft Edge を起動後、右上の「…」を選択し、「設定」をクリックします。
- Windows や Microsoft Edge のバージョンを最新にする
Windows Update の確認方法
手順は Windows Update の方法を知りたい をご参照ください。
Microsoft Edge の確認方法- (1) Microsoft Edge を起動後、右上の「…」をクリックします。
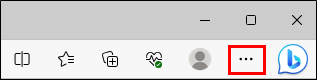
- (2) 「ヘルプとフィードバック」にカーソルを合わせ、「Microsoft Edge について」をクリックします。
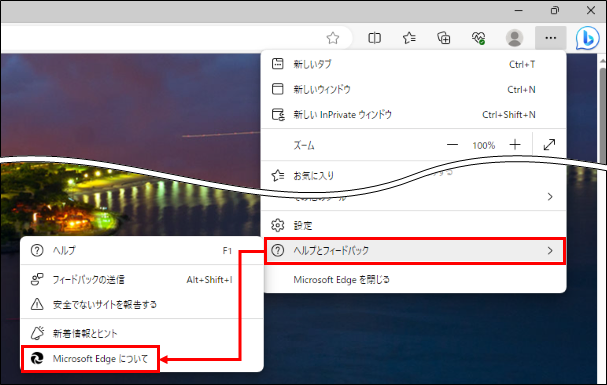
- (3) Microsoft Edge の現在の状態が表示されます。
- 「Microsoft Edge は最新です。」と表示されていれば最新の状態です。
- 「Microsoft Edge を更新しています。」と表示されている場合は、更新完了するまでお待ちください。
更新完了後、Microsoft Edge の再起動を求められた場合は、再起動してください。
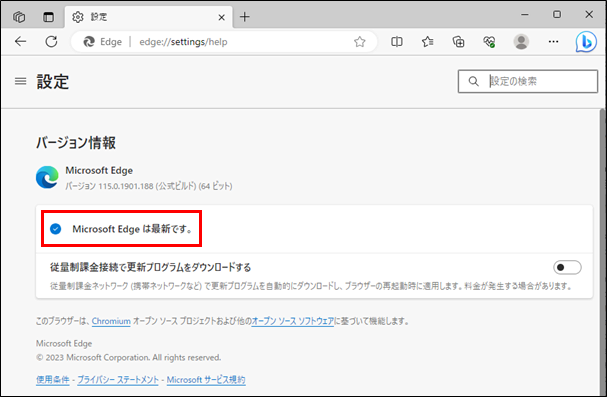
以上です。
Web サイトへアクセスできるかご確認ください。
- (1) Microsoft Edge を起動後、右上の「…」をクリックします。
- 詳細設定からアクセスする
これまでの方法で解決せず、Web サイトの安全性が確かな場合は「詳細設定」からアクセスします。アクセス方法- (1) 「詳細設定」をクリックします。
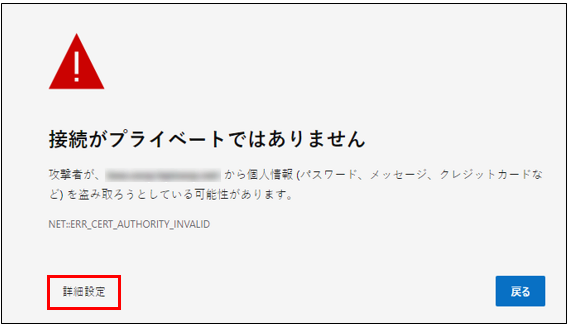
- (2) 「進む(安全ではありません)」をクリックします。
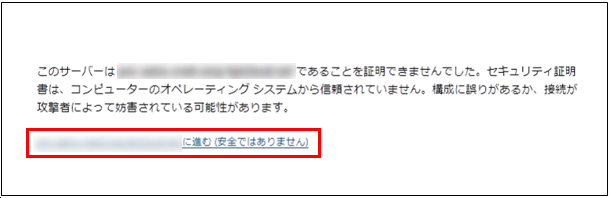
以上です。
Web サイトにアクセスできたかご確認ください。
- (1) 「詳細設定」をクリックします。