文書番号:a50150
HP USB-C to RJ45 アダプター使用時に、ネットワーク接続が切断される
Ethernetドライバーと、HP MAC アドレスパススルー (MAPT) 有効化ツール をインストールします。
Ethernetドライバーのダウンロードとインストール
- Ethernetドライバーをダウンロードします。
https://support.hp.com/jp-ja/drivers/laptops - 「HP にお使いの製品を特定させる」をクリックするか、シリアル番号を入力します。製品名でも検索が可能です。

- プルダウンメニューから、OS と OS バージョンを選択して、「送信」をクリックします。
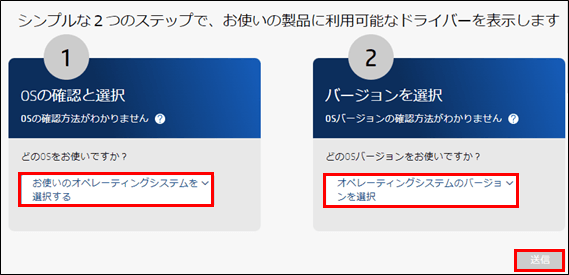
- すべてのドライバーから「ドライバー-ネットワーク」を展開し、「すべてのドック-Ethernet ドライバー」をダウンロードします。
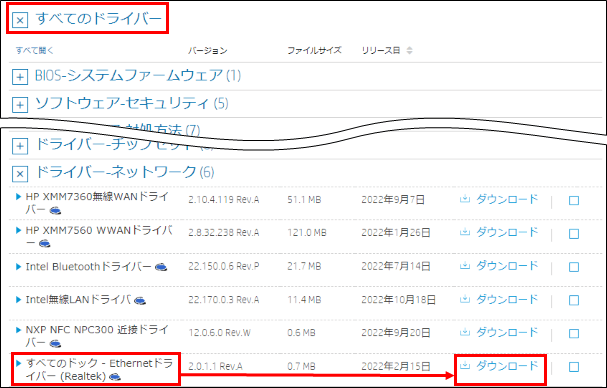
- ダウンロードおよびインストールアシスタントが表示されます。
「いいえ、手動でダウンロードとインストールを行います」を選択します。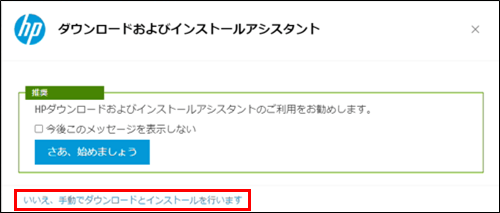
- ダウンロードが完了したら、ダブルクリックして実行します。
ユーザーアカウント制御が表示された場合は「はい」をクリックします。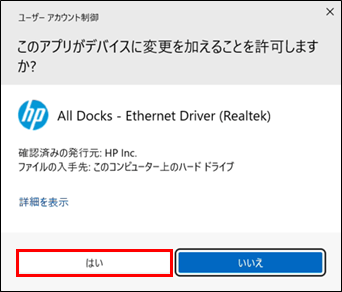
- プログラムが起動したら、「次へ」をクリックします。
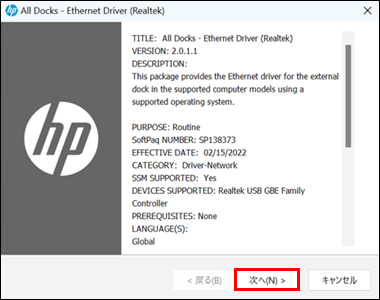
- License Agreement(ソフトウェア使用許諾契約)を確認の上、同意して「次へ」をクリックします。
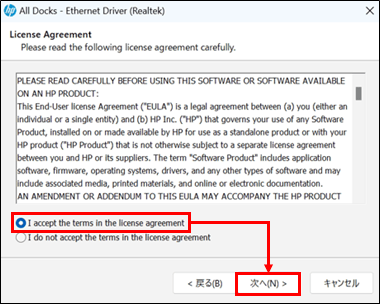
- ファイルの保存先を指定します。変更する場合は、「Save files in folder」に任意のフォルダを指定して「次へ」をクリックします。

- インストール中は、以下のようなコマンドプロンプトが表示されます。
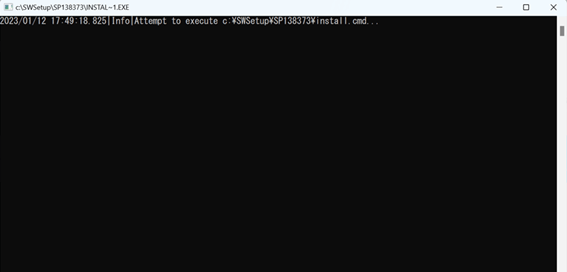
- コマンドプロンプトの画面が消えたらEthernetドライバーのインストールは完了です。
PC を再起動します。
HP MAC アドレスパススルー (MAPT) 有効化ツールのダウンロードとインストール
- HP MAC アドレスパススルー (MAPT) 有効化ツールをダウンロードします。
https://support.hp.com/jp-ja/drivers/selfservice/hp-usb-c-to-rj45-adapter/10521518 - プルダウンメニューから、 OSは「Windows 10」、バージョンは「Windows 10(64ビット)」を選択して、「送信」をクリックします。

- すべてのドライバーから“ユーティリティ-ツール”を展開し、「HP MAC アドレスパススルー (MAPT) 有効化ツール」をダウンロードします。

- ダウンロードおよびインストールアシスタントが表示されます。
「いいえ、手動でダウンロードとインストールを行います」を選択します。
- ダウンロードが完了したら、ダブルクリックして実行します。
ユーザーアカウント制御が表示された場合は「はい」をクリックします。
- プログラムが起動したら、「次へ」をクリックします。
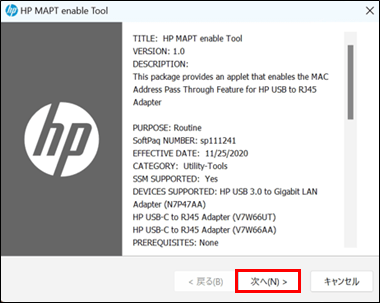
- License Agreement(ソフトウェア使用許諾契約)を確認の上、同意して「次へ」をクリックします。
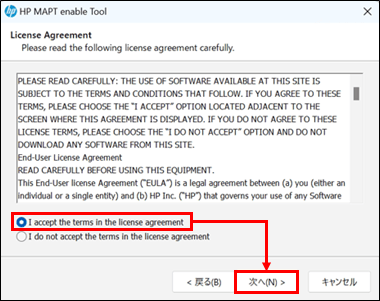
- ファイルの保存先を指定します。変更する場合は「Save files in folder」に任意のフォルダを指定して「次へ」をクリックします。
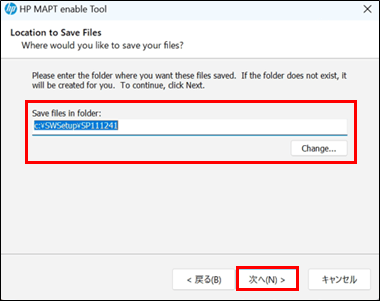
- インストールが開始されます。
画面が閉じたら、インストールは完了です。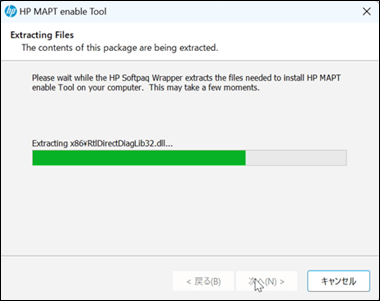
- 「Windows」キーと「E」キーを同時に押して、エクスプローラーを開きます。
「PC」を選択し、デバイスとドライブから「ローカルディスク(C:)」をダブルクリックします。
- 「SW Setup」内に作成された「SP11241」フォルダを開きます。
※手順8で任意のフォルダを指定した場合は、そのフォルダを開きます。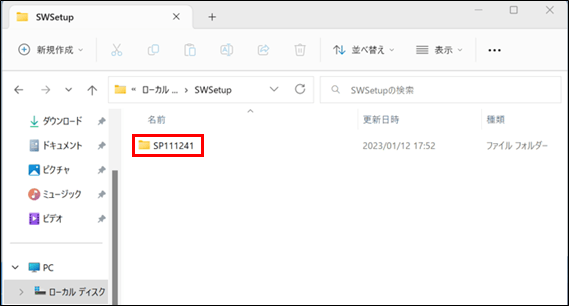
- 「EF_UPGRADE」をダブルクリックします。

- 「Patch Upgrade」をクリックします。
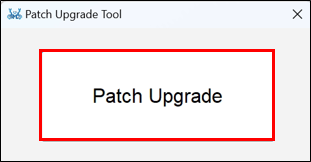
- 「OK」をクリックします。
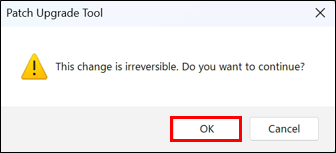
- 「USB Ethernet adapter: Patch upgrade successful!」と表示されたら完了です。
