文書番号:a50142
有線LANドライバーの再インストール手順を知りたい
ドライバーのダウンロードとインストールの手順について説明します。
【注意事項】
- 作業中のファイルは保存し、起動中のアプリケーションはすべて終了してから操作してください。
- 当該PCがインターネットに接続できない場合は、他のPCでドライバーをダウンロードします。手順は以下を参照してください。
インターネットがつながらない状態でネットワークドライバーをインストールしたい
ドライバーのダウンロード
- 有線LANデバイスの名称が不明の場合は、スタートメニューを右クリックして、「デバイス マネージャー」を選択します。
※有線LANデバイスの名称をご存じの場合は、手順 4 へ進みます。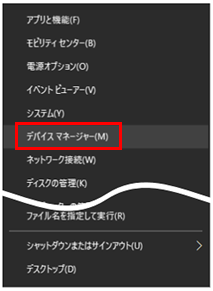
- 「ネットワーク アダプター」を選択して展開します。
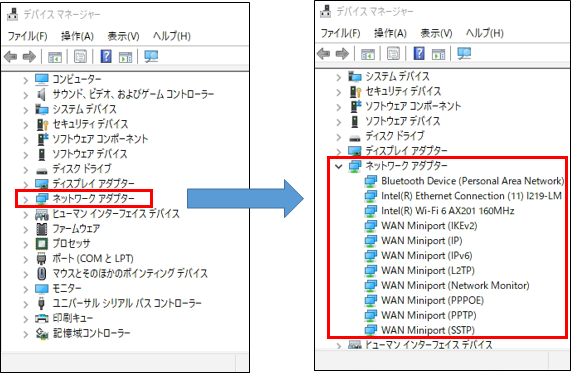
- 3. 表示されたデバイス名を確認します。
“Ethernet”、“Family Controller” 等の表示が有線LANデバイスです。
【例】Intel 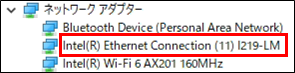
Realtek 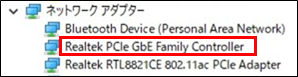
- ダウンロードページにアクセスします。
ノートブック製品:
https://support.hp.com/jp-ja/drivers/laptops
デスクトップ製品:
https://support.hp.com/jp-ja/drivers/desktops - 「HP にお使いの製品を特定させる」をクリックするか、シリアル番号を入力します。製品名でも検索が可能です。
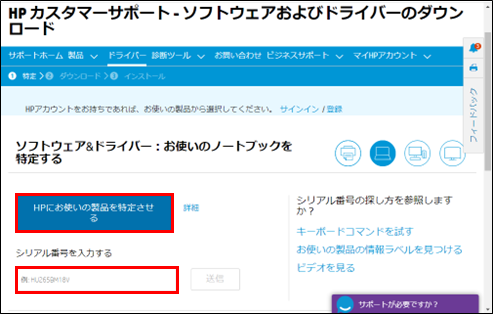
- プルダウンメニューから、OS と OS バージョンを選択して、「送信」をクリックします。
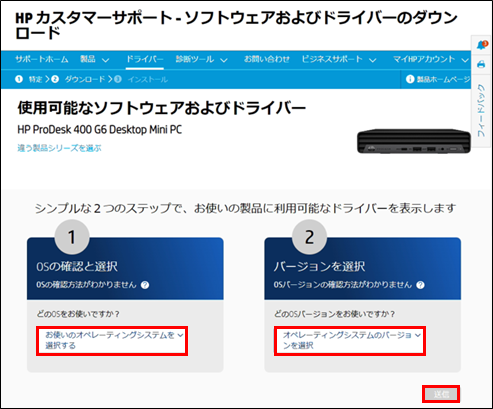
OSの種類とバージョンの確認方法
- ① キーボードの「Win」キーと「R」のキーを同時に押し、「ファイル名を指定して実行」を開きます。
- ② 名前の入力ボックスに「winver」と入力して、「OK」をクリックします。
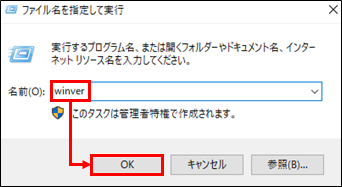
- ③ Windows のバージョン情報が表示されます。
OS の種類(①)とバージョン(②)を確認します。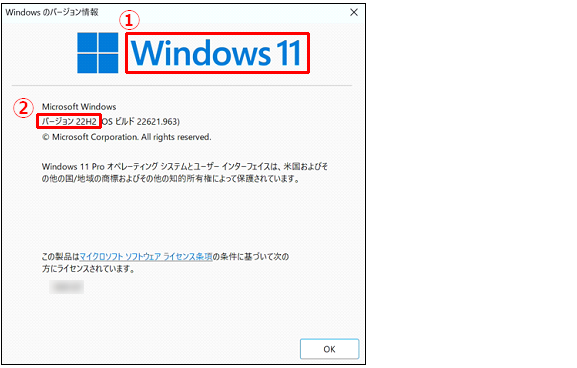
- ドライバーの一覧が表示されます。
「すべてのドライバー」をクリックします。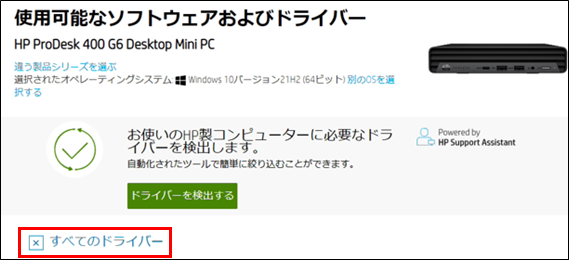
- 「ドライバー –ネットワーク」から該当するドライバーをダウンロードします。
例:Intelの場合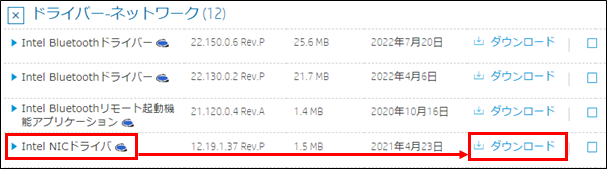
※同じ名称のドライバーが複数表示される場合は、新しいバージョンを選択してください。 - ダウンロードおよびインストール アシスタントが表示されます。
ここでは「いいえ、手動によるダウンロードとインストール」を選択します。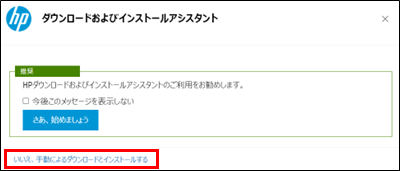
- ダウンロードが開始されます
ドライバーのダウンロードは以上です。
ドライバーの再インストール
- デバイス マネージャーから、有線LANデバイスを削除します。
スタートメニューを右クリックし、「デバイス マネージャー」を選択します。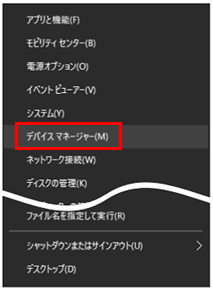
- 「ネットワーク アダプター」の項目を展開し、有線LANデバイスを右クリックして「デバイスのアンインストール」を選択します。
例:Intel の場合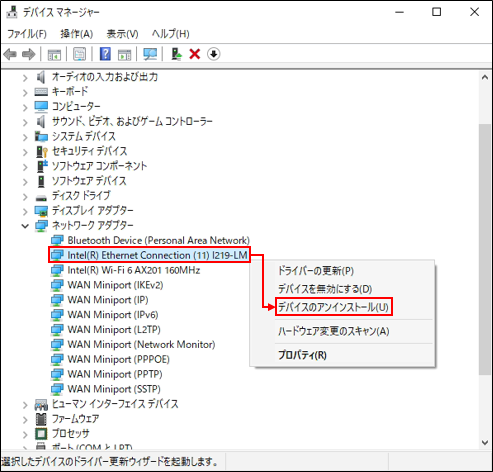
- デバイスのアンインストールが表示されたら、チェックボックスにチェックを入れてから、「アンインストール」を選択します。
【Windows 10 の場合】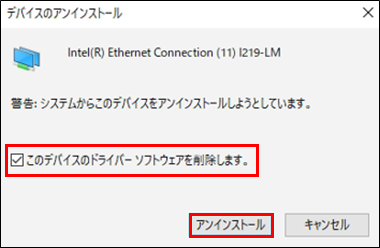
【Windows 11 の場合】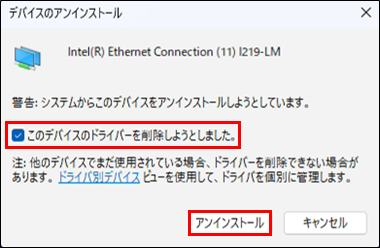
- デバイスのアンインストールが開始されます。
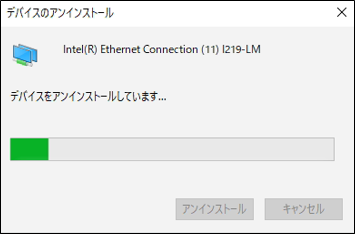
- 有線LANドライバーをインストールします。
ダウンロードした exe ファイルをダブルクリックして実行します。 - ユーザーアカウント制御が表示されたら、「はい」を選択します。

- プログラムが起動したら、「次へ」を選択します。
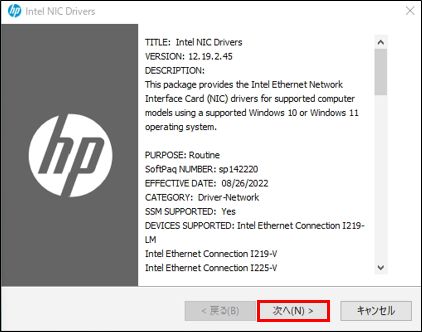
- License Agreement(ソフトウェア使用許諾契約)を確認の上、同意して「次へ」を選択します。
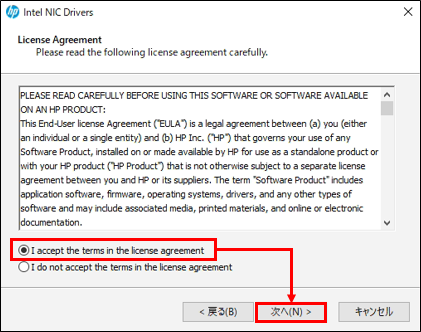
- ファイルの保存先を指定します。変更する場合は「Save files in folder」に任意のフォルダを指定して「次へ」をクリックします。
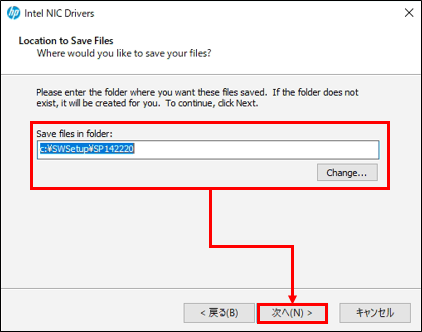
- プログラムが展開されます。
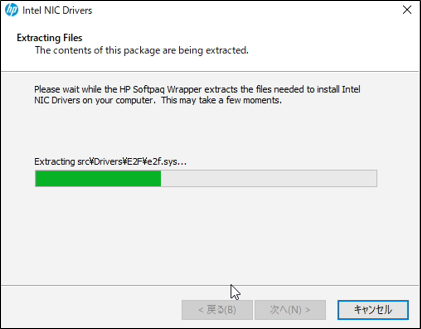
- インストール中は、以下のようにコマンドプロンプトが表示されます。
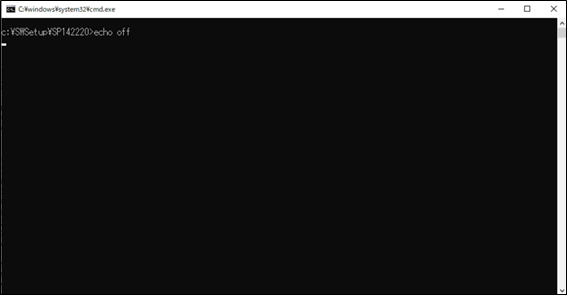
- コマンドプロンプトの画面が消えたら PC を再起動します。
以上でインストールは完了です。