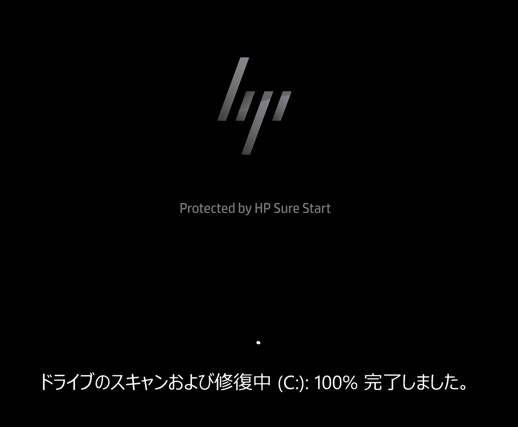文書番号:a50163
チェックディスクの実行方法を知りたい
チェックディスクは、 HDD / SSD 内のファイルシステムの整合性を確認し、エラーが検出された場合は自動的に修復を行う機能です。
チェックディスクは、エクスプローラー または コマンドプロンプトから実行します。
【対象 OS】Windows 10 / 11
【対象製品】HP / Pro / Elite シリーズ
エクスプローラーから実行する方法
- 「Win」キーを押しながら「E」キーを押し、エクスプローラーが起動したら「PC」をクリックします。
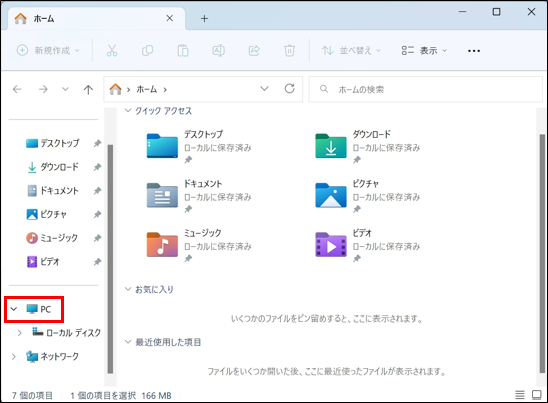
- スキャンするドライブを右クリックし「プロパティ」を選択します。
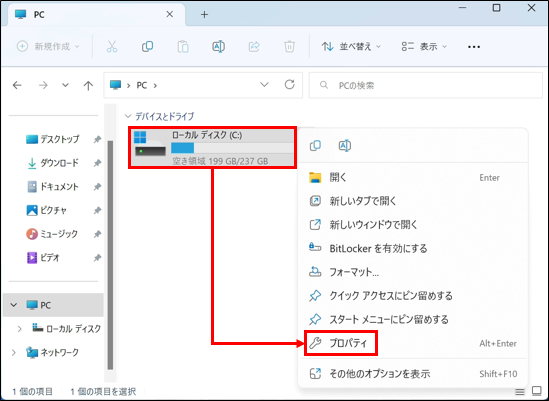
- “ツール”タブから「チェック」を選択します。
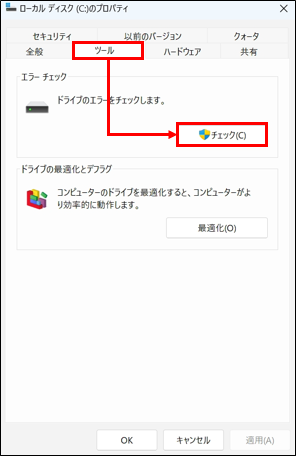
- 「ドライブのスキャン」をクリックします。
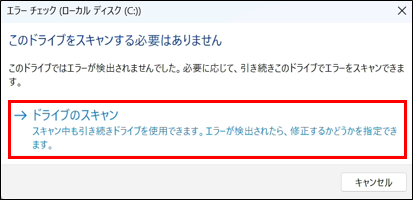
- スキャンが開始されます。完了までしばらくお待ちください。
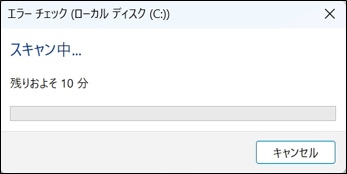
- 「お使いのドライブは正常にスキャンされました」と表示されたら「閉じる」をクリックします。
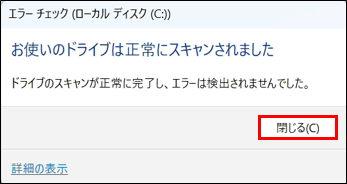
- プロパティ画面に戻ります。「OK」をクリックして終了します。
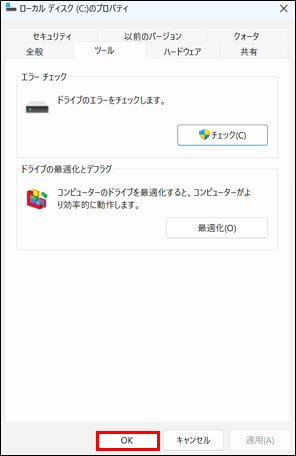
コマンド プロンプトから実行する方法
- コマンド プロンプトを管理者権限で実行します。
Windows の検索ボックスに「cmd」と入力します。表示されたコマンド プロンプトのメニューから「管理者として実行」をクリックします
【Windows 10】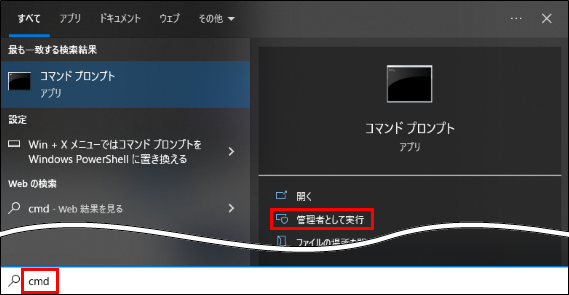
【Windows 11】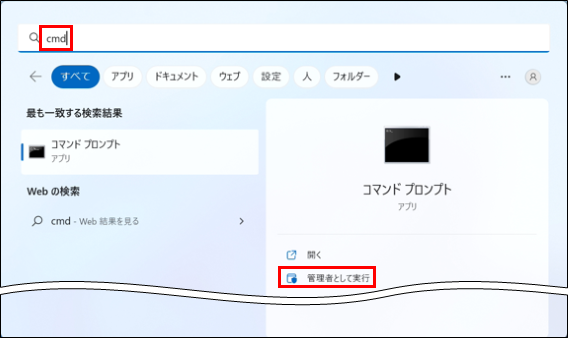
- “このアプリがデバイスに変更を加えることを許可しますか?” と表示された場合は、「はい」をクリックします。
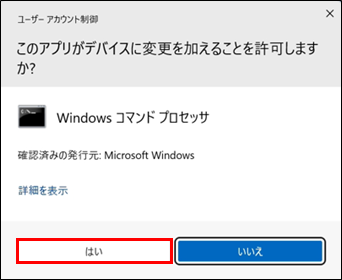
- コマンドプロンプトが開きます。
コマンドを入力してチェックディスクを実行します。
例:Cドライブの不良セクターをチェックする場合
chkdsk c: /r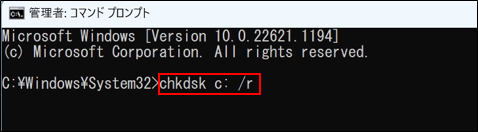
パラメーターの一例
/f ディスクのエラーを修正します。 /r 不良セクターを検索し、自動的に回復します。 その他のパラメーターについては、Microsoft 社の技術情報chkdskを参照してください
- チェックをスケジュールしますか?と表示されたら「Y」を入力し、「Enter」キーを押します。
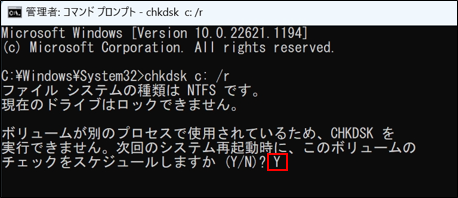
- “次回のシステム再起動時に、このボリュームはチェックされます” と表示されます。
右上の「×」でコマンドプロンプトを終了し、PC を再起動します。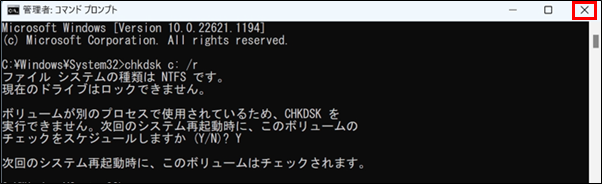
- 再起動時に「ディスクチェックをスキップするには、X秒以内に何かキーを押してください」と表示されます。そのままお待ちください。
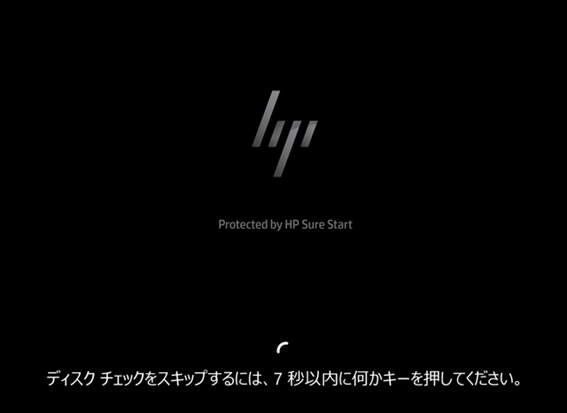
- ディスクチェックが開始されます。しばらくお待ちください。
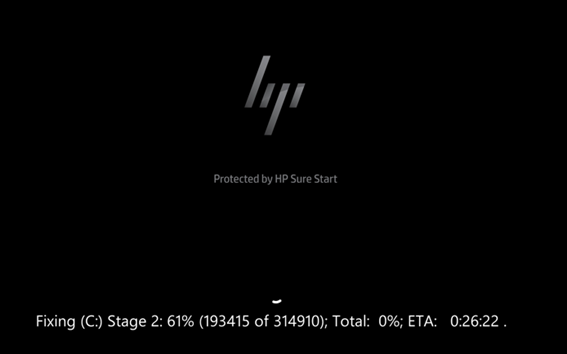
- 「100%完了しました」と表示され、Windows が起動したら操作は完了です。