文書番号:a50023
DVDやUSBフラッシュメモリの自動再生の設定をしたが、自動再生の表示やメッセージが出ない
サービスの状態を確認します。改善しない場合は、グループポリシーの設定をします。
Windowsサービス「Shell Hardware Detection」の状態を確認します。
Shell Hardware Detectionは、自動再生を管理するWindowsサービスコンポーネントです。自動再生を機能させるためには当該サービスを有効にする必要があります。
- デスクトップ画面左下にあるスタートボタンを右クリックします。表示されたメニューの中から“コンピュータの管理”を選択します。
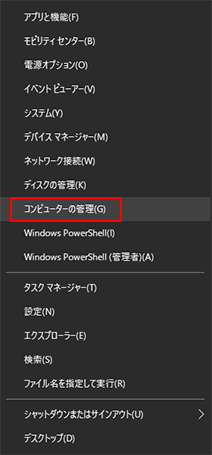
- “コンピュータの管理”が開いたら、画面左のメニューの中にある“サービスとアプリケーション”を選択します。
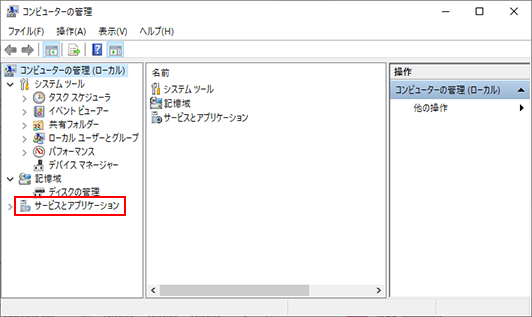
- サービスとアプリケーションメニューに切り替わったら、「サービス」をダブルクリックします。
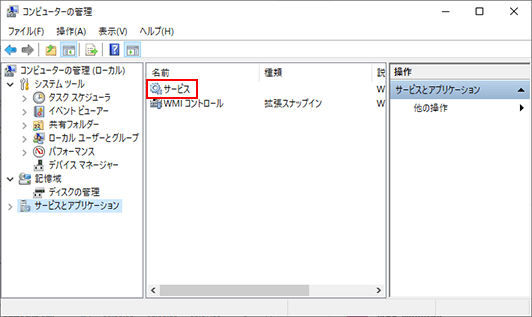
- 表示されたサービスの一覧から「Shell Hardware Detection」をダブルクリックします。
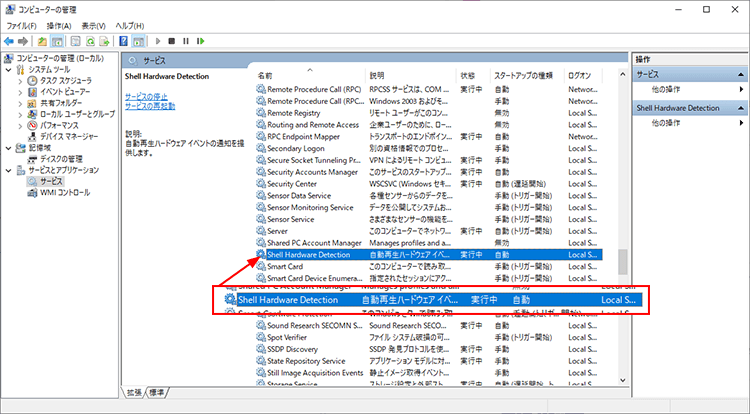
- “Shell Hardware Detection”のプロパティが開いたら、“スタートアップの種類”のプルダウンをクリックし、「自動」に変更してから(①)右下の「適用」をクリックします(②)。
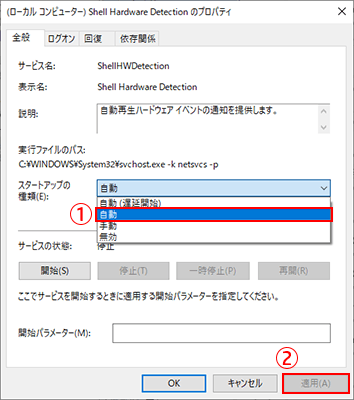
※すでに自動になっている場合は、一度「無効」に変更して再度、「自動」に変更します
- “サービスの状態”の下にある「開始」をクリックします。
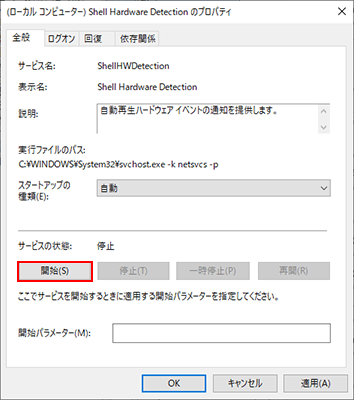
- サービスの状態が“停止”から“実行中”になったことを確認し、下の「OK」を選択します。
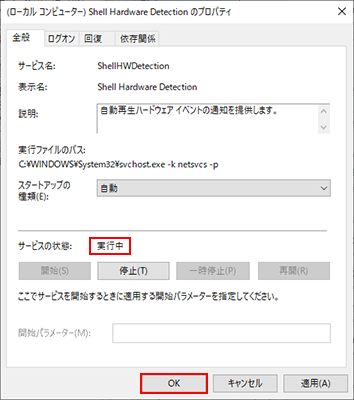
※サービスの状態が“実行中”の場合は、一度「停止」を選択してサービスの状態が「停止」になったことを確認してから上記操作を実施します。
Windows PowerShellを使用して、自動再生のグループポリシー設定を追加します。
注:本操作はWindowsのシステム自体を変更するコマンドです。操作を誤るとWindowsが起動できなくなる可能性がありますので、作業の際は十分に注意をお願いします。
- デスクトップ画面左下にあるスタートボタンを右クリックします。表示されたメニューの中から”Windows PowerShell(管理者)”をクリックします。
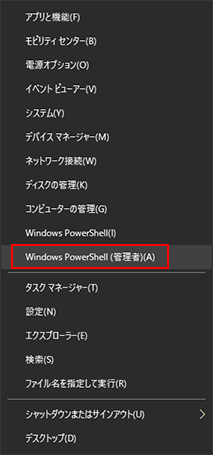
※表示がない場合はスタートボタンをクリックし、プログラムの一覧から”Windows Power Shell”を右クリックして、管理者として実行します。
- ユーザーアカウント制御が表示された場合は、「はい」をクリックします。
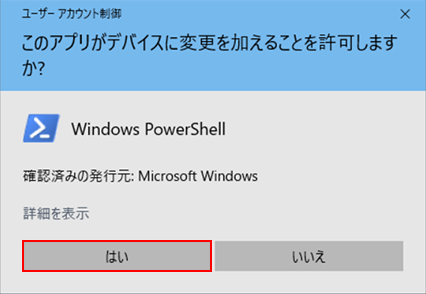
- ”Windows PowerShell”の画面が表示されたら下記コマンドを入力して”Enter”キーを押します。
reg add HKCU\SOFTWARE\Microsoft\Windows\CurrentVersion\Policies\Explorer /v NoDriveTypeAutoRun /t REG_DWORD /d 145 /f
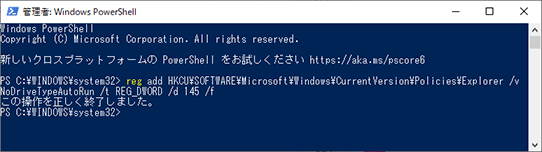
- この操作を正しく終了しました”の文言が表示されたことを確認します。
- ”Windows PowerShell”の画面を閉じてPCを再起動します。再起動後、メディアの自動再生が機能することを確認します。