文書番号:a50151
アセットタグ / オーナーシップ タグの機能を使用したい
それぞれの機能と設定手順について説明します。
【対象製品】Pro、Elite シリーズ
【機能説明】
- アセット タグ
システム情報に任意の値を登録できます。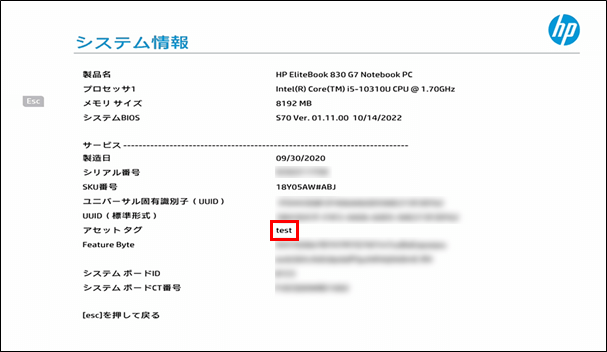
- オーナーシップ タグ
起動時に設定した文字列を表示させることができます。
例:830 G7と設定した場合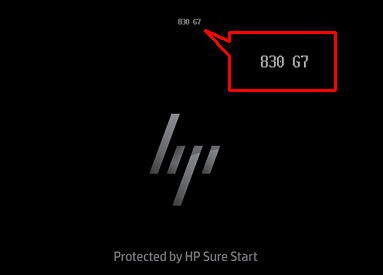
【設定手順】
- 電源投入後、すぐにキーボードの「F10」キーを繰り返し押して BIOS を起動します。
BIOSの起動方法、言語を日本語にする方法は、以下を参照してください。 - 「メイン」から「システム ID」を選択します。
※ここでは、日本語を例に説明します。BIOSの英語表記は以下を参照してください。
法人向けPC製品のBIOS画面(英語)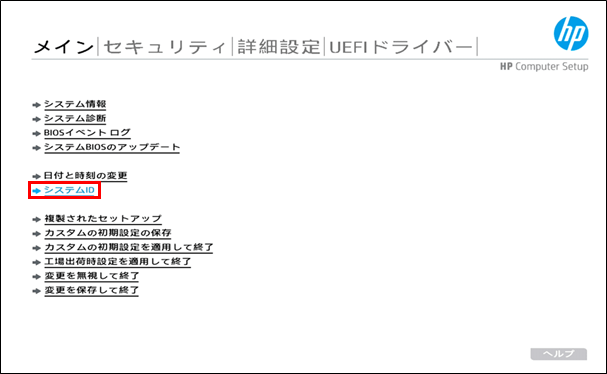
- 設定する項目を選択します。
アセット タグの設定
- ① 「アセット タグ」を選択します。
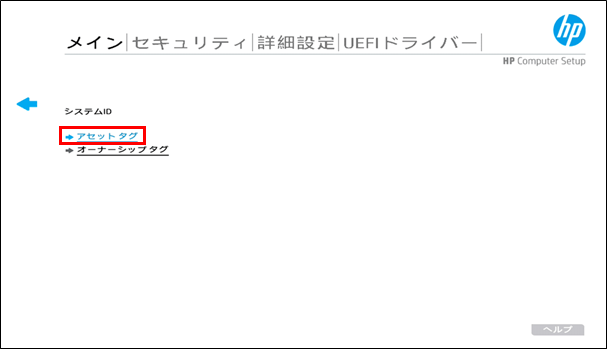
- ② アセット タグの設定画面が表示されます。
設定する文字列を入力しEnterキーを押します。
※アルファベットの大文字/小文字、数字、記号が使用可能です。最大文字数は機種により異なります。
[注意]ここでのキー入力は英語配列となるため、記号など一部のキーでキーボードの表示とは異なる文字が入力されます。記号を入力するには、以下を参照してください。
日本語キーボードで英語配列の記号入力をしたい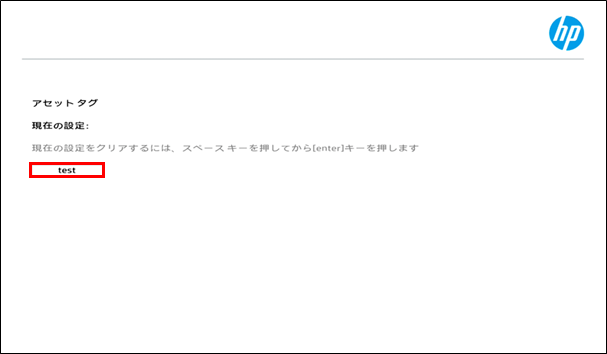
- ③ 設定を保存します。
「F10」キーを押して、確認画面が表示されたら「はい」を選択します。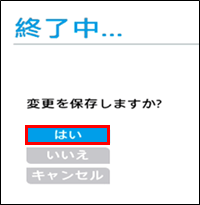
- ④ 設定は以上です。
設定した内容を確認するには、電源投入後、キーボードの「F1」キーを繰り返し押して「システム情報」を起動します。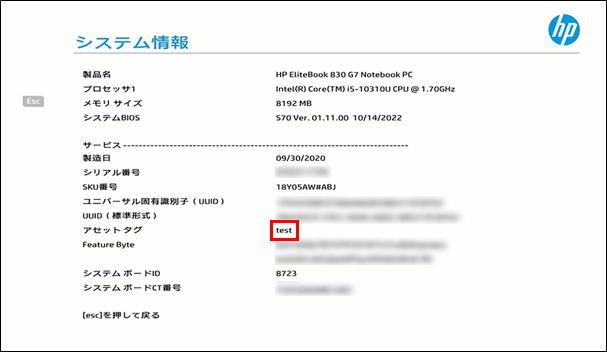
- ⑤ システム情報を終了してWindowsを起動するには、「esc」キー押してスタートアップメニューから、「ブートの続行」を選択します。
Windows を起動せずに終了する場合は、電源ボタンを長押ししてシャットダウンしてください。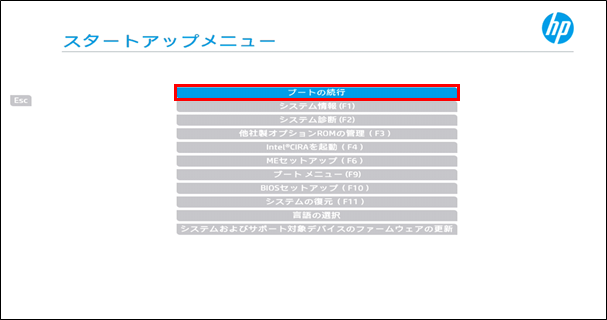
オーナーシップ タグの設定- ① 「オーナーシップ タグ」を選択します。
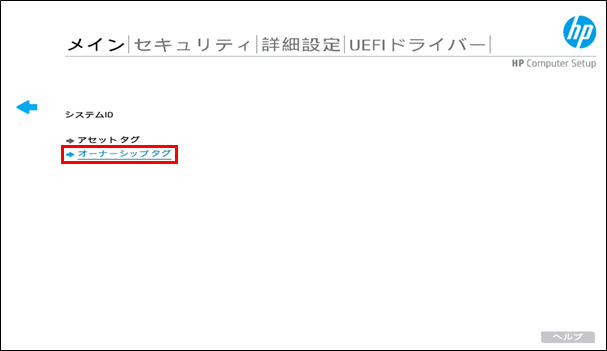
- ② オーナーシップ タグの設定画面が表示されます。
設定する文字列を入力し「Enter」キーを押します。
※アルファベットの大文字/小文字、数字、記号が使用可能です。最大文字数は機種により異なります。
[注意]ここでのキー入力は英語配列となるため、記号など一部のキーでキーボードの表示とは異なる文字が入力されます。記号を入力するには、以下を参照してください。
日本語キーボードで英語配列の記号入力をしたい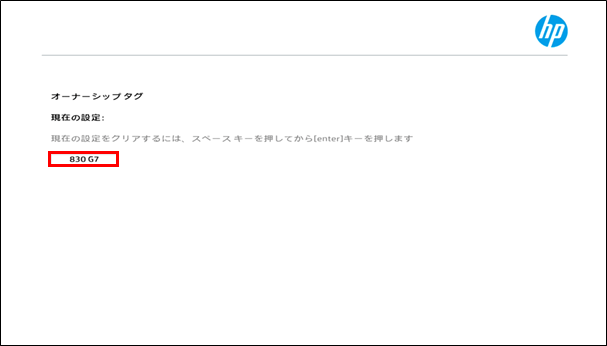
- ③ 設定を保存します。
「F10」キーを押して確認画面が表示されたら「はい」を選択します。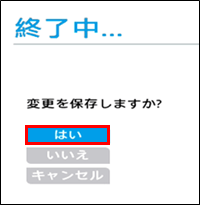
- ④ 設定は以上です。
PCが再起動されますので、設定した値が表示されているか確認してください。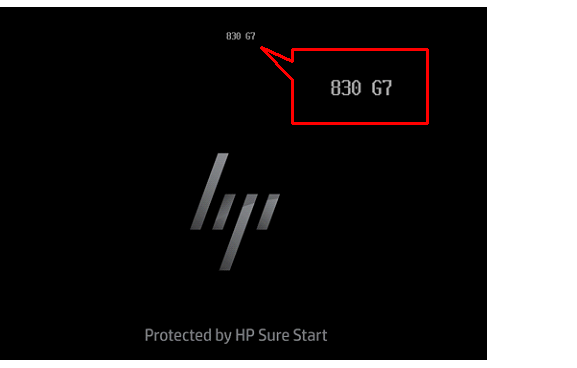
- ① 「アセット タグ」を選択します。