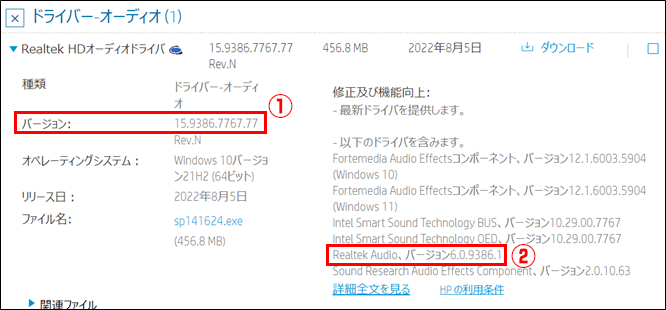文書番号:a50101
オーディオ ドライバーの再インストール手順が知りたい
オーディオドライバーのダウンロードとインストールの手順について説明します。
【注意事項】作業中のファイルは保存し、起動中のアプリケーションは、すべて終了してから操作してください。
オーディオドライバーのダウンロード
- ダウンロードするドライバーを特定するため、デバイスマネージャーからオーディオデバイス確認します。
※オーディオデバイスの名称をご存じの場合は、手順4から進めてください。
スタートメニューを右クリックし、“デバイス マネージャー”を選択します。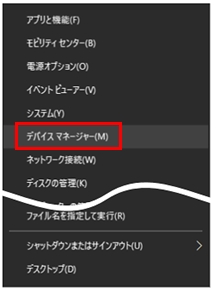
- “デバイス マネージャー”が表示されたら、“サウンド、ビデオ、およびゲーム コントローラー”の項目を選択して展開します。
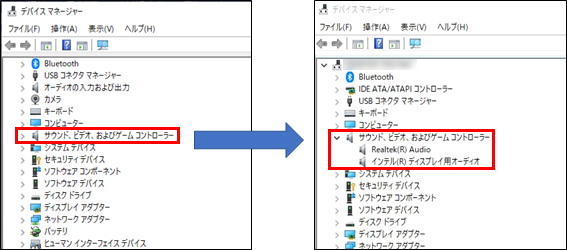
- 表示されたデバイスから、名称を確認します。
以下は表示例です。Realtek 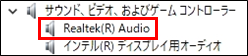
Conexant 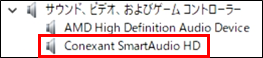
- ダウンロードページにアクセスします。
ノートブック製品:
https://support.hp.com/jp-ja/drivers/laptops
デスクトップ製品:
https://support.hp.com/jp-ja/drivers/desktops - シリアル番号、製品番号、または製品名を入力して(①)、送信をクリックするか、「HP にお使いの製品を特定させる」を選択します(②)。
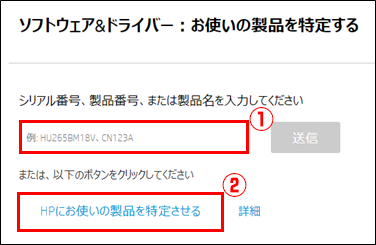
- プルダウンメニューから、OSとOSバージョンを選択して、「送信」をクリックします。
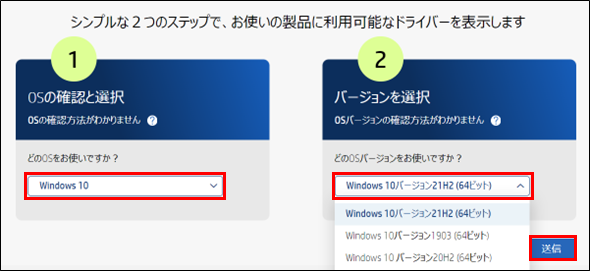
■ OSの種類とバージョンの確認方法
- ① キーボードの「Win」キーと「R」のキーを同時に押し、“ファイル名を指定して実行”を開きます。
- ② 名前の入力ボックスに「winver」と入力して、“OK”をクリックします。
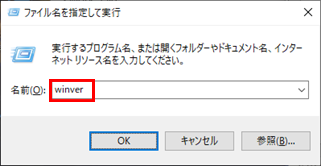
- ③ Windowsのバージョン情報が表示されます。
OSの種類(①)とバージョン(②)を確認します。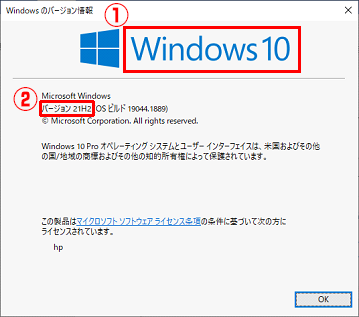
- ドライバーの一覧が表示されます。
「すべてのドライバー」をクリックします。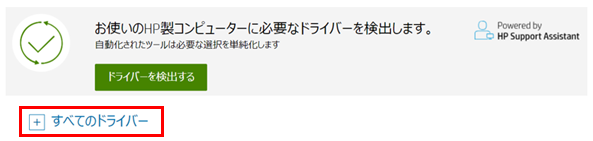
- 「ドライバー – オーディオ」から、手順 3 で確認した名称から始まるドライバーの「ダウンロード」をクリックします。
※同じ名称のドライバーが複数表示される場合は、新しいバージョンを選択してください。
- ダウンロードおよびインストール アシスタントが表示されます。
この手順では、手動による操作を例に説明しますので、「いいえ、手動によるダウンロードとインストール」を選択します。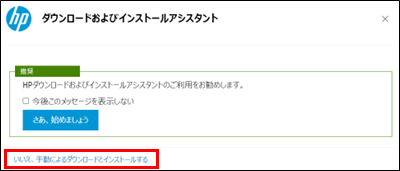
- ダウンロードが開始されます。
- ドライバーのダウンロードは以上です。
オーディオドライバーの再インストール
- 既存のアプリを削除します。
スタートメニューを右クリックし、「アプリと機能」を選択します。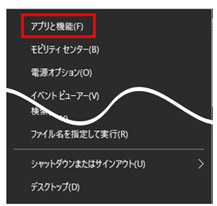
- アプリの一覧から、以下を削除します。
オーディオデバイスがRealtekの場合
「HP Audio Control」

- (1) 「HP Audio Control」を選択し、アンインストールをクリックします。
※「HP Audio Control」がインストールされていない場合は、手順 3 に進みます。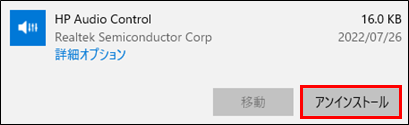
- (2) “このアプリとその関連情報がアンインストールされます。”と表示されたら、「アンインストール」を選択します。
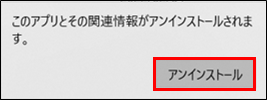
- (3) 一覧から「HP Audio Control」が消えたことを確認します。
オーディオデバイスが「Conexant」の場合HP Audio Control」
「Conexant HD Audio」

- (1) 「HP Audio Control」を選択し、「アンインストール」をクリックします。
※「HP Audio Control」がインストールされていない場合は、手順(4)に進みます。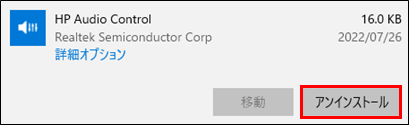
- (2) “このアプリとその関連情報がアンインストールされます。”と表示されたら、「アンインストール」を選択します。
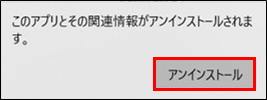
- (3) 一覧から「HP Audio Control」が消えたことを確認します。
- (4) 続いて「Conexant HD Audio」を選択し、「アンインストール」をクリックします。
※「Conexant HD Audio」がインストールされていない場合は、手順 3 に進みます。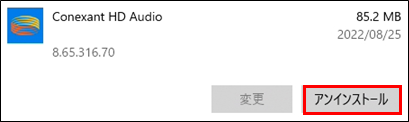
- (5) “このアプリがデバイスに変更を加えることを許可しますか?”と表示された場合は、「はい」を選択します。
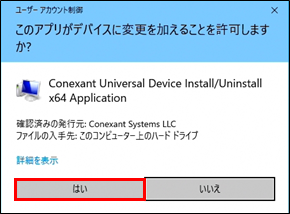
- (6) アンインストール ウィザードが起動したら、「OK」を選択します。
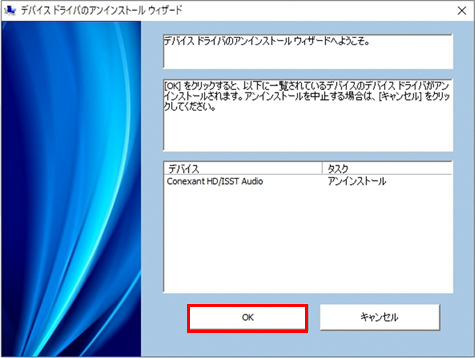
- (7) “アンインストールが完了しました。”と表示されたら、「OK」を選択します。
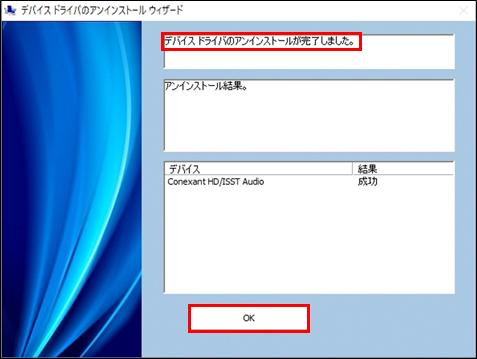
- (8) アプリの一覧から「Conexant HD Audio」が消えたことを確認します。
- (1) 「HP Audio Control」を選択し、アンインストールをクリックします。
- デバイス マネージャーから、オーディオデバイスを削除します。
スタートメニューを右クリックし、“デバイスマネージャー”を選択します。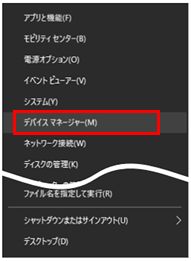
- “サウンド、ビデオ、およびゲーム コントローラー”の項目を展開し、オーディオデバイスを右クリックして(①)、「デバイスのアンインストール」を選択します(②)。
例:Realtek の場合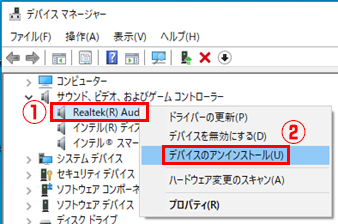
- “デバイスのアンインストール”画面が表示されます。“このデバイスのドライバー ソフトウェアを削除します。”にチェックを入れてから(①)、「アンインストール」を選択します(②)。
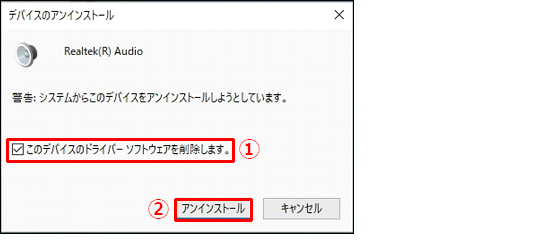
- デバイスのアンインストールが開始されます。
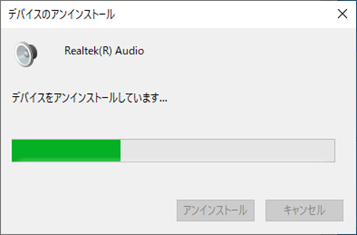
- アンインストール後に、再起動を促す画面が表示された場合は「いいえ」を選択します。
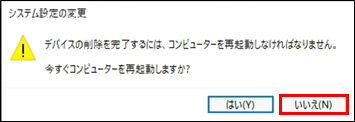
- オーディオドライバーをインストールします。
ダウンロードしたexeファイルをダブルクリックして実行します。 - ユーザーアカウント制御が表示されたら、「はい」を選択します。
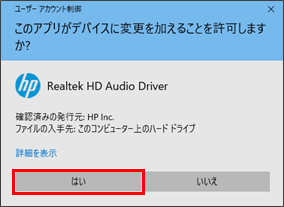
- プログラムが起動したら、「次へ」を選択します。
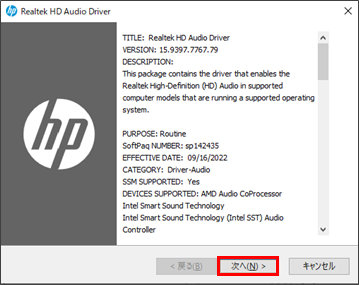
- License Agreement(ソフトウェア使用許諾契約)を確認の上、同意して(①)、「次へ」を選択します(②)。
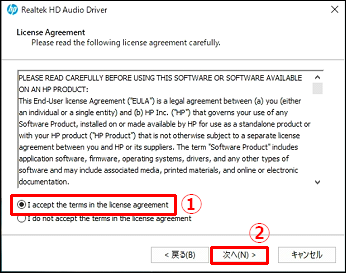
- ファイルの保存先を指定します。変更する場合は、“Save files in folder”に、任意のフォルダーを指定して(①)、「次へ」をクリックします(②)。
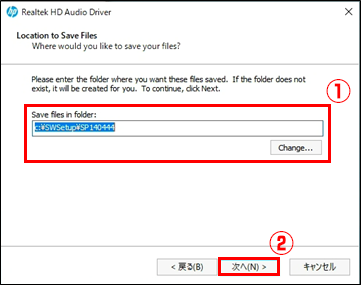
- プログラムが解凍されます。
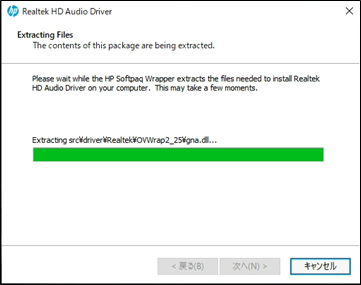
- 以降はインストールするドライバーより異なります。
Realtek の場合
- (1) インストール中は、以下のようにコマンド プロンプトが‘表示されます。
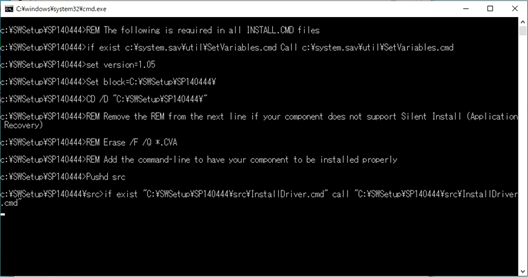
- (2) コマンドプロンプトの画面が消えたら、インストールは完了です。
Conexant の場合- (1) インストール ウィザードが起動します。「OK」を選択します。
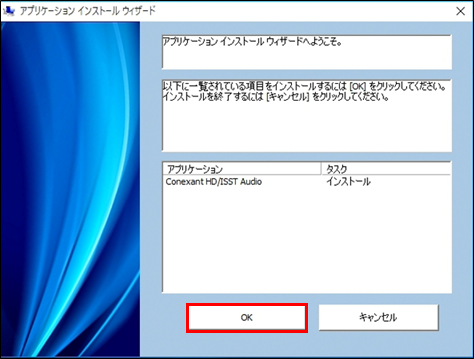
- (2) アプリケーションのインストールが開始されます。そのままお待ちください。
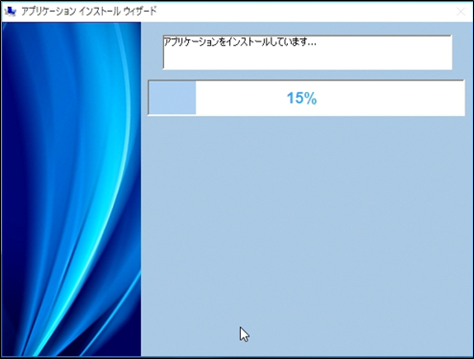
- (3) “アプリケーションのインストールが完了しました。”と表示されたら、「OK」を選択します。
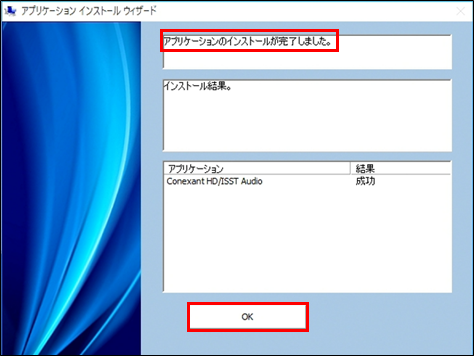
- (4) 再起動を促すメッセージが表示された場合は、「今すぐ再起動する」を選択します。
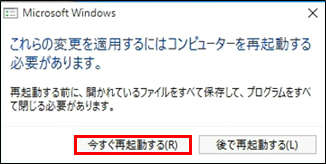
- (5) 再起動したら、インストールは完了です。
- (1) インストール中は、以下のようにコマンド プロンプトが‘表示されます。
インストールしたドライバーの確認方法
デバイスマネージャーから、ドライバーのバージョンを確認します。
- デバイスマネージャーから、オーディオデバイスを右クリックして(①)、「プロパティ」を選択します(②)。
例:オーディオデバイスがRealtekの場合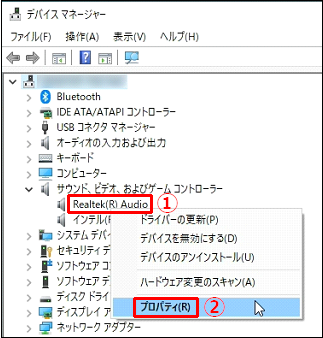
- プロパティの画面から “ドライバー”タブを選択して(①)、バージョンを確認します(②)。
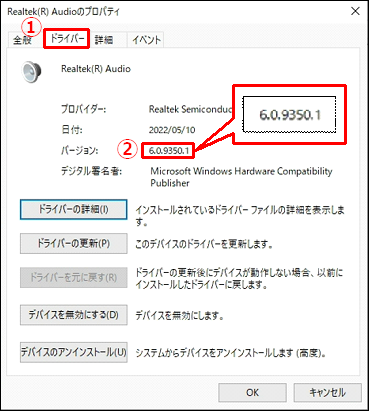
表示されているバージョンが、インストールしたドライバーのバージョンと合致していれば、正しくインストールされています。
※ドライバーのバージョンは、ダウンロードサイトの「バージョン」で確認いただけます。
例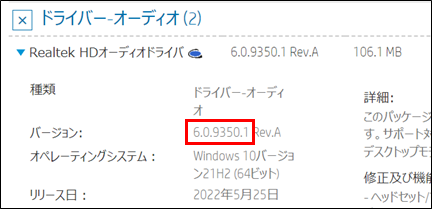
ドライバーによってはパッケージバージョンが表示されている場合があります(①)。その場合は、詳細よりご確認ください(②)。