文書番号:a30142
NVMe SSD (M.2) ドライブを使用した RAID 構築方法を知りたい
NVMe SSD (M.2) ドライブを使用した RAID 構築方法をご案内します。
対象機種 :
Z4 G4、Z6 G4、Z8 G4、ZCentral 4R
対応OS :
Windows 10、Windows 11
注意 :
- 対象の機種で NVMe SSD (M.2) で RAID を構築する場合、オプションの VROC モジュールの取り付けが必要です。
- OS がインストール済みのドライブを RAID に組み込む場合、インストール済の Windows をそのままご利用することはできません。
RAID 構築後に Windows の再インストール作業が必要です。
事前準備 :
- 最新版のIRST (インテル ラピッド・ストレージ・テクノロジー) ストレージドライバーのダウンロード
- VROC モジュールの入手と取り付け
VROC RAID Volume の管理には、IRST ドライバーのバージョン 5.2 以降が必要です。
2023/5/9時点での最新ドライバー : Intel Virtual RAID On CPU バージョン : 7.8.0.1031 (sp143255.exe)
最新版のドライバーについては、各機種のドライバーサイトにて「ストレージ」ドライバーの項目からダウンロードしてください。
ダウンロード方法は以下を参考にしてください。
※「ファイル名」や「カテゴリ名」は読み替えてご利用ください。
製品に対応した下記のいずれかの型番の VROC モジュールのご購入が必要です。
- 3FJ81AA : VROC プレミアムコントローラーモジュール
NVMe RAID Volume 作成 (RAID レベル 0・1・5・10)
※Z4 G4、Z6 G4、Z8 G4 のみ対応。
- 3FJ80AA : VROC スタンダードコントローラーモジュール
NVMe RAID Volume 作成 (RAID レベル0・1・10)
※Z4 G4、Z6 G4、Z8 G4、ZCentral 4R 対応。
ご購入窓口
HP Directplus 法人向け窓口 : 0120-830-130
受付時間 : 月曜日~金曜日 9:00~18:00
休業日 : 土曜、日曜、祝日、年末年始
VROC で RAID を組む前にモジュールの装着を行う必要があります。
SYS-BD 上の VROC と書かれた箇所に VROC モジュールを取り付けてください。
機種ごとに装着位置が異なりますので、本体アクセスパネルの裏側に貼られたレイアウト図を参考にしてください。
メモリスロットの隣、VROC とシルク印刷された箇所。レイアウト図では、35 番が該当します。
※注意 : 作業前にメモリファンユニットの取り外しが必須です。

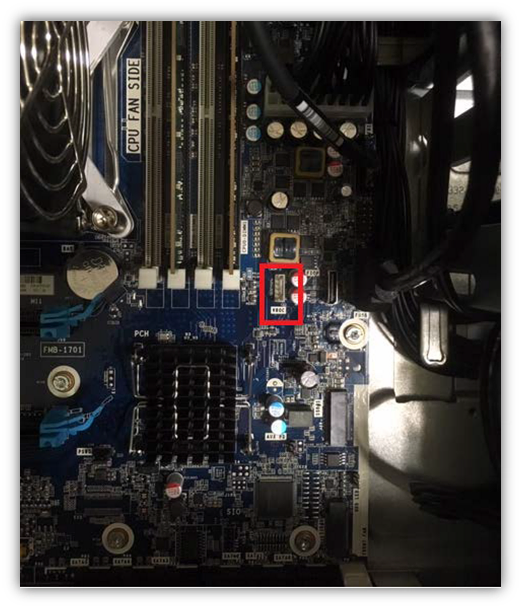
CPU ファンの近く、VROC とシルク印刷された箇所。レイアウト図では、22 番が該当します。
電源供給ケーブルで隠れており、見つけにくい場所にあります。
※注意 : 2nd CPU 搭載モデルの場合、CPU ライザーカードを取り外す必要があります。
作業前にメモリファンユニットの取り外しが必須です。
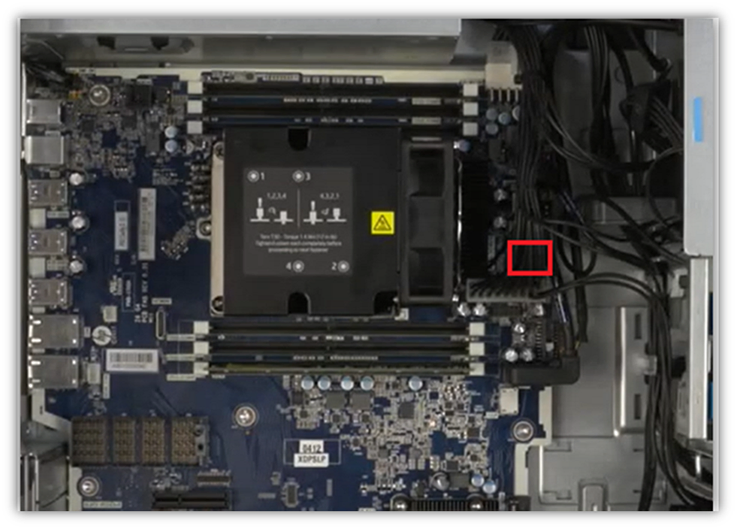
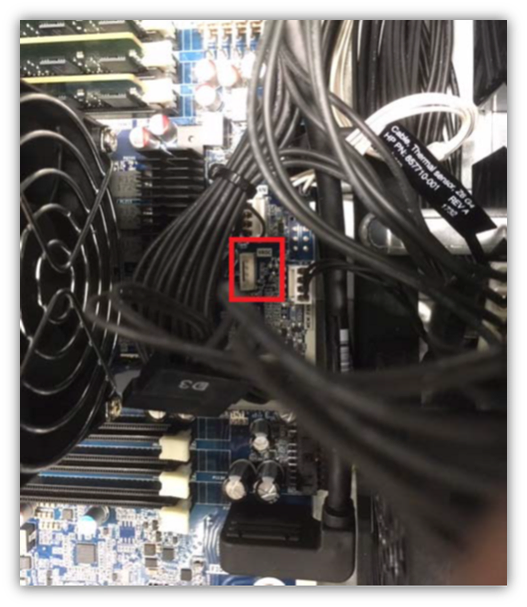
本体横から見て左下、VROC とシルク印刷された箇所。レイアウト図では、16 番が該当します。

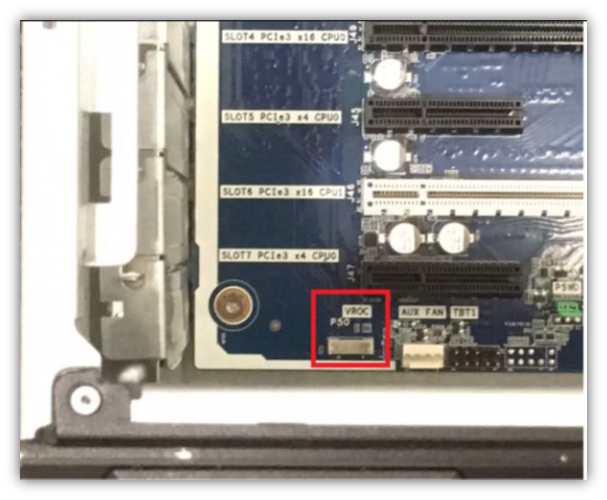
本体中央、VROC とシルク印刷された箇所。レイアウト図では、22 番が該当します。


各機種用 VMD Matrix の「VMD 番号」を参照の上、SSD 装着してください。
※VROC は CPU による仮想 RAID であるため、「PCH 制御下のスロット」に装着した NVMe SSD は RAID Volume に参加できません。
※VMD 番号が割り振られた PCIe Slot に Z Turboドライブ Quad Pro などを使用して複数の SSD を装着した場合、Quad Pro 上の SSD は同一 VMD 番号になります。
VMD Matrix
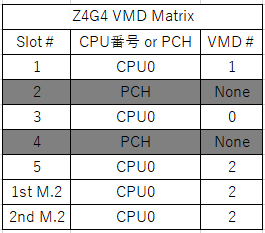
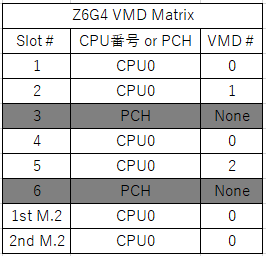
※注意 : Z6 G4 では、Slot 4 と 2nd M.2 で帯域を共有しています。
そのため、Slot 4 が PCIe x4 で動作していれば、同一 VMD 番号の Slot1 と Slot4 と 1st M.2 と 2nd M.2 を同時に使用できますが、
Slot 4 に PCIe x8 機器を装着している場合などは 2nd M.2 は使用出来なくなります。
※Z6 G4 は 2CPU モデルもありますが、2CPU 配下の M.2 ドライブはございません。
(2ndCPU はライザーカード上にあり、ライザーカードには M.2 スロットがございません)

※注意 : 1CPU モデルでは、Slot1/Slot3/Slot6/PS1 (左) は使用できません。
※2CPU 構成の Z8 G4 において、別々の CPU が制御するスロットに跨ったドライブで RAID Volume を構築した場合、OS 起動ドライブとして使用することはできません。
※PS : Personality Slot システムボード上にある、M.2 SSD 装着用パーソナリティーモジュールの取付位置です。

※注意 : PCIe スロットは 1 から 3 までありますが、Z Turboドライブ Quad Pro などは非対応のため、SYS-BD 上の M.2SSD のみになります。
VROC は、Secure Boot との互換性がありません。
以下の方法で事前に Secure Boot の無効化を実施してください。
- 電源オン時に [F10] キーを連打して、BIOS 設定画面を立ち上げます。
- Advanced >> Secure Boot Configuration >> Legacy Support Disable and Secure Boot Disable に変更します。
- [F10] キーを押して、変更内容を保存します。
- 再起動後、ランダムな 4 桁の数字が表示されますので表示された数字を入力後、[Enter] キーを押します。
以上で Secure Boot 無効化作業完了です。
SSD 装着後に該当箇所の VMD を有効化してください。
VMD を有効化すると、VROC コントローラーから SSD が認識できるようになります。
注意 : SSD を装着しないと以下の作業を行うことはできません。
- 起動時に [F10] キーを押して BIOS 起動後、Advanced >> Slot Settings を開きます。
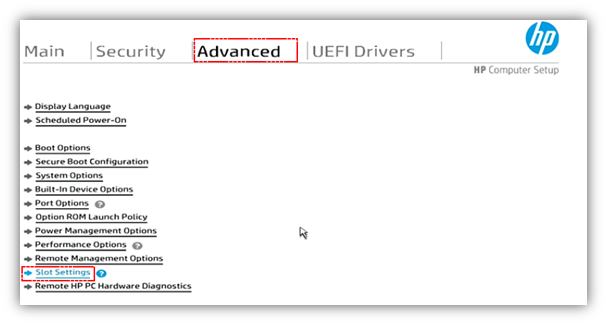
- VROC RAID に参加させる予定の SSD が装着された Slot 番号を確認の上、Intel(R) VROC NVMe RAID (VMD *) を Enable に変更します。
※例1 : Slot1 PCIe の例 (Enable に変更済)
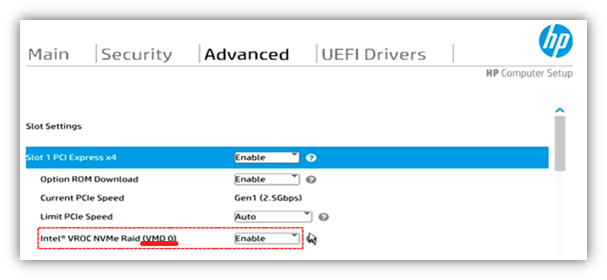
※例2 : M.2 SSDの例 (デフォルトのDisable の状態)

- RAID 参加予定 Slot の VMD 有効化がすべて完了したら、[F10] キーを押して BIOS 設定の変更内容を保存し、終了します。
自動的に再起動します。
これで VMD 有効化作業が完了です。
OS のブート領域として使用したい場合は下記の方法での RAID 構築が必要です。
VROC で構築した RAID Array に OS インストールを行いたい場合、事前に BIOS 上で Array を作成しておく必要があります。
単体の NVMe SSD への OS インストール後に OS 上で IRST を使用して VROC RAID 構成へ変更する予定がある時も、あらかじめ VMD 有効化状態で OS インストールされている必要があります。
- 起動時に [F10] キーを押して、BIOS 設定画面を開きます。
- UEFI Drivers >> Intel(R) Virtual RAID on CPU へカーソルを合わせて、[Enter] キーを押します。

- 「Upgrade Key」にご購入頂いたコントローラーモジュールタイプが表示されていることを確認後、一番下の「All Intel VMD Controllers」へカーソルを合わせて [Enter] キーを押します。
※しばらく時間経過後に画面が切り替わります。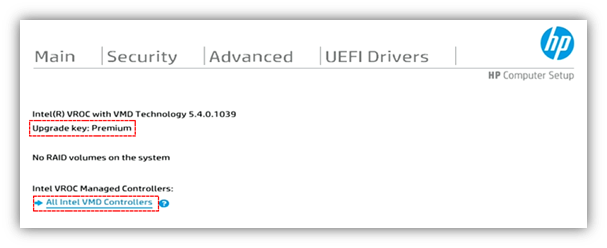
- VMD を有効にした NVMe SSD が一覧に表示されます。
※表示されるのは Non-RAID Disk のみです。既に RAID Volume に参加している SSD は表示されません。
例では、解説のために複数の M.2 SSD を搭載しています。
下図の「赤枠で囲んだ箇所で Slot 」を確認してください。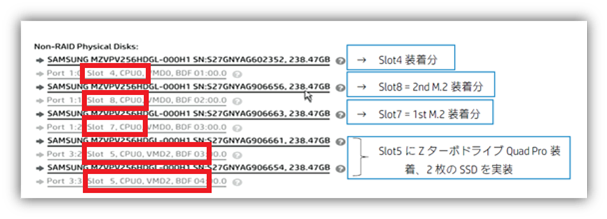
- 「Create RAID Volume」へカーソルを合わせて [Enter] キーを押すと RAID Volume の作成が開始されます。
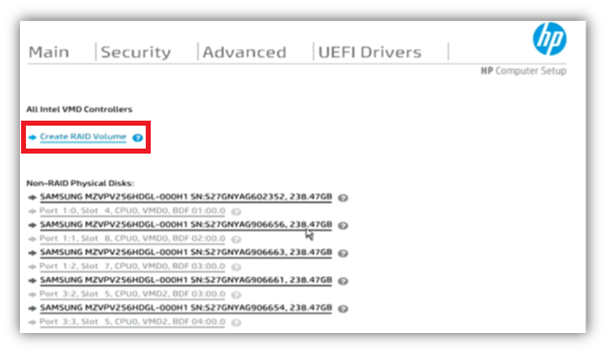
- Create RAID Volume 画面になります。上から順に設定を行います。
- Name : Volume の名前を変更できます。
- RAID Level : 以下の写真は「プレミアムコントローラー」の選択可能内容です。ご希望のレベルを選択して下さい。
- Enable RAID spanned over VMD Controllers : この項目は、異なる VMD を跨いだ RAID Volume を作成する時に有効化します。
「X」マークを選択することで有効化されますが、この機能を使用した Volume は OS 起動ドライブとして使用ができないため、システムディスクとして選択することが出来ません。
カーソルを SSD に合わせて [Enter] キーを押した後「X」マークを選択することで Volume に参加させる SSD を決めることが出来ます。
この時、実装した Slot 番号は Port とは一致しません。
また枝番(Port1 : 0 であれば枝番 0)は Z Turbo ドライブ Quad Pro および Z8 G4 用パーソナリティーモジュールのシルク印刷番号とは一致しません。 - ストリップサイズ : 一度のディスクアクセス時に扱わせるデータ量です。
- RWH Policy : 【RAID5 使用時のみ】 RAID5 特有の RAID ライトホール(予期せぬ電源断発生時にパリティ書き込みが終わらないためにデータ欠損が発生する状態)の予防機能を有効化するかどうか選択できます。
有効化する場合は「Distributed PPL」(分散型パーシャル・パリティ・ログ)を選択します。
この機能を有効化することで、RAID5 特有の「突然の電源断発生時における障害」を回復するのに役立ちます。
- 設定後、一番下の「Create Volume」へカーソルを合わせて [Enter] キーを押すことで Volume 作成が完了します。
予備のディスクをスペアディスクとして設定しておくことで、ディスク障害発生時に自動的に切り替えることが可能です。
特定の Volume 専用のスペアとすることは出来ません。
スペアディスクは一番最初に障害を起こした Volume のスペアとして消費されます。
- 「Non-RAID Physical Disk」の一覧からスペアに設定する SSD を選んで、[Enter] キーを押します。
- 「Make as Spare」にカーソルを合わせて [Enter] キーを押します。
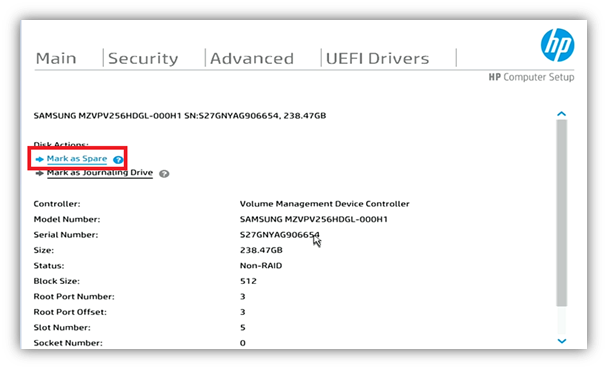
- 操作確認画面に変わりますので、Yes を選択します。

本機能は、従来の RAID コントローラーにおけるバッテリー・バックアップユニットに代わるものです。
Distributed PPL ではパリティの分散処理を行い続けるため、必然的にパフォーマンスが低下しますが、ジャーナリング・ドライブは 1 つの SSD にパリティを集約するので、遅延の発生は少なくなります。
但しジャーナリングのためには、SSD 1 本を丸々消費します。
注意 : RAID 構築前に、BIOS 設定でジャーナリング・ドライブの設定を行う必要があります。
- 「Non-RAID Physical Disk」一覧からスペアに設定する SSD を選んで、[Enter] キーを押します。
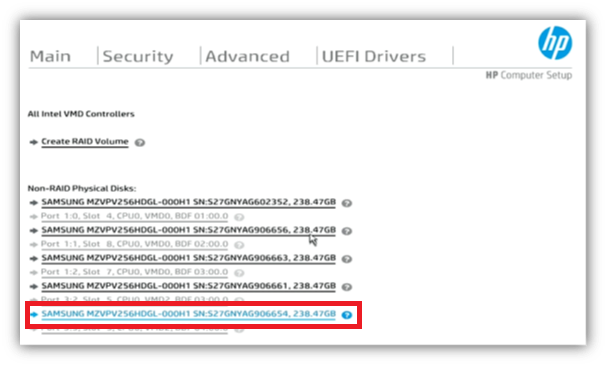
- 「Make as Journaling Drive」にカーソルを合わせて [Enter] キーを押します。
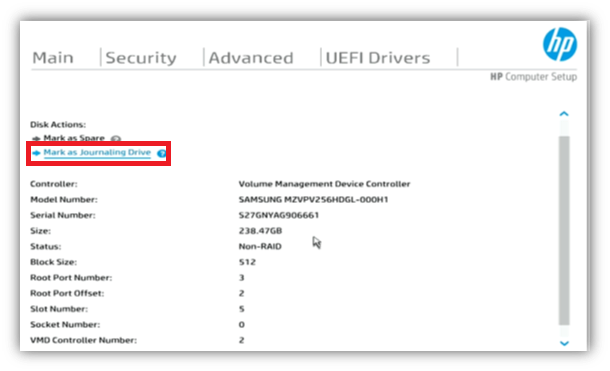
- 操作確認画面に変わりますので、Yes を選択します。

インストール時にストレージドライバの適用をしないと OS インストール先として RAID ボリュームが表示されず、選択できません。
事前準備として、HP のダウンロードサイトから最新版のストレージドライバを入手します。
- sp143255.exeをダウンロードし、実行します。
- Softpaq の中身が、「C:¥SWSetup\sp143255」に解凍されます。
- 「C:\SWSetup\SP143255\Drivers」以下にあるファイルを、USB メモリの分かりやすいフォルダーにコピーしておきます。
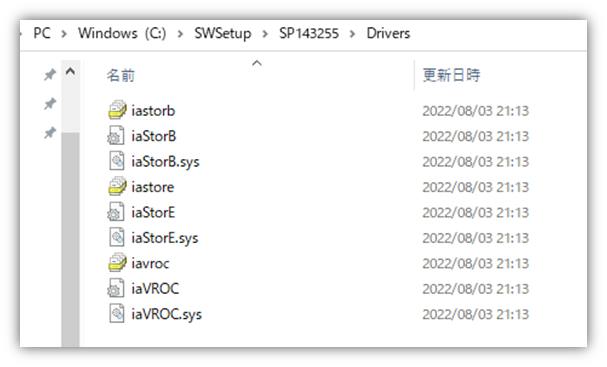
- インストールについては下記を参考にインストールを行います。
HPワークステーション - Windows 10のインストール
※「Windows 10のクリーン (カスタム) インストール」の「Windows 10のインストール」を参考 - OS インストール時、インストール場所の選択の際に、3. の手順で準備した USB メモリを装着し、「ドライバーの読み込み(L)」をクリックしてドライバー格納先を指定します。
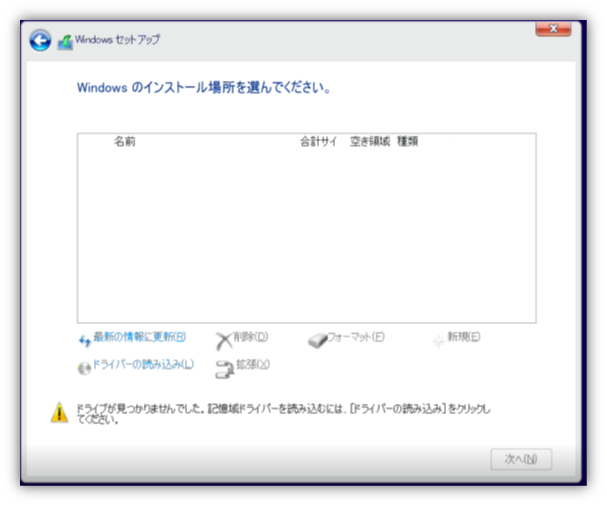

- フォルダー内に格納された 3 種のドライバーが読み込まれますので、一番下の「Intel(R) Volume Management Device…\iaVROC.inf」にカーソルを合わせて [Enter] キーを押します。
これで自動的に Volume がサーチされます。
- OS インストール先の Volume が認識したら作業を継続します。
※上手くドライバの適用ができない場合は再起動後に同じ手順を繰り返してください。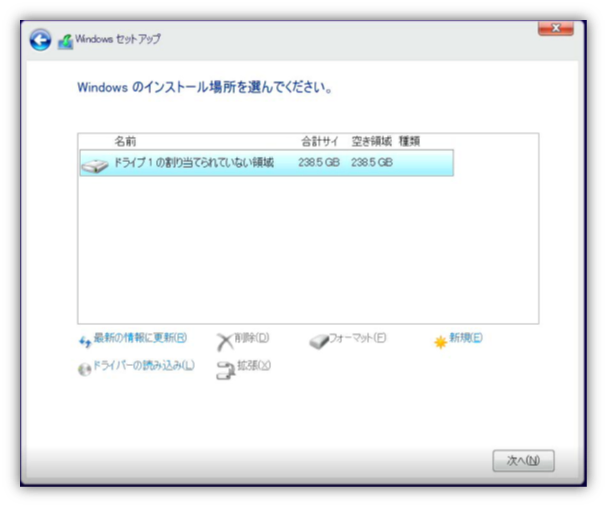
データ領域として使用する場合は、下記の方法で OS 上の RAID ユーティリティで VROC RAID を構成することが可能です。
- Windows 上で RAID ユーティリティを起動します。
※VROC モジュールが装着されていると、BIOS で VMD 有効化が行われているドライブが表示されます。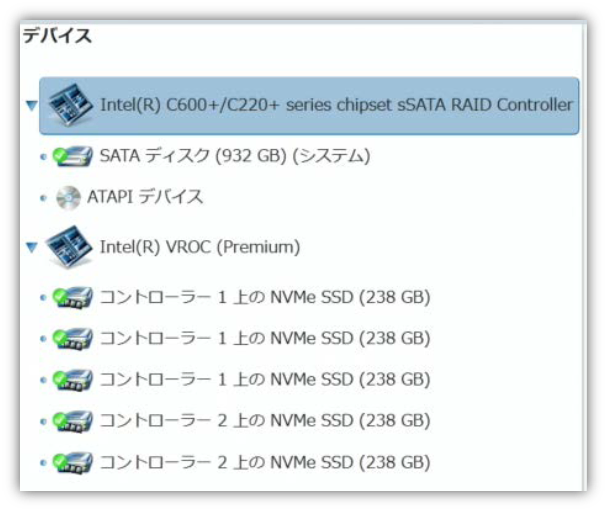
- SSD の状態を確認後、「ボリュームの作成」をクリックします。
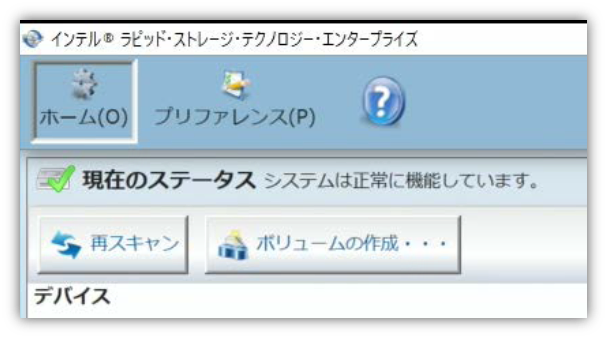
- ウィザード画面が開いたら、コントローラーから Intel(R) VROC を選択します。
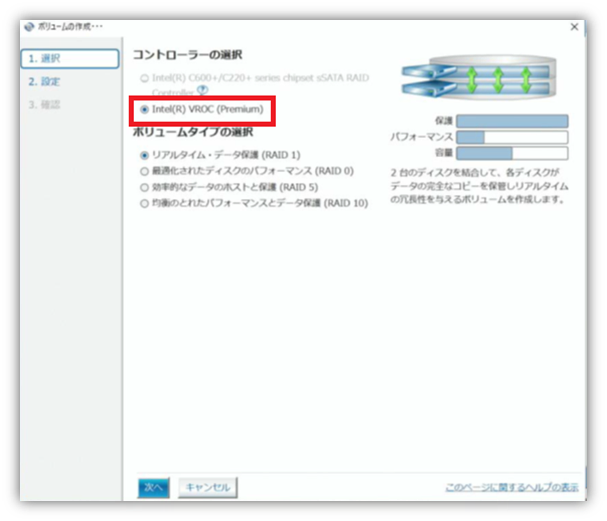
- 「ボリュームタイプの選択」から、必要とする RAID レベルを選択して「次へ」をクリックします。

- RAID Array に参加させるディスクを選択します。
※異なる番号の VMD に跨ったボリュームを作成する場合、「VMD コントローラー・スパニングを有効にする」にチェックを付けます。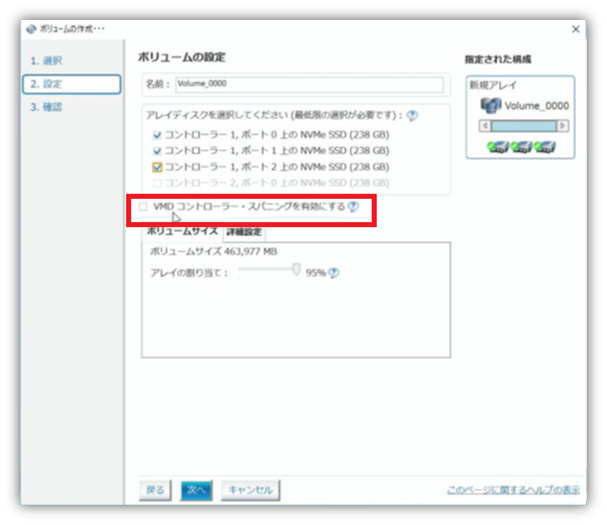
※注意 1 :
VMD コントローラー・スパニングを有効にした場合、作成されたボリュームはブータブルとはなりません。有効化を行うとその旨の警告が表示されます。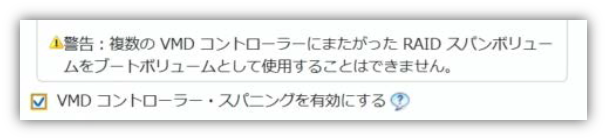
※注意 2 :
既に OS がインストールされた SSD を RAID0 や RAID1 に変更する場合、同一の VMD 制御下である必要があります。
各スロットの VMD 番号につきましては、前掲の各機種別 Matrix をご参照下さい。 - 下ペインの「ボリュームサイズ」を決めます。既定では 95% であり、これが最大値です。
消費された部分には RAID 構成情報等が記録されます。 - 下ペインの「詳細設定」タブ内の項目を設定します。
- データ・ストライプ・サイズ : 一度のディスクアクセス時に扱わせるデータ量です。大きいほどパフォーマンスは上がりますが、お使いの環境に応じて設定下さい。
- ボリュームの初期化 : データの同期処理を行います。 RAID0 では表示されません。
- 【RAID5 のみ】RAID 書き込みホールの終了 : 3 つの状態から選択可能です。
オフ : この状態で従来同様の冗長性が得られるのかどうか、資料が無いため不明です。
分散 : Intel によれば「RAID 書き込みホールから完全に保護される」とされています。
ジャーナリング・ドライブ : 本機能は、従来の RAID コントローラーにおけるバッテリー・バックアップユニットに代わるものです。
Distributed PPL ではパリティの分散処理を行い続けるため、必然的にパフォーマンスが低下しますが、ジャーナリング・ドライブは1つの SSD にパリティを集約するので、遅延の発生は少なくなります。
但しジャーナリングのためには、RAID Volume に参加しているドライブとは別に NVMe SSDを 1 本用意しておく必要があります。
(BIOS 上でのジャーナリングとは異なり、事前設定は不要です)
注意 :
BIOS 上で事前にジャーナリング・ドライブのマークを行っている場合、OS 上の IRST では選択できません。
BIOS 上でリセット後に再設定を行って下さい。
これは BIOS 上でマークを行うと、IRST は SSD が使用中と認識するためです。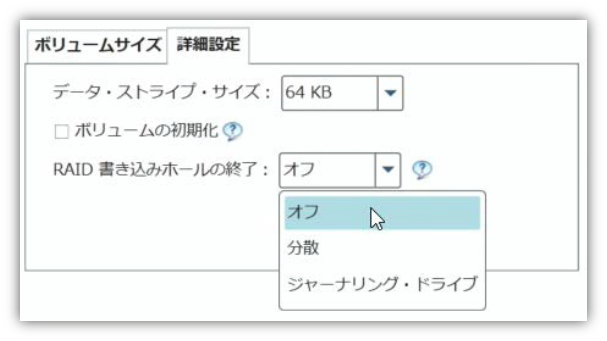
- すべての設定が完了したら「次へ」をクリックします。
- 最終確認が出ますので、「ボリュームの作成」をクリックします。
- ボリューム作成が完了します。
この状態の RAID Volume はパーティションが作成されていないので、Win + X キーを押した後に K キーを押して「ディスクの管理」を開き、フォーマットまで完了させて下さい。
ディスク障害発生に備え、あらかじめ予備の SSD をスペアとして設定することが可能です。
以下、設定手順です。
- 左ペイン内の、スペア設定を行う SSD をクリックします。
- 右ペイン「ディスク・プロパティー」内の「利用状況」項目「スペアとしてマーク」をクリックします。
- スペア設定後はデータが消滅する旨ご了承頂けましたら、「はい」をクリックします。
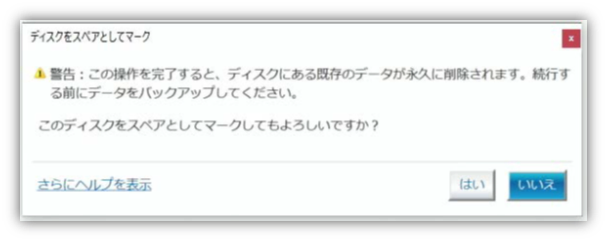
- VROC は CPU による仮想 RAID である都合上、PCH 制御下のスロットに装着した NVMe SSD を RAID Volume に参加させることは出来ません。
- VMD 間の RAID と VMD を跨いだ 場合、VMD 番号が異なる SSD 間でのアレイ構築となるため、OS 起動の出来ないボリュームになります。
- VMD が有効化されたドライブは Secure Erase の操作対象のドライブに表示されません。
Secure Erase を行う前に、該当のドライブについて VMD 無効化を行う必要があります。 - ホットプラグ機能は HP ワークステーションではサポートされていません。
- HP ワークステーションは VMD 機能による NVMe SSD の LED 点灯機能には対応しておりません。
不具合発生時のドライブの判別は、UEFI または IRST にて SSD を装着した Slot 番号とシリアルナンバーを参照して判別をお願いします。