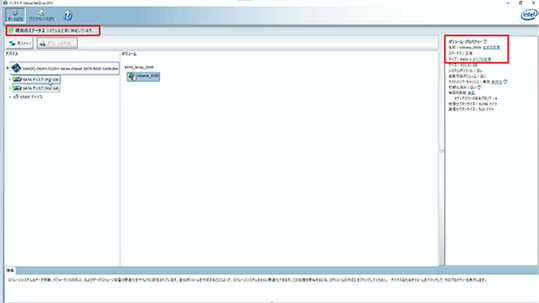文書番号:a30088
Intel(R) Virtual RAID on CPU で RAID 1 ボリュームを新規作成する方法
Intel(R) Virtual RAID on CPU で RAID 1 ボリュームを新規に作成する方法をご案内します
手順
- 「スタート」をクリックし「Intel」の項目にある「Intel(R) Virtual RAID on CPU」をクリックします。
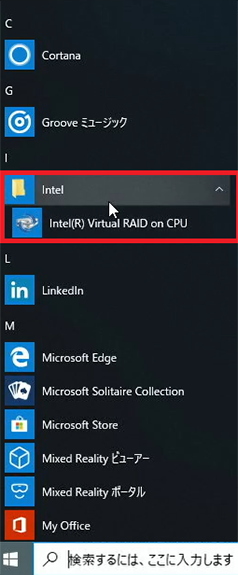
- 「ユーザーアカウント制御」の画面が表示されたら「はい」をクリックします。
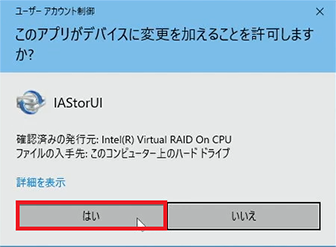
- 「Intel(R) Virtual RAID on CPU」のユーティリティが起動します。
・上側の「現在のステータス」で全体のステータスが確認できます。
・右側の「ボリューム・プロパティー」で現在のディスクのステータスと、RAID のタイプなどが確認できます。
例では、「タイプ:SATA」「ボリューム数:0」となっており、上部の「ボリュームの作成ボタン」も押せるため、RAID 構築することが出来ます。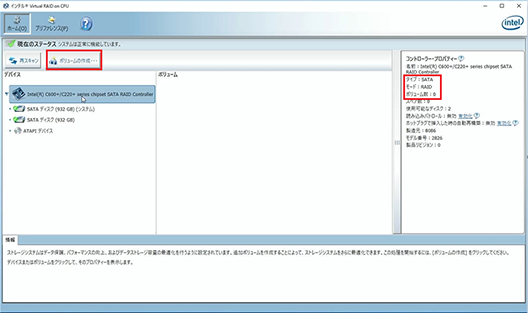
- 「ボリュームの作成」をクリックします。
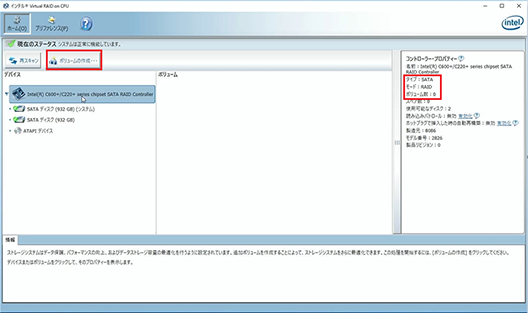
- 「ボリュームタイプの選択」で「リアルタイム・データ保護(RAID 1)」を選択して「次へ」をクリックします。
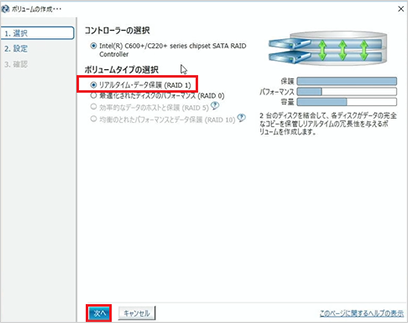
- 「アレイディスクを選択してください(最低限の選択が必要です):」の項目で、RAID メンバーに加えるディスクにチェックを入れて「次へ」をクリックします。
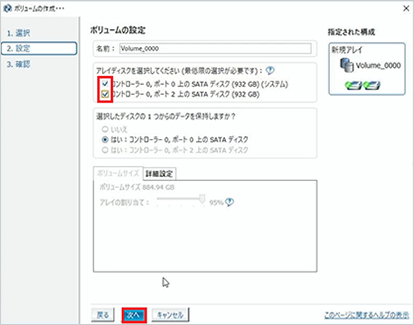
- 「ボリュームの作成の確認」のメニューが表示されます。
ここでは選択されたディスクのデータが削除されますので、内容確認のうえ、「データの削除を実行する」にチェックを入れて、「ボリュームの作成」をクリックしてください。
※「データの削除を実行する」にチェックを入れるまで「ボリュームの作成」の実行はグレーアウトしてクリックできません。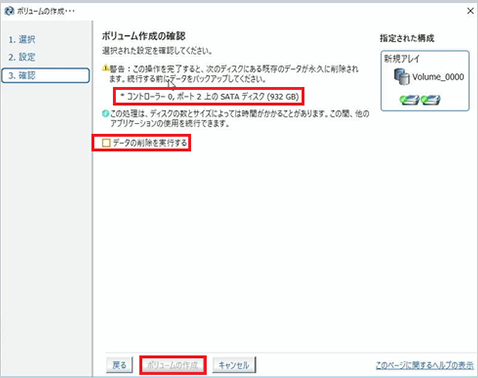
- 「ボリューム作成の完了」のポップアップが表示されたら「OK」をクリックします。
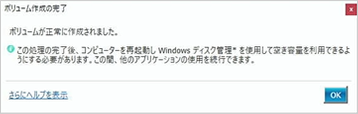
- RAID ボリュームが作成され「データの移行中 何% 完了」と進行状況が表示されます。
※データの移行中は PC に負荷がかかるため、Windows の動作は緩慢になります。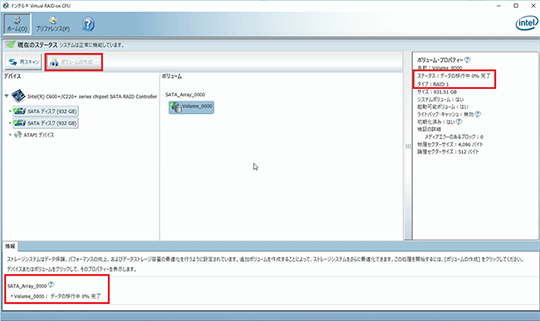
- 「ステータス:正常」となったら、RAIDのデータ移行は完了です。