文書番号:a30064
HP Z4 G4、Z6 G4、Z8 G4 - UEFI BIOSから RAID 0 を構築する方法
UEFI BIOS (UEFI Driver) から Intel VROC SATA Controller Driver を使用して、SATA ハードディスクによる RAID 0 (ストライピング) を構築する方法をご案内します。
はじめに:RAID 0 について
- RAID 0 を構築するには 2 台以上のハードディスクが必要です。
- 2 台以上の複数のハードディスクに分散・並行してデータの読み書きを行うため、データの読み書き速度の向上が見込めます。 RAID 0 を構成するハードディスクの台数が多いほど効果が期待できます。
- RAID 0 を構成する複数台のハードディスクに分散してデータを書き込むため、そのうちの 1 台でも壊れるとデータにアクセスできなくなります。 RAID 0 を構成するハードディスクの台数が多いほどリスクが高まります。
- 構築に使用するハードディスクは同じSATAコントローラーに接続されている必要があり、RAID 0 の構築に使用できるハードディスクの台数は Z4G4 と Z6 G4では最大6台、Z8 G4で最大8 台となります。
注意 :この作業ではRAID 0 を構成するハードディスクにあるすべてのデータが削除されます。 作業を行う前に必要なデータのバックアップを行ってください。
対象機種
- HP Z4 G4 Workstation
- HP Z6 G4 Workstation
- HP Z8 G4 Workstation
操作手順
- 電源を投入し HP ロゴが表示されたら [esc] キーを繰り返し押します。
補足 :[esc] キーのかわりに [F10] キーを繰り返し押すことで [Startup Menu] 画面をスキップし [HP Computer Setup] 画面に進むこともできます。
- [Startup Menu] 画面が表示されます。
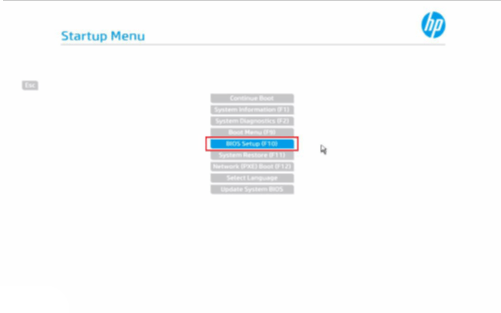
- [BIOS Setup ( F10 )] を選択し [Enter] キーを押します。
- [HP Computer Setup] 画面が表示されます。
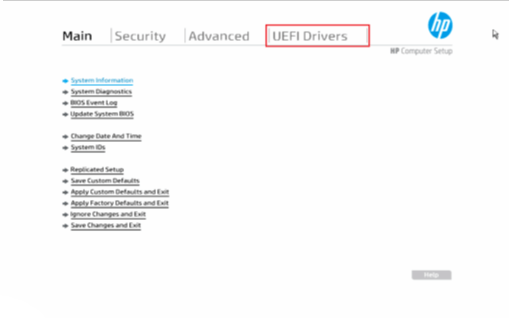
- 画面の上部のタブから [UEFI Drivers] を選択します。
- Devices List から [Intel(R) VROC SATA Controller] を選択し [Enter] キーを押します。
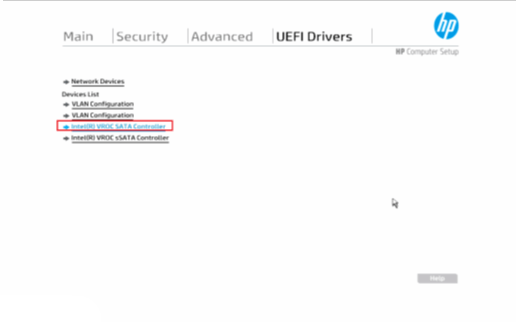
- [Intel(R) VROC 6.x.x.xxxx SATA Driver] 画面が表示されます。
- [Create RAID Volume] を選択し [Enter] キーを押します。
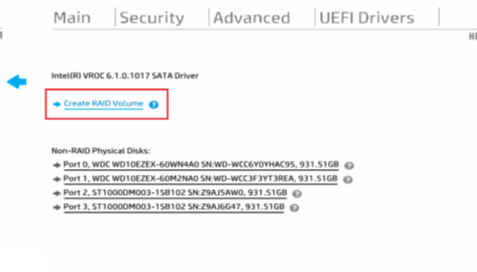
- Create RAID Volume の画面が表示されます。
Name: 欄で、Volume名を確認します。デフォルトでは 最初に作成されるVolume名はVolume0が設定されます。
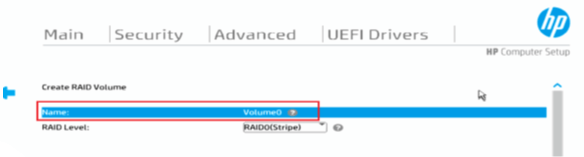
- RAID Level: 欄で、メニューからRAID レベルを選択します。ここではRAID 0 (Stripe) を選択します。接続されているハードディスクの本数により、表示されるRAID レベルは変化します。
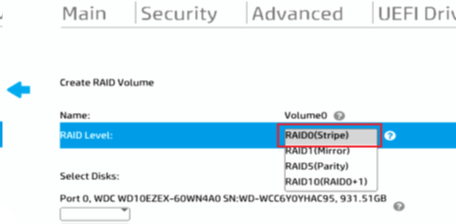
- [Select Disks : ] 欄は、接続されているハードディスクが表示されます。カーソルキーで RAID ボリュームに参加させたいハードディスクの下にあるメニューから [X] を選択します。
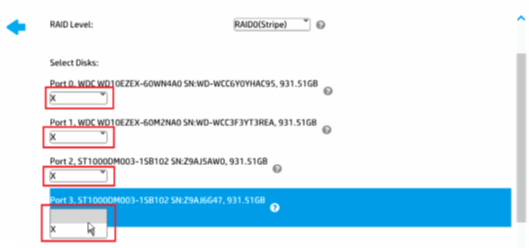
- RAID 0の作成に必要なハードディスクを 2 つ以上選択すると、ハードディスクのリストの下にある [Create Volume] の表示がグレーアウト状態から有効な状態に変化します。
[Create Volume] を選択し [Enter] キーを押します。
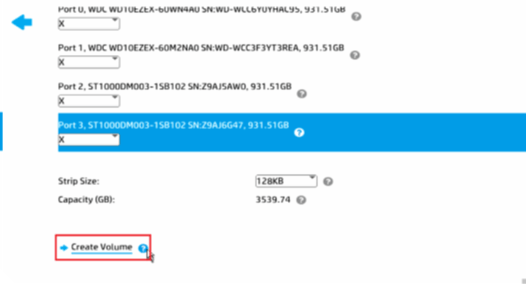
- 画面が1つ手前に戻ります。作成した RAID ボリュームが、RAID Volumes: 欄に表示されます。
RAID 0 のボリュームが作成されていることを確認します。
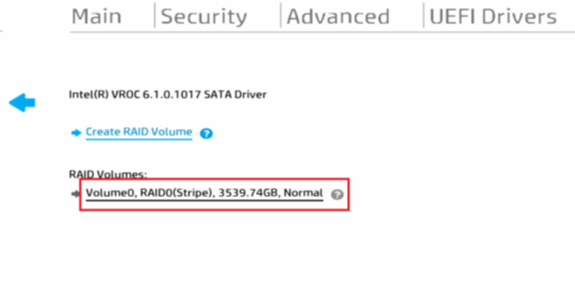
- [F10] キーを押すと設定の保存画面が表示されます。 [Yes] を選択して [Enter] キーを押します。
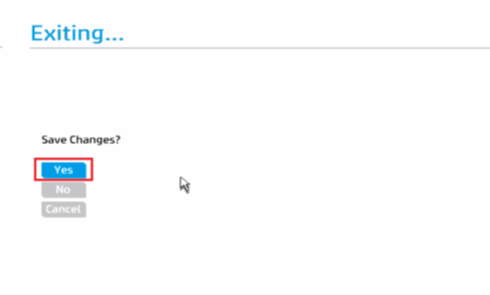
- UEFI BIOS から RAID 0 を構築する手順は以上です。