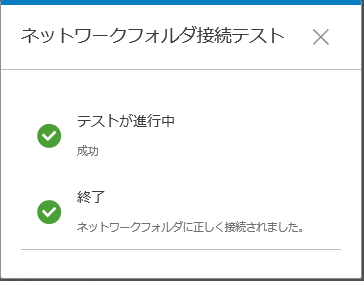ネットワークフォルダの作り方
対象機種:T2600
- 保存するフォルダを作成する。
- アイコン上で右クリックし、プロパティを開く。
- 共有タブの共有設定を開く。
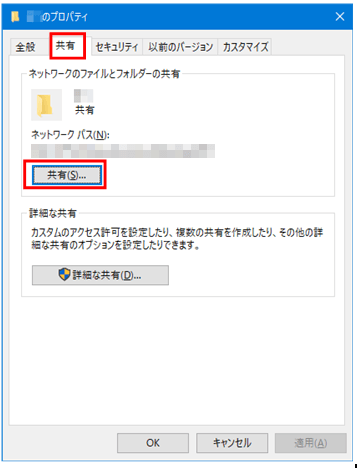
- タブで「Everyone」を選択し、「追加」ボタンをクリック。
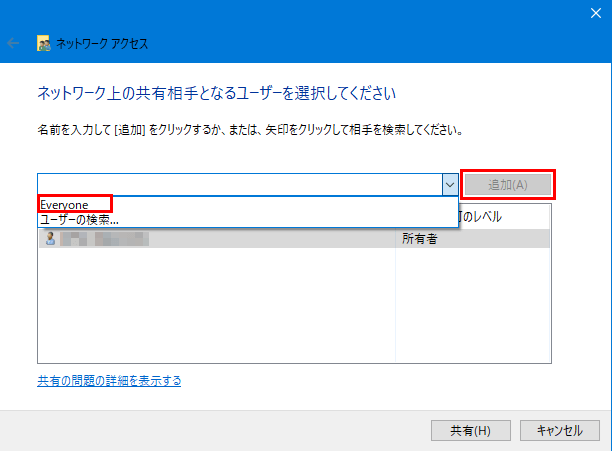
- 「Everyone」横のアクセス許可のレベルを「読み取り/書き込み」に変更。「共有」「終了」と進む。
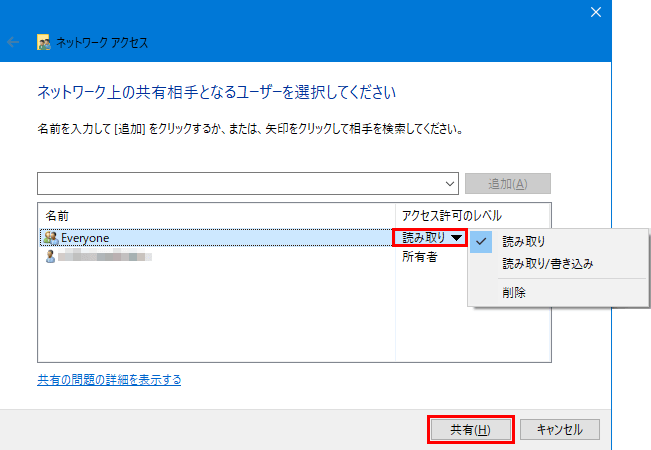
- 保存先するフォルダのプロパティを開き、共有タブの詳細な共有をクリック。
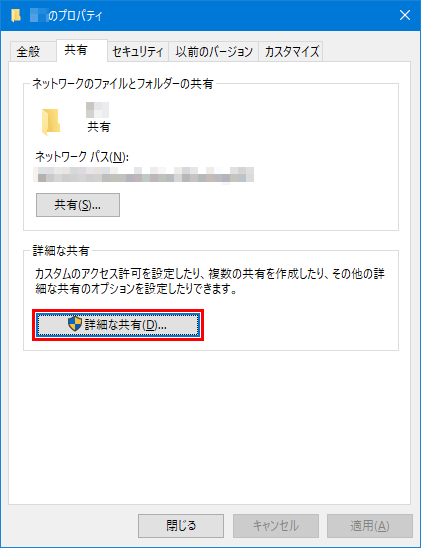
- 「このフォルダを共有する」にチェックを入れ、アクセス許可をクリック。
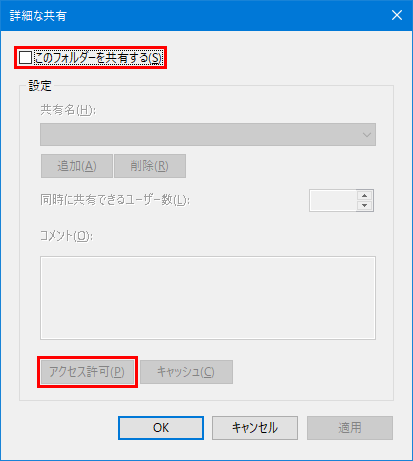
- 「フルコントロール」の許可にチェックを入れ、OKをクリック。
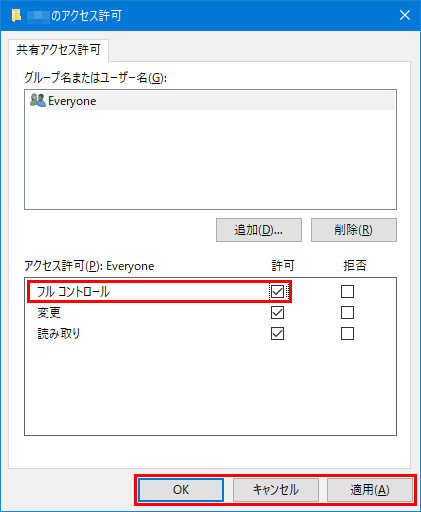
- ブラウザのURLにプリンタのIPアドレスを入力すると以下が表示される。左側の設定タブからネットフォルダへと進む。
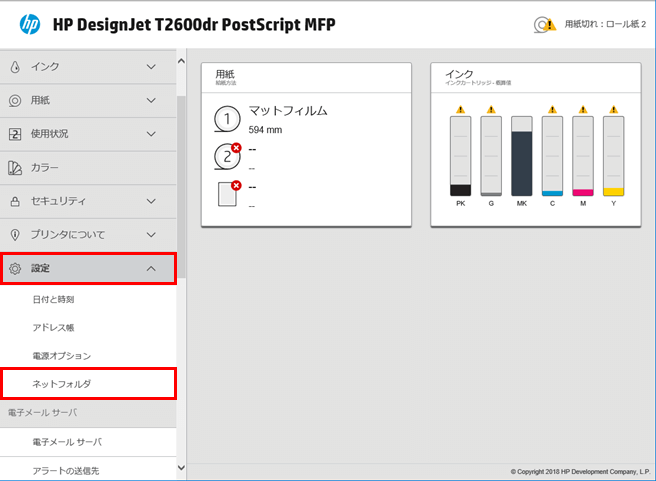
- +をクリックして追加する。
注意:管理者パスワードを求められ、アクセス拒否される場合があります。管理者パスワードを設定しないと、この画面に進めません。ログイン名はデフォルトで「admin」のため、同じ「admin」で作ることも可能です。管理者パスワードを忘れると訪問修理が必要となります。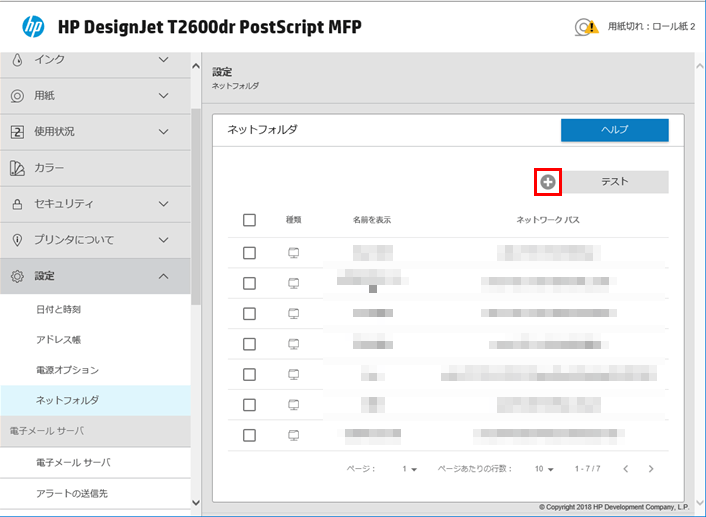
- 各項目を設定する。
- 名前を表示:EWSやプリンタパネルに表示されるフォルダ名
- ネットワークパス://[IPアドレス]/フォルダ名 (例) //555.50.50.000/Scan
- プロトコル:SMB を選択
- 機能の使用:使用用途に合わせて選択
- 印刷のみ:フォルダからダイレクト印刷
- スキャンのみ:スキャンデータを保存
- 印刷とスキャン:印刷とスキャンどちらも使用可
- デフォルトのネットワーク先:チェック不要
- ネットワークフォルダ構造を参照:チェック不要
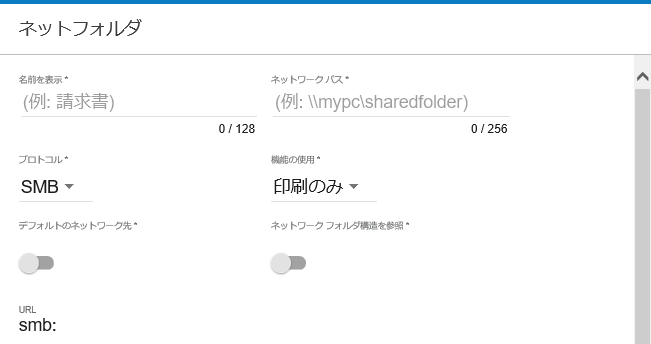
- ユーザー資格情報:「以下の資格情報を使用した自動ログイン」を選択する。
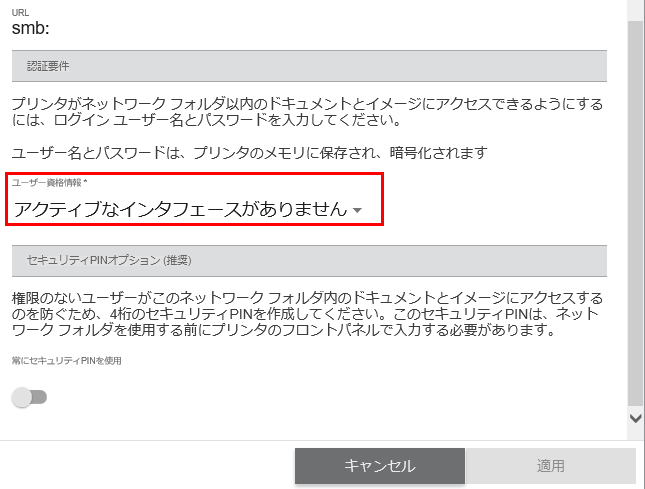
- 画面がスライドして開き、非表示だった「ドメイン」「ユーザー名」「パスワード」の入力欄が表示される。
- ドメイン:PCのドメイン名
- ユーザー名:PCのユーザー名
- パスワード:PCのログインパスワード
- 常にセキュリティPINを使用:任意でフォルダにPIN番号(4桁)を設定可能
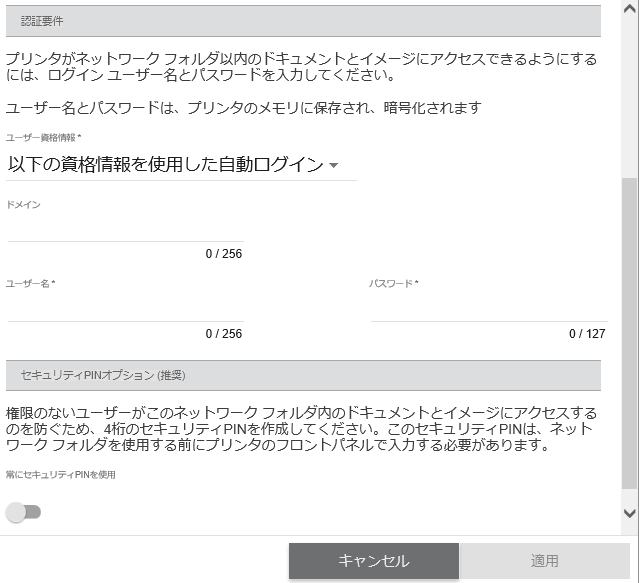
- 作成したフォルダにチェックを入れ、テストをクリック。
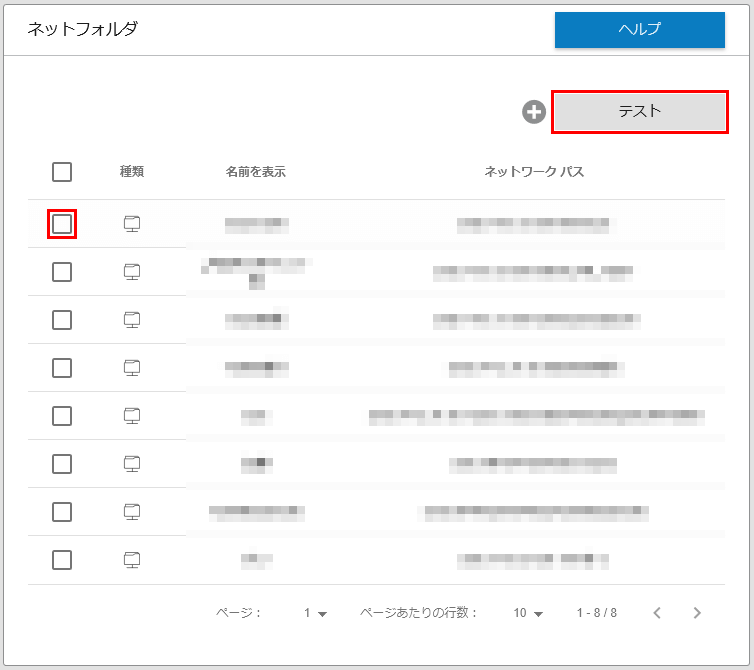
- 下記画面が表示されたら完了。