文書番号:a10040
ChromebookのOSが起動しない、「Chrome OSが存在しないか破損しています / Chrome OS is missing or damaged.」と表示される、またはフリーズする
以下の手順に従って問題を解決します。
外部デバイスを外します
- 電源を入れる前に、接続しているすべてのUSBデバイスを外します。カードリーダースロットにメモリカードが挿入されている場合は外します。
- Chromebookの電源をオンにします。
- 問題が解決した場合は、取り外したデバイスを一つずつ再接続します。別のデバイスを接続するたびにChromebookを再起動して、どのデバイスが問題の原因であるかを確認します。
- 問題が解決しない場合は手順2へ進みます。
ハードリセットを実行する
ハードリセットでは、Chrome OS内のファイルや設定は削除されません。
- キーボードにある更新ボタン(画像赤枠)を長押ししながら、電源ボタンを5秒間押します。一度、電源が切れ、再度電源が入ります。
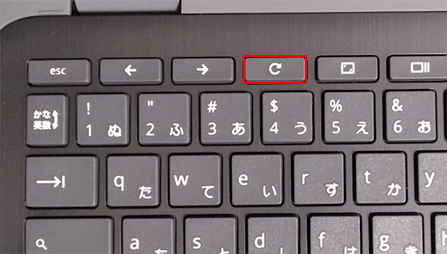
- 電源が入らない場合は、もう一度電源ボタンを押します。
- 問題が解決しない場合は手順3へ進みます。
Chromebookの初期化を実行する
-
設定から初期化を行う
Powerwash:工場出荷時設定の復元を実行する | HP Chromebook | HP- Chromebook にログインします。
- 右下の時刻を選択します。
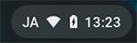
- 歯車のマークの【設定】を選択します。
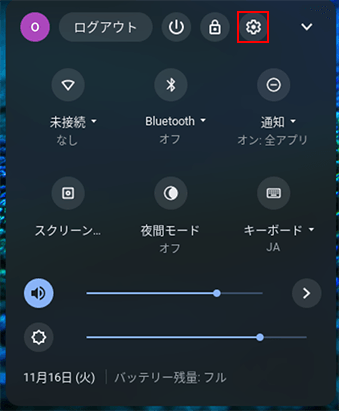
- 左下の【詳細設定】を選択します。詳細設定が展開されます。
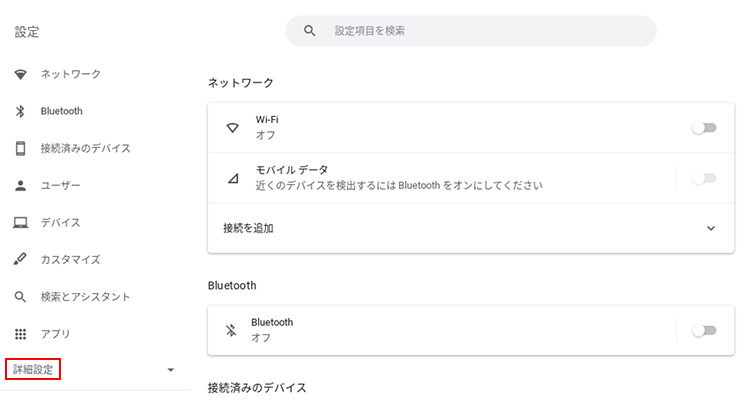
- 最下部に移動し、【設定のリセット】を選択し、右側に表示された【Powerwash】の「リセット」を選択します。
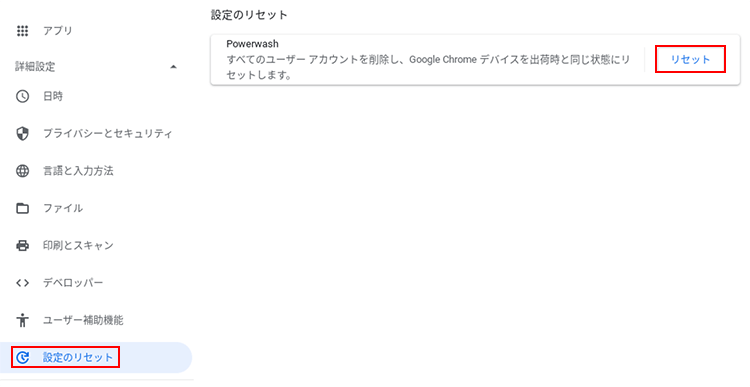
- 「再起動」を選択します。
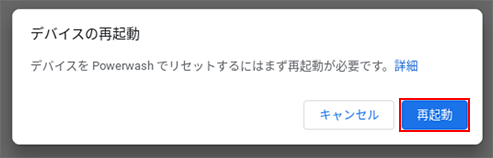
- 再起動後のリセット画面にて「Powerwash」を選択します。
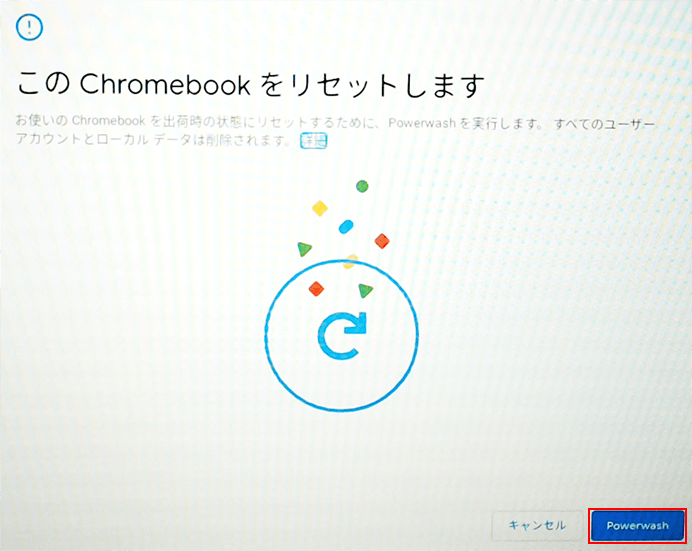
- 確認画面が表示されるので、よろしければ「続行」を選択します。
※開始するとすべてのユーザーアカウントとローカルデータが削除されますので、ご注意ください。
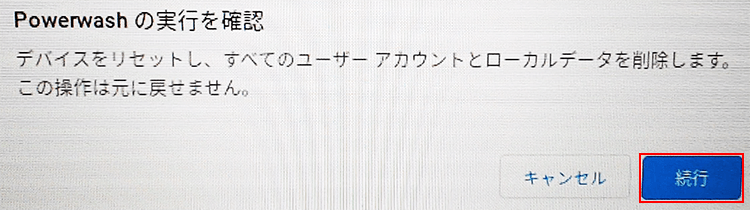
- Powerwashは数分で完了します。完了後は、初回セットアップ画面になります。
画面に従ってセットアップを完了します。
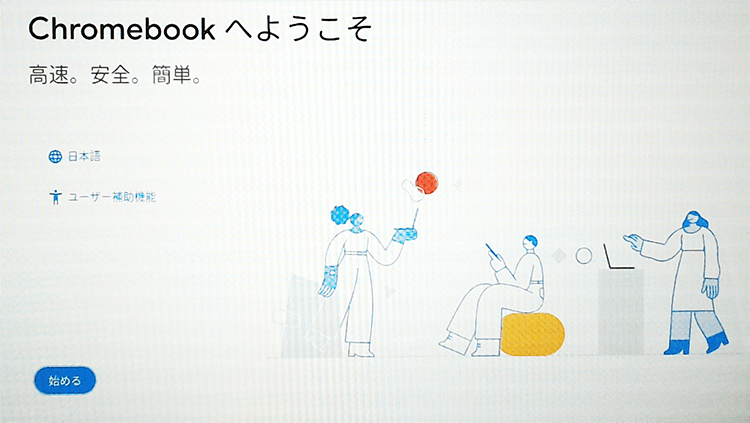
- ショートカットキーから初期化する
- Chromebookからログアウトします。
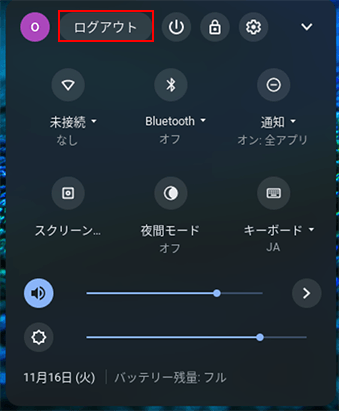
- Ctrl+Alt+Shift+R キーを長押しすると、Chromebookデバイスのリセット画面が出ます。
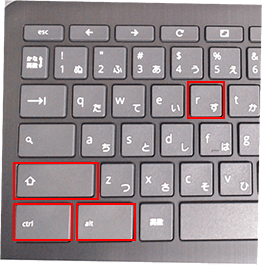
- リセット画面にて「再起動」を選択します。
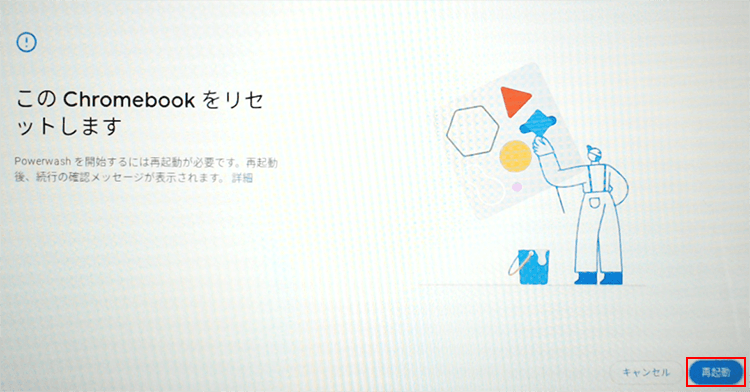
- 「Powerwash」を選択します。
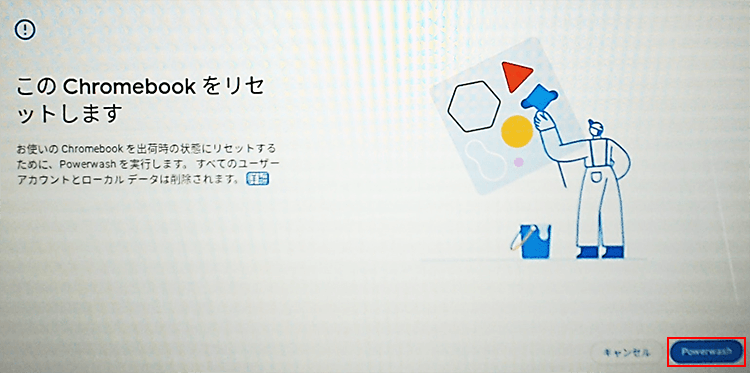
- 確認画面が表示されますので、よろしければ「続行」を選択します。
※開始するとすべてのユーザーアカウントとローカルデータが削除されますので、ご注意ください。
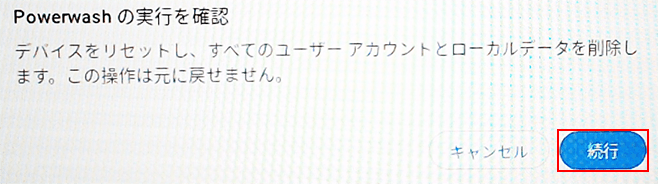
- Powerwashは数分で完了します。完了後は、初回セットアップ画面になります。
画面に従ってセットアップを完了します。
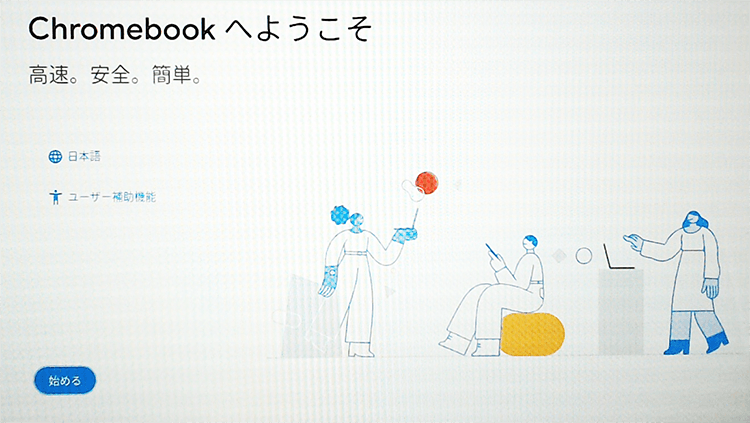
- Chromebookからログアウトします。
- Chrome OSが起動しない場合の初期化
- Chromebookの電源を切ります。
- Escキーと更新キーを押しながら、Chromebookの電源を入れます。
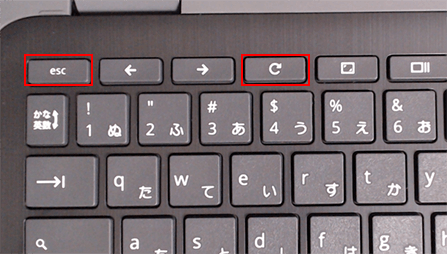
- Chromebookが開発者モードとして開きます。OS認証をオフにする為にCtrl + Dキーを同時に押します。
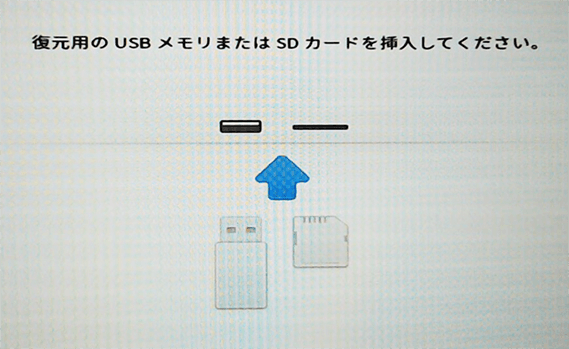
- OS認証をオフにする画面が表示されたら、Enterキーを押すことでChromebookは再起動します。
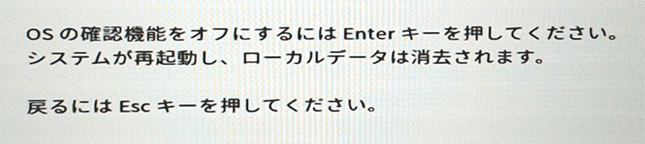
- 【OSの確認機能はオフになっています。】の表示のまま、約15秒後、復元プロセスが自動的にスタートします。
※Spaceキーは押さないでください。
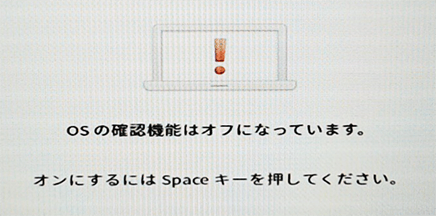
- 復元プロセスは約5分かかります。画面左上に残り時間が表示されます。復元プロセスが完了後、自動的に再起動します。

- Chromebookが再起動された後、OS認証を再度有効にするよう求められます。Spaceキーを押します。
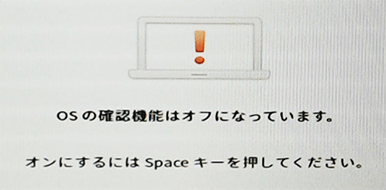
- OS認証機能を有効にする事を確認しEnterキーを押します。
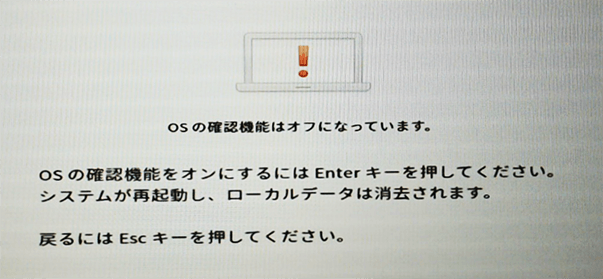
- OS認証は有効になりChromebookは自動的に再起動します。
- 初回セットアップ画面になります。画面に従ってセットアップを完了します。
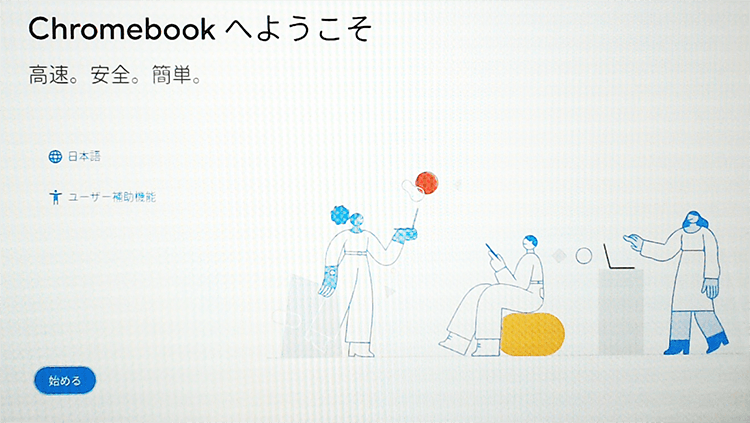
- System Recoveryの実行
1~3の方法でChromebookの初期化を実施できない場合は、リカバリメディアを作成してリカバリを実行します。メディア作成には8GB以上の空のSDカードまたはUSBフラッシュメモリが必要です。
詳細な手順は下記リンクをご確認ください。
HP Chromebook - Chromebookのリカバリメディアの作成方法および使用方法