文書番号:a20014
Optaneメモリー搭載機種で、自動修復になり Windows が起動しなくなる
Optane メモリーを無効化した後、OS の再インストールを行い、再度 Optane メモリーを有効にします。
【対象製品】
以下のうち、Optane メモリーを搭載している製品
HP ProDesk 400 G4 DM
HP ProDesk 400 G5 SF
HP ProDesk 600 G4 SF
HP ProOne 600 G4 AiO
HP ProBook 650 G4
【注意】
本操作を行うと Optane メモリーにキャッシュされているデータならびに HDD / SSD に保存されている内部データ(各種データ、インストール済のアプリケーション、プログラム、メールデータなど)はすべて消去されます。
- 電源投入後、すぐにキーボードの「ESC」キーを繰り返し押して、スタートアップメニューを起動します。
備考:言語を日本語にする方法はこちら » BIOSの言語を日本語に変更したい
- 「他社製オプション ROM の管理(F3)」を選択します。
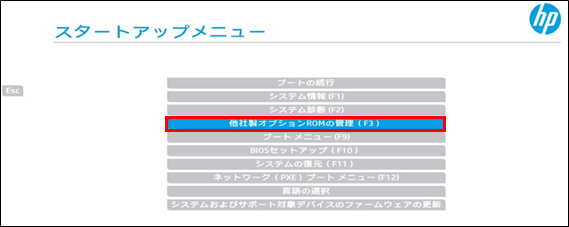 他社製オプション ROM の管理(F3) がない場合
他社製オプション ROM の管理(F3) がない場合BIOS から Optane メモリーの設定を確認します。
- ① スタートアップメニューから「BIOS セットアップ」を選択します。
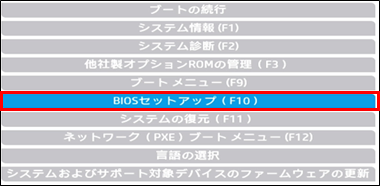
- ② 「詳細設定」から、「システム オプション」を選択します。
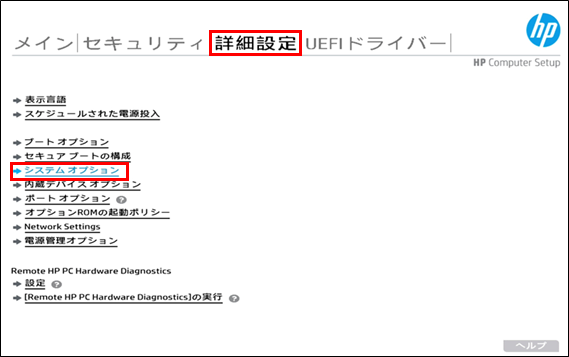
- ③ 「Intel Optane 用 ストレージコントローラーの構成」にチェックをいれます。
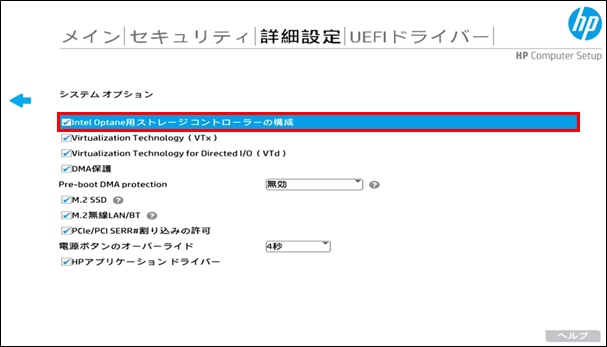
- ④ 設定を保存して終了します。 F10 キーを押して確認画面が表示されたら、「はい」を選択します。
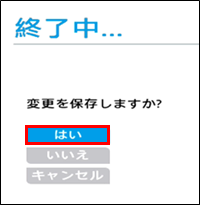
PC が再起動されます。 手順 (1) の操作を行い、スタートアップメニューに「他社製オプション ROM の管理( F3 )」が表示されていることを確認してください。
- ① スタートアップメニューから「BIOS セットアップ」を選択します。
- RAID BIOS が起動します。
「Intel(R)Rapid Storage Technology」を選択し、「Enter」キーを押します。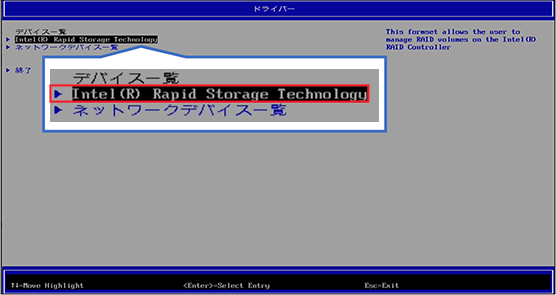
- Optane Volume(Intel Optane, ○○○.○GB)を選択します。
※HDD / SSD の容量は構成により表示が異なります。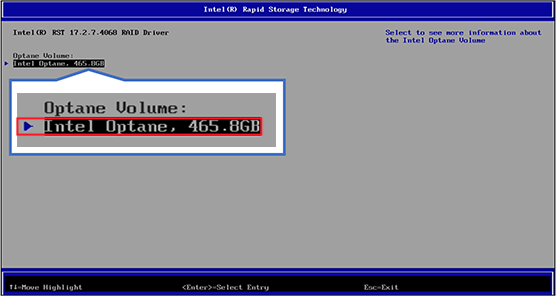
- 詳細画面から、「Disable」を選択し、「Enter」キーを押します。
※Volume member Disksには、Optane メモリーで構成されているものが表示されます。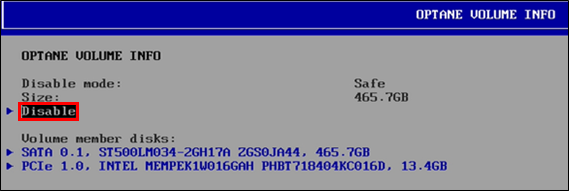
- Preserve user Data [ X ] で「Enter」キーを押し、[ ](空白)に変更します。
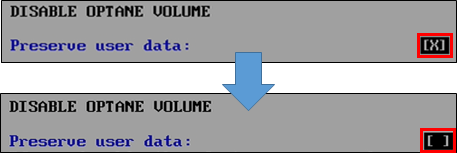
- Are you sure you want to Disable? <No>を選択後、「Enter」キーを押し、<Yes>に変更します。
※この操作には時間がかかる場合があります。その間 PC を再起動しないでください。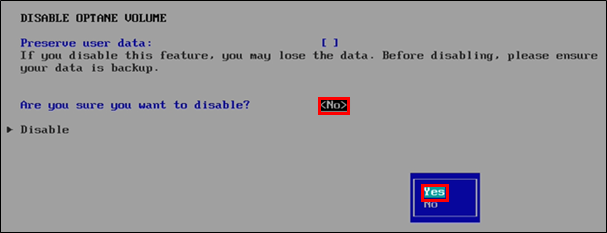
- 「Disable」を選択し、「Enter」キーを押すと無効化が開始されます。
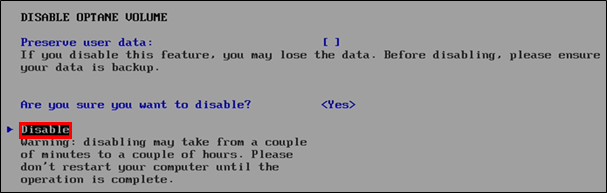
- 解除が完了すると「Intel(R)Rapid Storage Technology」の画面に戻ります。
※「Non - RAID Physical Disks:」表示になっているか必ず確認してください。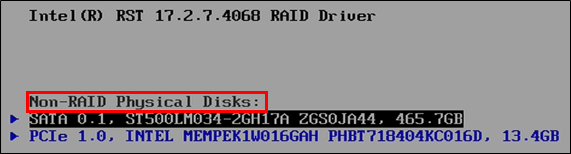
- 「ESC」キーを押すと最初の画面に戻ります。「終了」を選択します。

以上で RAID BIOSでの解除は完了です。
Optane メモリー無効化が完了したら、 Windows の再インストールを行います。
手順はリカバリメディアの有無により異なります。
詳しくは Windows 10 / Windows 11 のインストール方法が知りたい を参照してください。
Optane メモリーを設定するアプリケーションをインストールします。
CPU の世代によりアプリケーションが異なります。該当の項目へ進んでください。
備考
CPU の世代は「Intel Core i3、i5、i7、i9」の後に続く数字部分で確認ができます。
例:
- Intel Core i3 – 7100 … i3 の後に「7」が続いているので第 7 世代の CPU
- Intel Core i7 - 8700 … i7 の後に「8」が続いているので第 8 世代の CPU
ご利用 PC の CPU が不明な場合はPC の基本情報を確認する方法をご参照ください。
- 下記 URL にアクセスします。
https://www.intel.co.jp/content/www/jp/ja/download/15667/intel-rapid-storage-technology-intel-rst-user-interface-and-driver.html - 「SetupRST.exe」をクリックします。
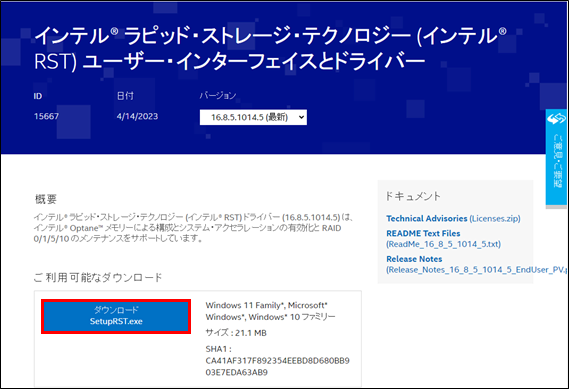
- インテル・ソフトウェア使用許諾契約書が表示されます。
「ライセンス使用許諾契約の条件に同意します」をクリックするとダウンロードが開始されます。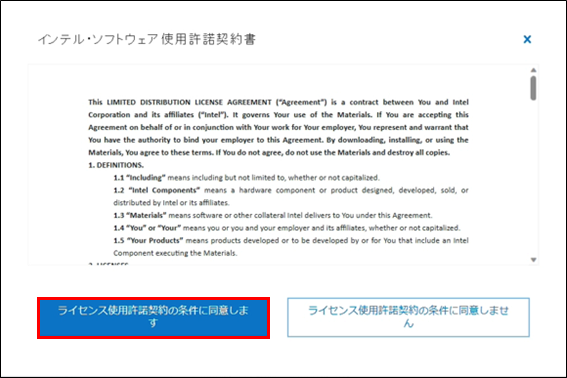
- ダウンロード完了後、exe ファイルを開きます。
ユーザーアカウント制御が表示されたら、「はい」をクリックします。
- 「次へ」をクリックします。
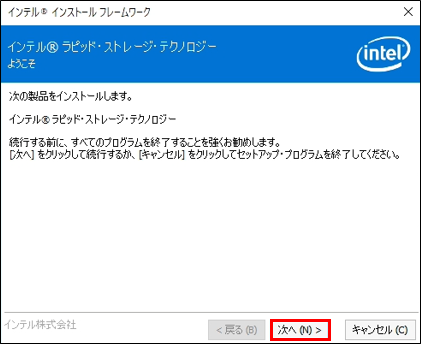
- 注意事項が表示されます。内容を確認の上、「次へ」をクリックします。
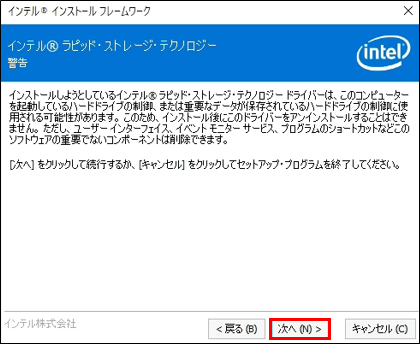
- 「使用許諾契約書の条件に同意する」にチェックをいれ、「次へ」をクリックします。
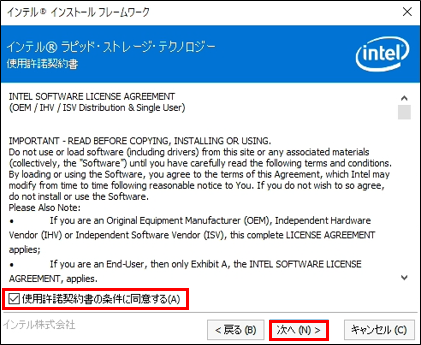
- 「次へ」をクリックします。
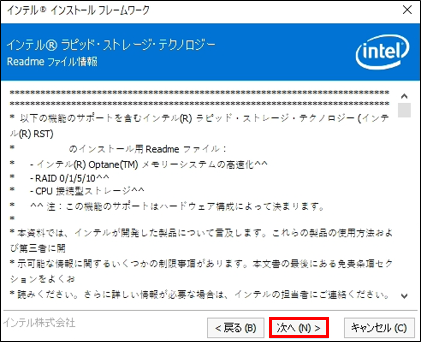
- 「次へ」をクリックします。
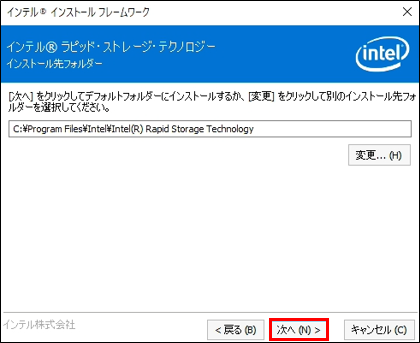
- デスクトップにショートカットを作成する場合はチェックをいれ、作成しない場合は空欄のまま「次へ」をクリックします。
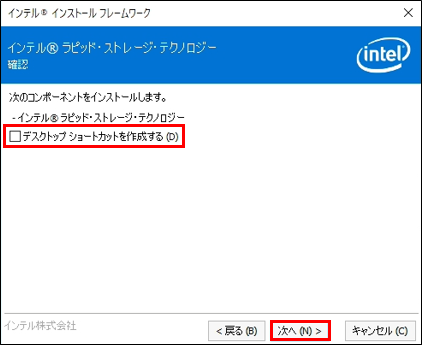
- インストールが開始されます。完了までしばらくお待ちください。
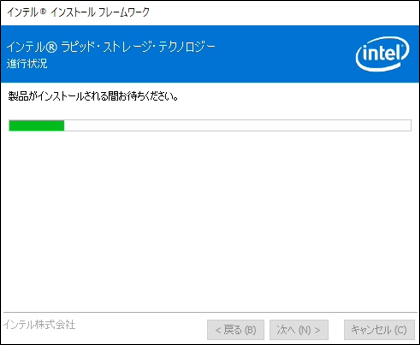
- インストールが完了すると、PC の再起動を求められます。
すぐに再起動する場合は「はい、コンピューターを今すぐ再起動します。」にチェックをいれ、「完了」をクリックすると再起動が開始されます。
※「いいえ、コンピューターを後で再起動します」を選んだ場合は、準備ができ次第、再起動を行ってください。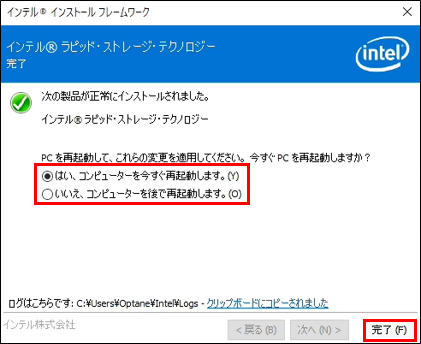
続いて有効化作業を行います。CPU が第 7 世代の場合の有効化方法へ進みます。
Microsoft Store よりアプリケーションをインストールし、有効化作業を行います。
手順はインテル Optane メモリー・ストレージ・マネジメントのインストール方法を知りたい を参照してください。
インストールが完了したら、CPU が第 8 世代の場合 の有効化方法へ進みます。
アプリケーションから Optane メモリーを有効化します。
- スタートメニューの一覧から「Intel」のフォルダをクリックし、「インテル ラピッド・ストレージ・テクノロジー」を開きます。
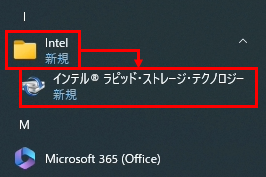
- ユーザーアカウント制御が表示された場合は、「はい」をクリックします。
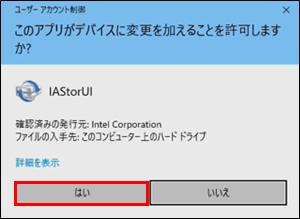
- 「インテル Optane メモリー」タブをクリックし、「有効化」を選択します。
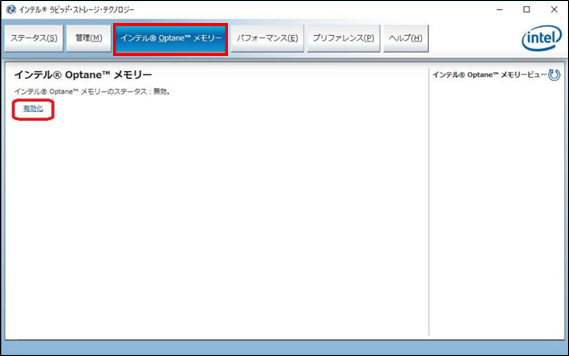
- 割り当てるSATAポートなど間違いがないか確認し、「はい」をクリックします。
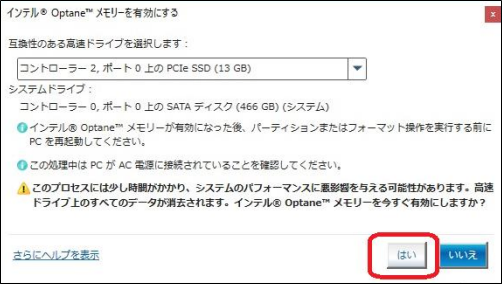
- “再起動”ボタンをクリックします。
再起動後、インテル Optane メモリーのステータスが「有効」になっていることを確認してください。
以上で有効化は完了です。
有効化の手順は Intel Optane Memory H10 with Solid State Storage の有効、無効化の方法が知りたいを参照してください。