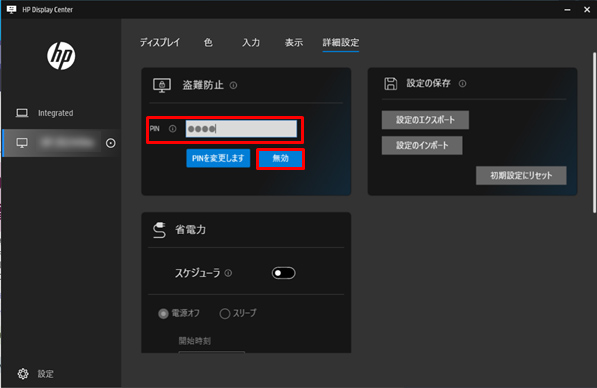文書番号:a20023
HP Display Center で盗難防止機能を使用したい
HP Display CenterでPINを設定しておくと、盗難に遭ってもそのモニターを使う事ができないため不正利用の抑止にも役立ちます。
※盗難防止機能が設定されている場合、別の PC に接続して一定時間が経過すると、画面全体が薄暗くなり、「盗難防止モードが有効です」と表示されます。

ここでは、HP Display Centerから盗難防止機能の設定と解除する方法を説明します。
※HP Display Centerは、Microsoft Storeからインストールすることができます。
【対象製品】HP Display Center をサポートする HP モニター 対象モニターの一覧はこちら
※利用可能な設定は、お使いのモニターの機能によって異なる場合があります。
HP Display Center のインストールと盗難防止機能の設定方法
- スタートメニューから、検索ボックスに“store”と入力して 「Microsoft Store」 を起動します。
【Windows10 の場合】
【Windows11 の場合】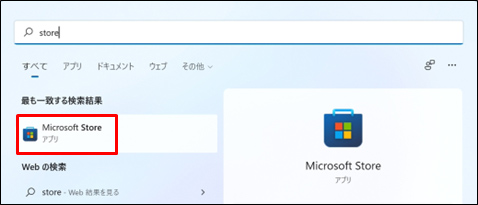
- “HP Display Center” と入力して検索します。
検索結果が表示されたら、「入手」をクリックしてインストールします。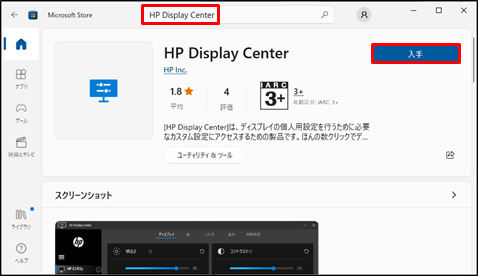
- インストールが完了したら、「開く」 をクリックしてHP Display Centerを起動します。
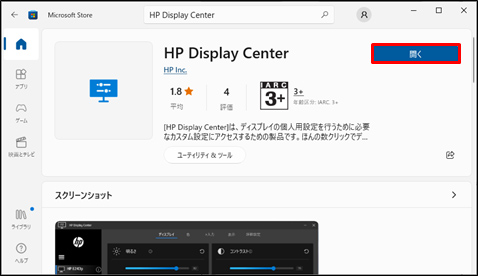
- ソフトウェア使用許諾契約書を確認し、「使用許諾条件に同意します」 にチェックを入れて 「適用」 をクリックします。
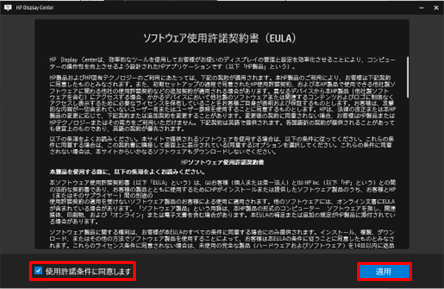
- 接続しているモニターが自動認識されます。
注意:サポート対象外のモニターが表示されることがあります。
HP Display Center をサポートするモニターはこちらを確認してください。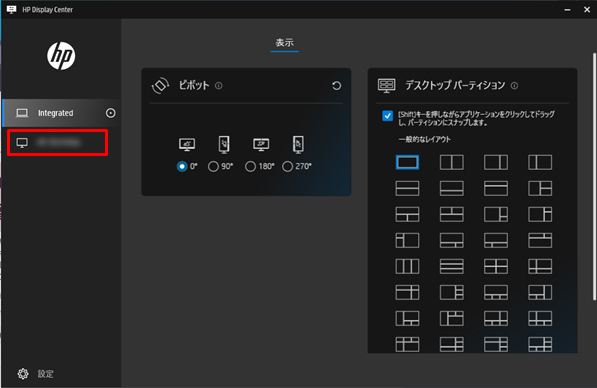
- 設定するモニターを選択し、「詳細設定」タブを開きます。
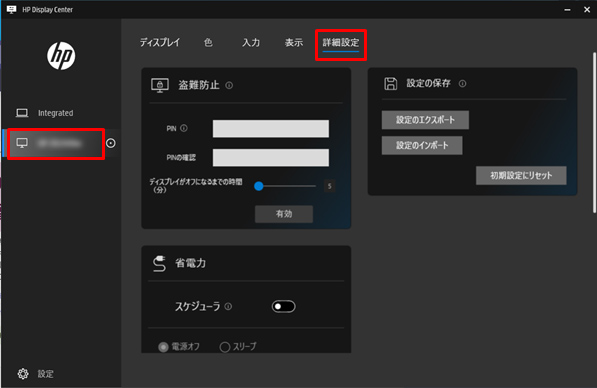
- 盗難防止の 「PIN」 に 設定する数字を入力します。「PIN の確認」 にも同じ数字を入力して、 「有効」 を選択します。
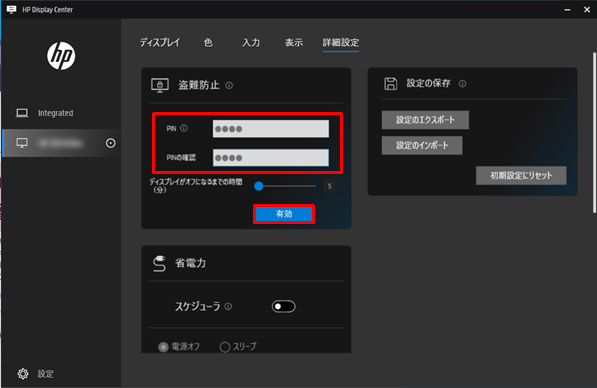
備考:PIN は 1000~999999 の範囲で設定可能です。
「ディスプレイがオフになるまでの時間」 は、このモニターを別のPCに接続した際に使用可能な時間を設定します。 - 設定は以上です。
盗難防止機能で設定した PIN の変更方法
- HP Display Center から、設定を変更するモニターを選択します。
- 詳細設定タブで 「PIN を変更します」 をクリックします。
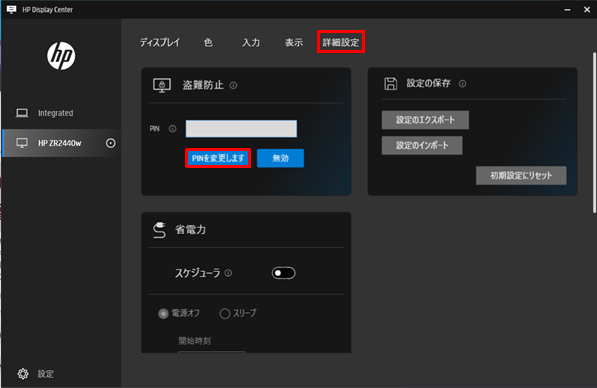
- 現在の PINと、新たに設定する PIN を入力します。
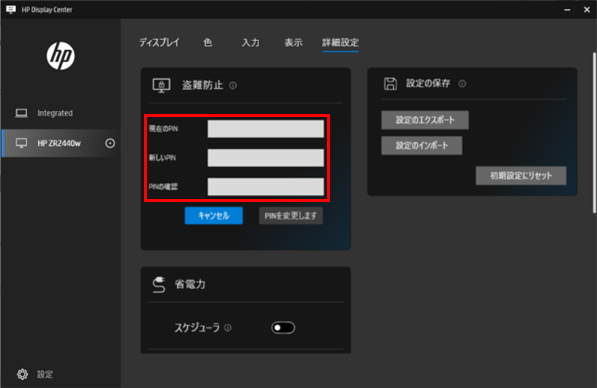
- 「PIN を変更します」をクリックしたら、変更は完了です。

盗難防止機能の解除(無効)方法
※HP Display Center がインストールされていれば、別のPCでも解除が可能です。
- HP Display Center から、設定を解除するモニターを選択します。
- 詳細設定タブを開き、PINを入力して「無効」 をクリックします。