文書番号:a50086
HP Cloud Recoveryツール:ドライバーメディアの作成とインストール方法
HP Cloud Recoveryツールを使用したドライバーメディアの作成と、インストールについて説明します。
ドライバーは、HP Support Assistantを利用してインストールすることもできます。手順はこちらをご確認ください。
【対象製品】2016年以降発売のPro、Elite シリーズ
【事前準備】
- 32GB以上のUSBフラッシュドライブ(以降USBメモリ)
- インターネット接続可能なHP製コンピューター
Windows 10、Windows 11 Pro / Home※ (64bit) ※一部製品はHome対象外です
Windows 10 IoT Enterprise (2016 LTSB, 2019 LTSC)
【注意事項】
お使いの製品やWindowsのバージョンにより、画面が異なる場合があります。
ツールのダウンロードとインストール
- 以下 URL から、インストールファイルをダウンロードします。
https://ftp.hp.com/pub/softpaq/sp139001-139500/sp139291.exe - ダウンロードしたファイルをダブルクリックで実行します。
※“ユーザーアカウント制御”が表示された場合は「はい」もしくは「実行」を選択します。
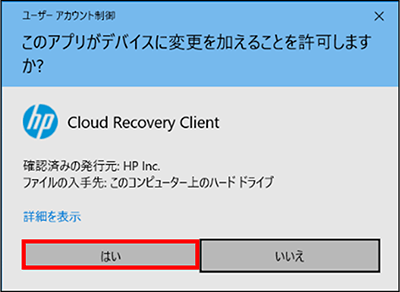
- 「次へ」をクリックします。
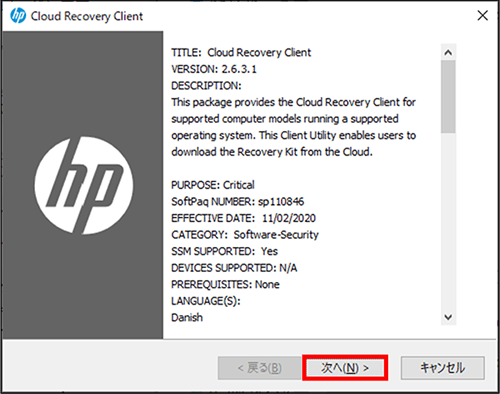
- ライセンス契約が表示されたら、同意して(①)「次へ」をクリックします(②)。
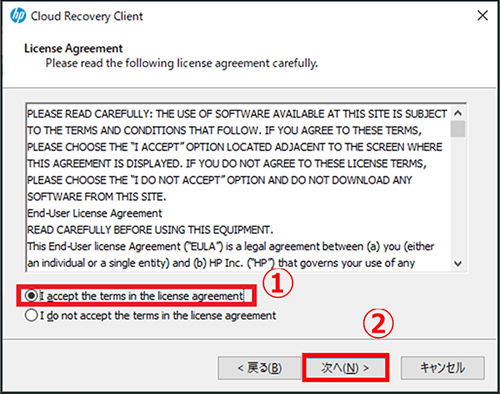
- ファイルの保存場所を指定します。変更する場合は “Save files in folder:”に、任意のフォルダーを指定して「次へ」をクリックします。
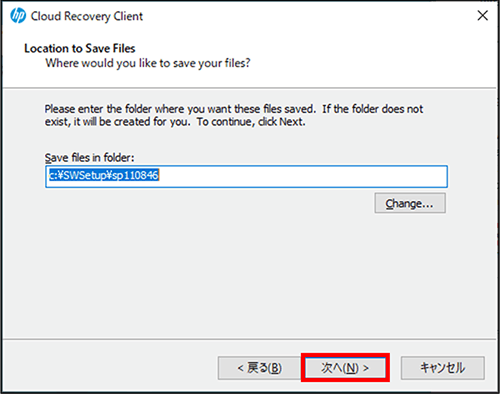
- コマンドプロンプトの画面が数秒開き、自動で消えます。
以上で HP Cloud Recoveryツールのインストールは完了です。
ドライバーメディアを作成する
- HP Cloud Recoveryツールを実行します。
スタートメニューのアプリ一覧から「HP Cloud Recovery」を選択するか、検索ボックスから「HP Cloud Recovery」と入力し、検出されたアプリを開きます。【Windows10 の場合】
アプリ一覧
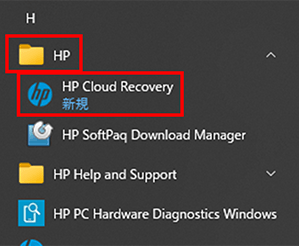
検索ボックス
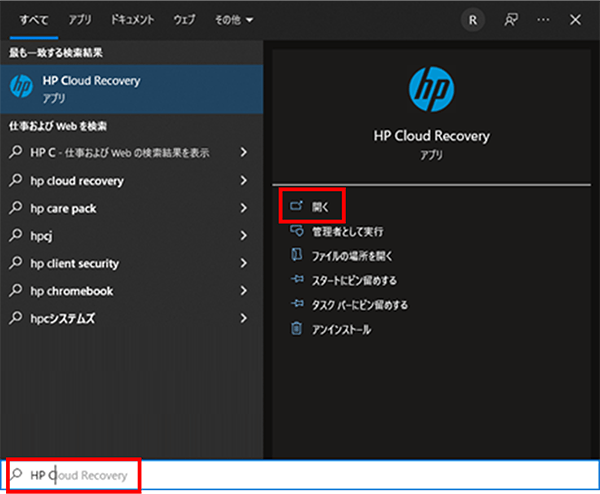
【Windows11の場合】
アプリ一覧
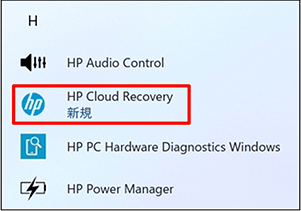
検索ボックス
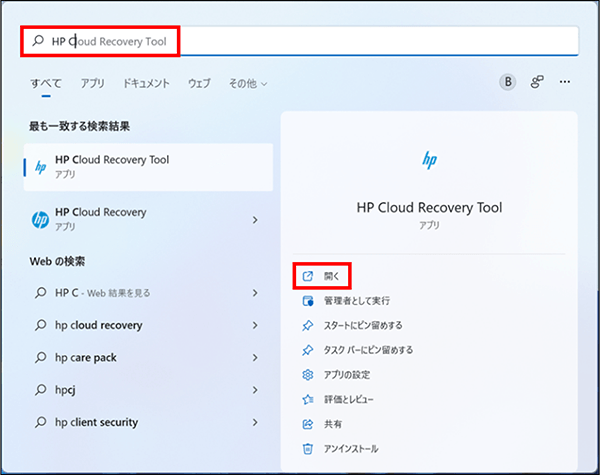
- “ユーザーアカウント制御”が表示された場合は「はい」もしくは「実行」を選択します。
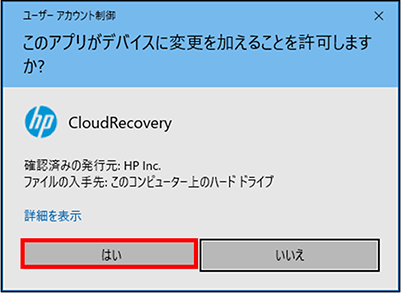
- “HP Cloud Recoveryへようこそ” が表示されたら、USBメモリを挿入し、「次へ」をクリックします。
注: このプロセスにより、USBメモリのすべてのデータが完全に削除されます。
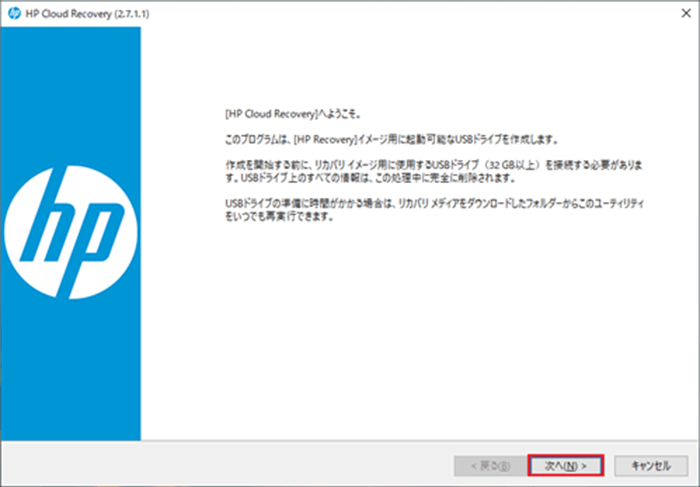
※ご利用のネットワークにプロキシサーバーが構成されている場合、設定が必要です。
この画面が表示されない場合は手順4へ進みます。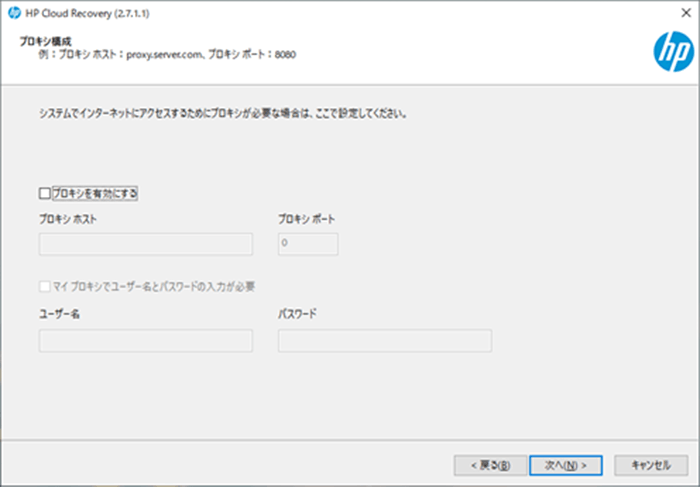
- システム情報ページが表示されたら、機種を選択します。
- 実行中のPCがHP Cloud Recovery対象機種の場合は、シリアル番号とモデル名が自動検出されます。
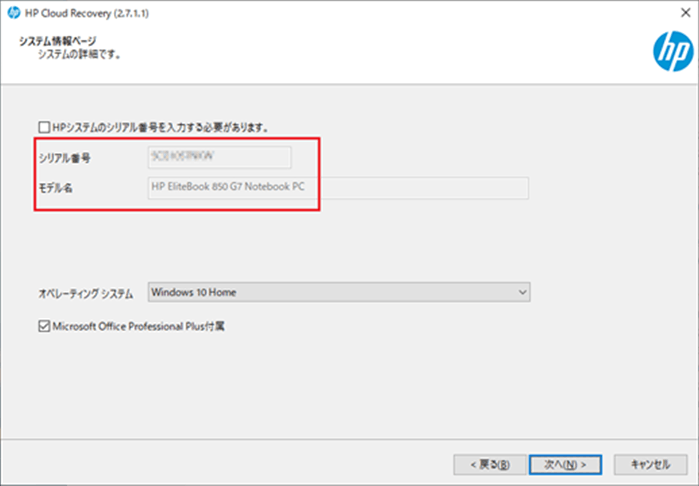
- 別の機種用のメディアを作成するには、”HP システムのシリアル番号を入力する必要があります”にチェックを入れます。
メディアを作成する機種のシリアル番号を入力し、モデル名から機種を選択します。
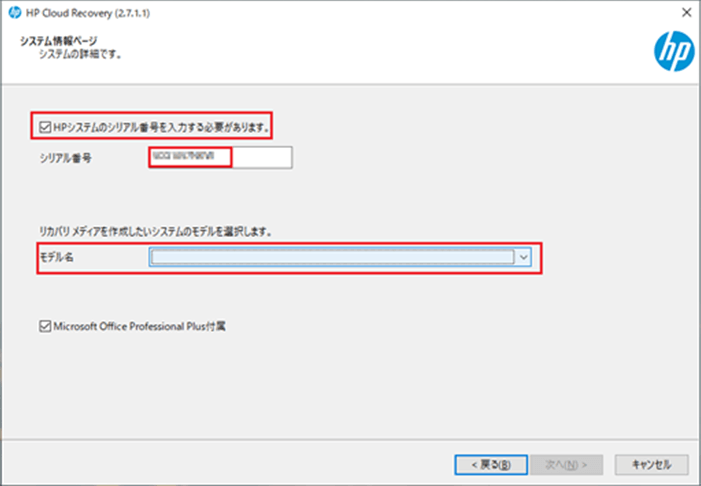
- 実行中のPCがHP Cloud Recovery対象機種の場合は、シリアル番号とモデル名が自動検出されます。
- 次にプルダウンメニューから、オペレーティング システムを選択します。
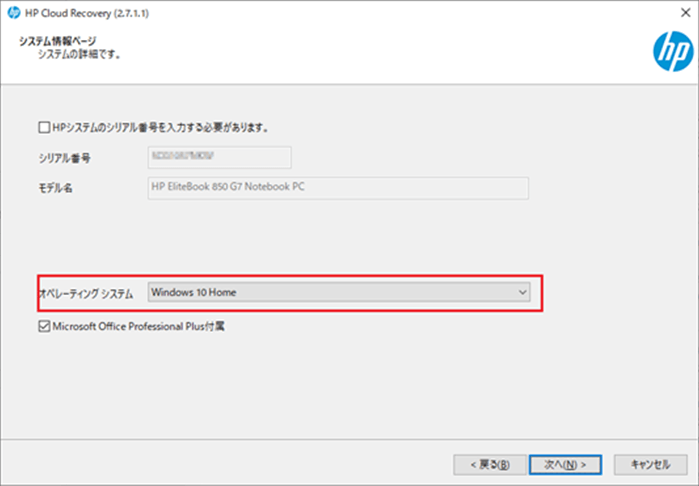
※Windows のエディションを確認する方法はこちらをご参照ください。
※この項目は使用しませんので、チェックを外してください。

オペレーティングシステムを選択したら、「次へ」をクリックします。 - リカバリオプションとダウンロードサーバーを選択します。
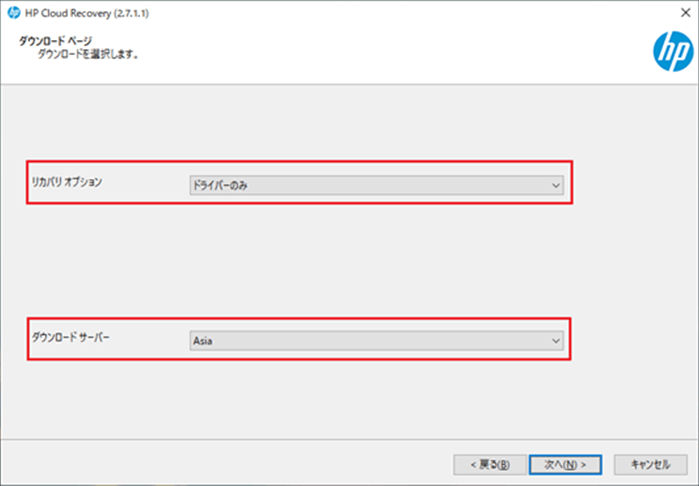
リカバリ オプション:ドライバーのみ
ダウンロードサーバー:Asia
それぞれ選択したら、「次へ」をクリックします。 - USBメモリをプルダウンメニューから選択し、「次へ」をクリックします。
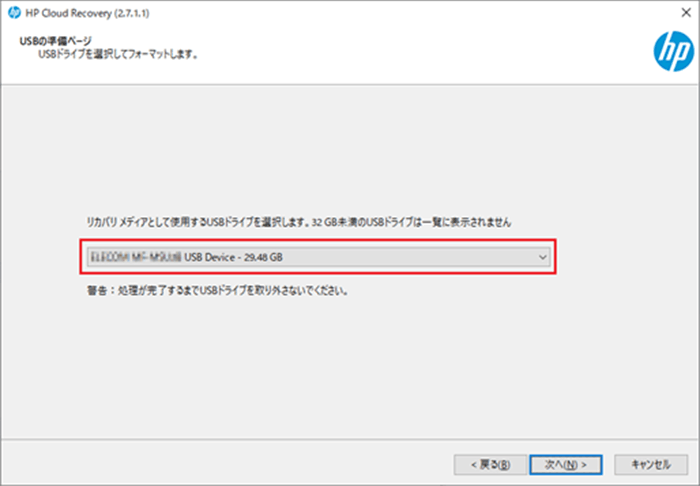
- 警告画面が表示されます。
「OK」をクリックするとUSBメモリ内のデータは全て削除されます。USBメモリに必要なデータがないことを確認してから進めてください。
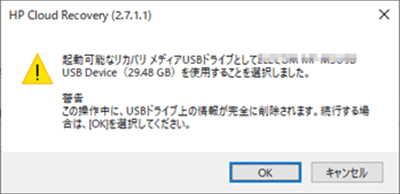
- メディアの作成が開始されます。完了までしばらくお待ちください。
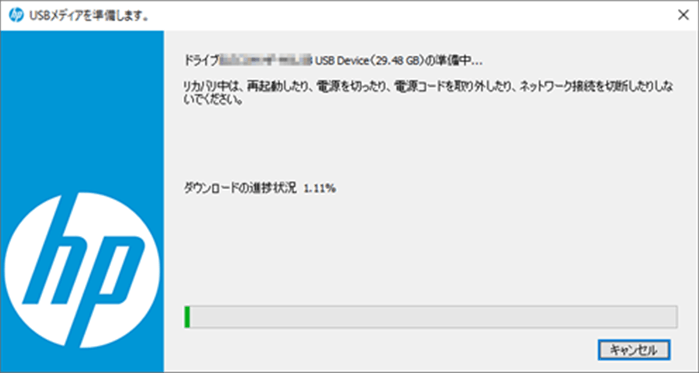
※「ドライブ レイアウトの作成に失敗しました」というメッセージが表示される場合は、一度キャンセルして、初めから実行してください。
※改善しない場合、下記トラブル シューティングをお試しください。
- 実行するPC/使用するUSBメモリを変更する。
- USBメモリのフォーマットを複数実施する/フォーマット形式を変更する。
- バックグラウンドで動作しているアプリケーションの動作を停止する。
- 管理者権限の無いアカウントで作成している場合は、管理者権限のあるアカウントへ変更する。
- ドメイン アカウントで作成している場合はローカル アカウントへ変更する。
- 以下画面が表示されたら、メディアの作成は完了です。
「完了」をクリックして、HP CloudRecoveryツールを終了します。
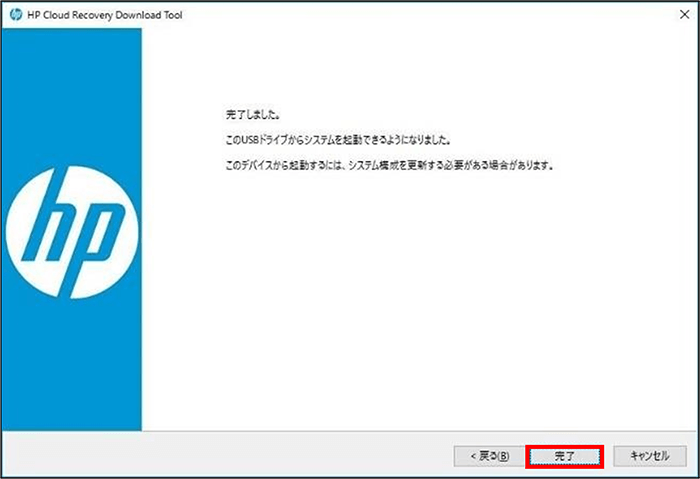
作成したメディアを使用しドライバーをインストールする
【注意事項】
- 作業中のアプリケーションなどはすべて閉じてください。
- ノート、タブレット製品の場合は、必ずACアダプターを接続した状態で実施してください。
- 事前にWindows Updateを実行し、OSを最新の状態にすることをお勧めします。
- 作成したUSBメモリを接続します。
USBメモリのフォルダが自動で開かない場合は、「Win」+「E」キーを押してエクスプローラーを開き、USB メモリをダブルクリックします。【Windows10 の場合】
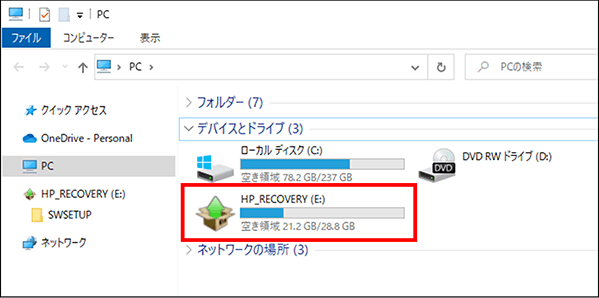
【Windows11 の場合】
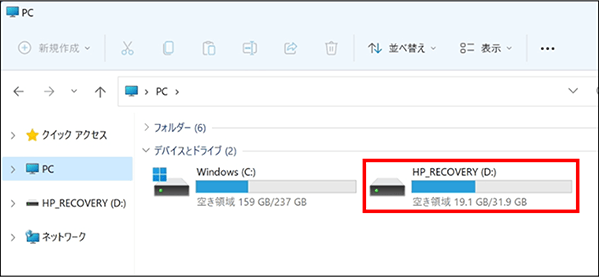
- “Shortcut_to_HPSoftwareSetup.exe” のショートカットをダブルクリックします。
【Windows10 の場合】
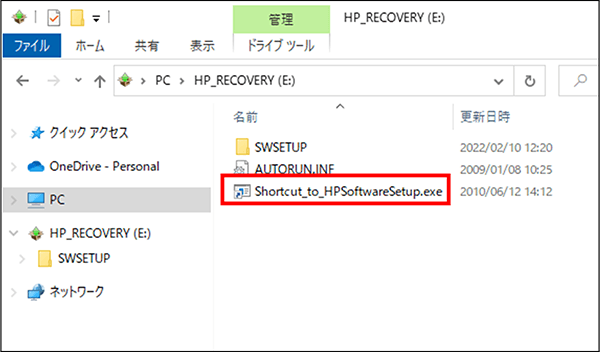
【Windows11 の場合】
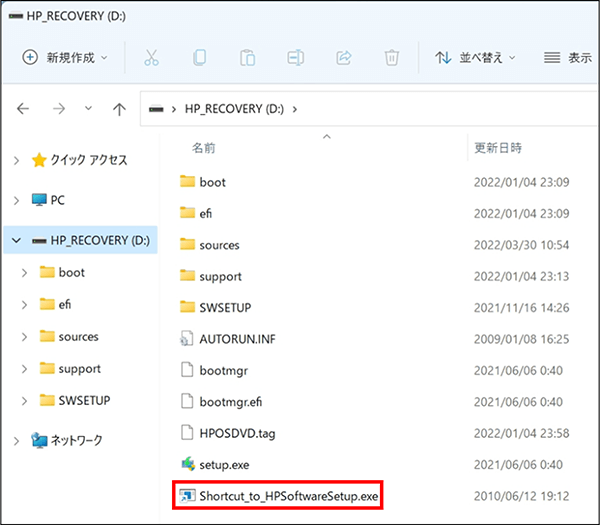
- “ユーザーアカウント制御” が表示された場合は「はい」もしくは「実行」を選択します。
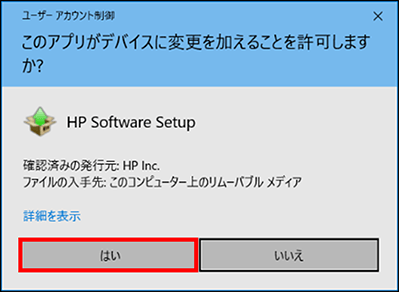
- “HP Software Setup ユーティリティへようこそ” と表示されます。「ハードウェア有効化ドライバー」をクリックします。
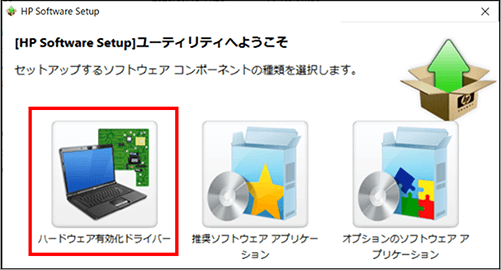
- 以下画面が表示されたら、「OK」をクリックします。
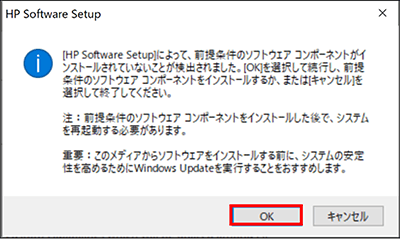
- 前提条件のソフトウェアコンポーネントがインストールされます。
※機種によって、完了まで 20 分程度かかることがあります。
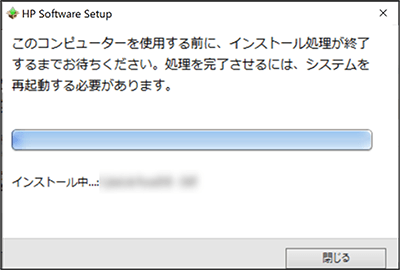
- インストール完了後、再起動を促す画面が表示されます。「続行」をクリックし再起動します。
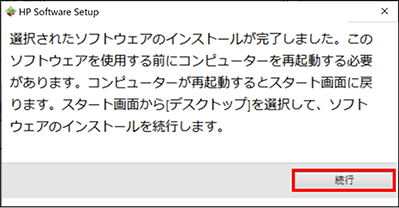
- 続けてドライバーのインストールを行います。
「ハードウェア有効化ドライバー」をクリックします。
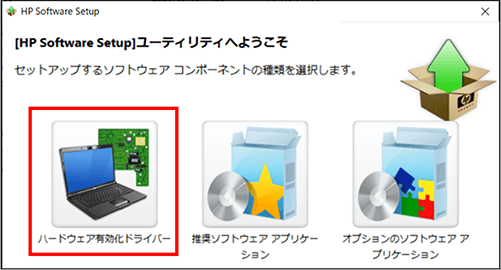
※この画面が表示されない場合は、手順 1を実行します。
- ドライバー一覧が表示されたら、「インストール」をクリックします。
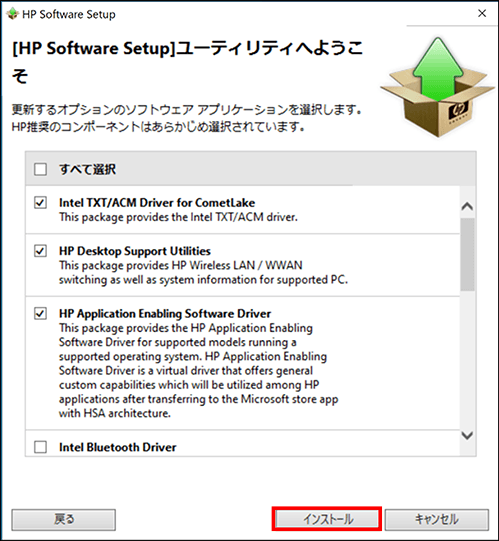
- ドライバーのインストールが開始されますので、お待ちください。
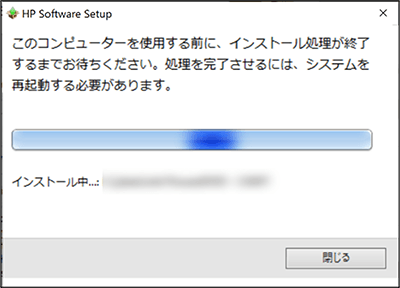
- インストールが完了すると、再起動を促す画面が表示されます。「続行」をクリックし再起動します。
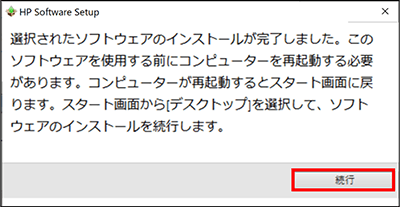
- 次に「推奨ソフトウェア アプリケーション」をインストールします。
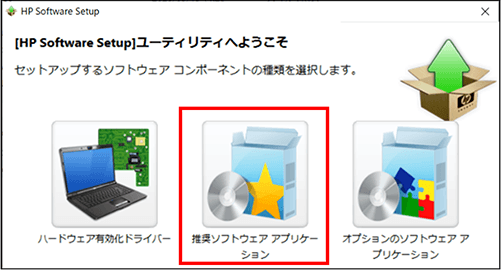
※この画面が表示されない場合は、手順 1を実行します。
※インストールが不要な場合は、右上の×をクリックして終了します。
- 一覧からインストールするソフトウェアを選択し、「インストール」をクリックします。
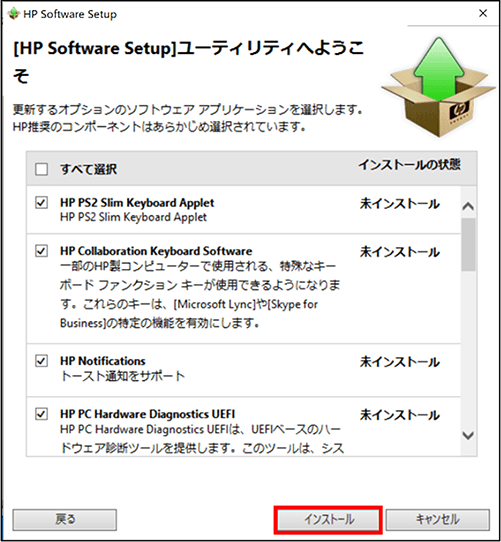
- 選択したソフトウェアのインストールが開始されます。
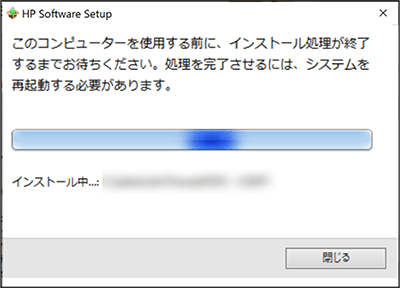
- インストールが完了すると、再起動を促す画面が表示されます。「続行」をクリックし再起動します。
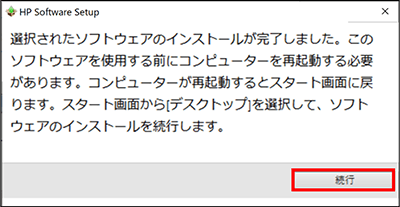
- 「HP Software Setup」が起動したら、右上の×ボタンをクリックして終了します。
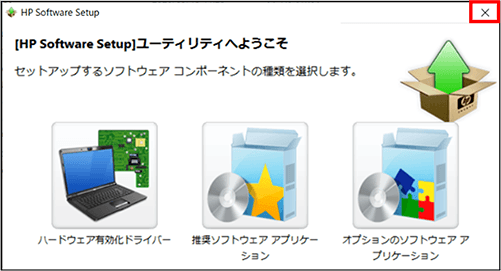
- 以上でドライバーのインストールは完了です。USBメモリを取り外し、動作に問題がないか確認してください。