文書番号:a50253
USB Type-C(USB-C)ポートが認識しない場合の対処方法を知りたい
電源リセットや BIOS のアップデートをおこなうことで改善する場合があります。
以下の操作をお試しください。
【対象製品】Type-C ポート搭載のノートブック、デスクトップ製品
参考画像

【対象 OS】Windows 10 / 11
1. 電源リセットを実施する
- コンピューターの電源を切ります。
- 外付けデバイス、AC アダプタ / 電源コードを取り外します。
- ノートブック製品でバッテリーが脱着可能な機種はバッテリーを取り外します。
※バッテリー脱着不可のノートブック製品やデスクトップ製品の場合は、次の手順へ進んでください。 - 電源ボタンを 15 秒長押しします。
- バッテリーを取り外している場合は取り付け、AC アダプタ / 電源コードを接続します。
- 再度 PC の電源を入れます。
2. 別のポートへの接続や、他の Type-C デバイスの接続を試す
複数の Type-C ポートがある場合は、特定のポートのみの問題なのか、すべてのポートが認識しないのかを確認します。
他の Type-C デバイスがある場合はそれらを接続し、ポートとデバイスどちらに問題があるかを確認します。
3. BIOS リセットを実施する
BIOS リセット(初期化)をし、改善されるか確認します。
手順は BIOS を初期化したい を参照してください。
4. BIOSアップデートを実施する
アップデート方法は製品により異なります。ご使用の製品シリーズの手順を参照してください。
Pro、Eliteシリーズ
» HP EliteBook、ProBook Notebook PC シリーズ - BIOS アップデート方法
HP シリーズ
» HPシリーズのBIOSアップデート手順を知りたい
5. デバイスの削除/再インストールを実施する
Type-Cポートに接続している機器がある場合、取り外してから操作してください。
- スタートメニューを右クリックし、デバイスマネージャーを選択します。
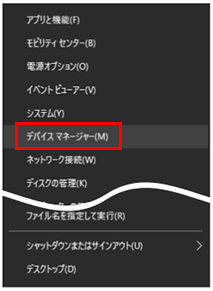
- デバイスマネージャーが表示されたら、「ユニバーサル シリアル バス コントローラー」の項目を選択して展開します。
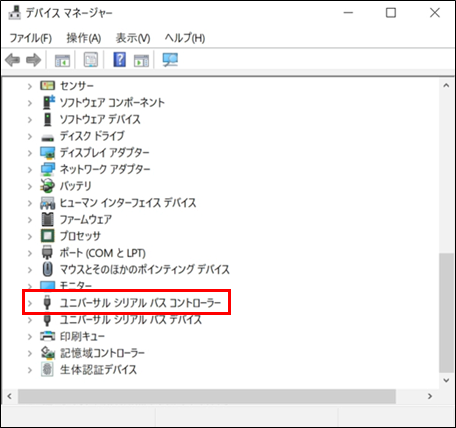
- 一覧から「Intel(R)USB x.xx eXtensible Host Controller x.xx(Microsoft)」を確認します。
※x.xx には数字が入ります。お使いの製品によって異なります。
例: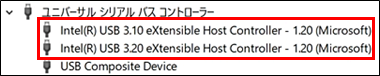

- 「Intel(R)USB x.xx eXtensible Host Controller x.xx(Microsoft)」を右クリックし、「デバイスのアンインストール」を選択します。
※複数表示されている場合はすべてアンインストールしてください。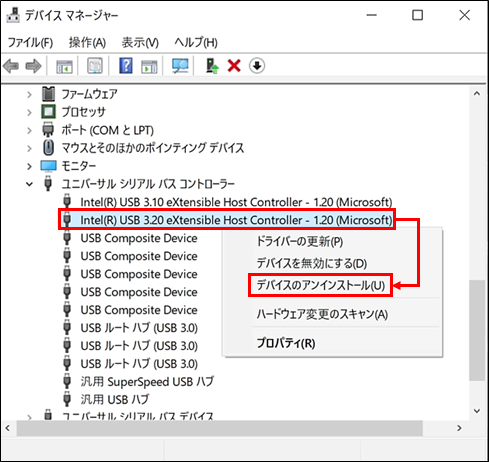
- 確認画面が表示されたら「アンインストール」をクリックします。
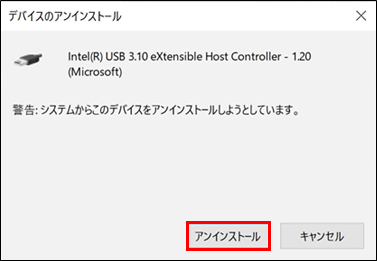
- アンインストールが開始されます。完了までしばらくお待ちください。
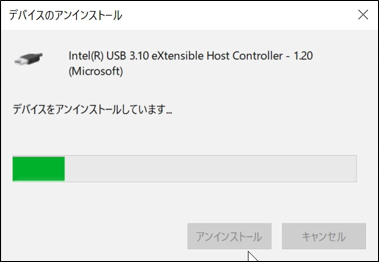
- 一覧にデバイス名が表示されていないことを確認します。
デバイス名が表示されている場合は、すべてアンインストールしてください。
- 操作は以上です。
すべてアンインストールしたら、PC を再起動します。
起動時にデバイスが再インストールされ、Type-C ポートが利用可能になります。
6. PC を初期化する
初期化方法はリカバリメディアの有無や製品シリーズにより異なります。
Windows 10 / Windows 11 のインストール方法が知りたいをご参照ください。