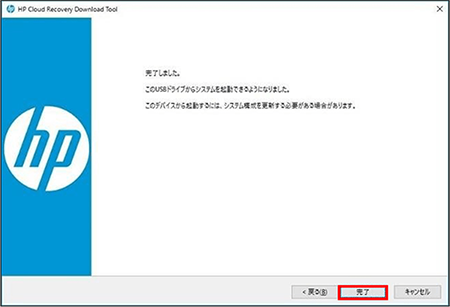文書番号:a30130
ワークステーション用の HP クラウドリカバリツールのメディア作成方法
HP クラウドリカバリツールの使い方をご案内いたします
手順
- 検索サイトで「クラウドリカバリ」というキーワードで検索し、検索結果から「HP ビジネス PC - Windows 11および Windows 10でのHP クラウドリカバリライアントの使用」をクリックします。
https://support.hp.com/jp-ja/document/ish_4424628-4385040-16
- 「HP Cloud Recovery Supported Platforms」(赤枠で囲まれた箇所) をクリックします。
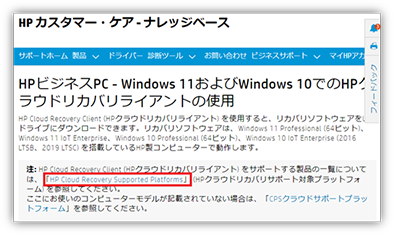
- 「Download Cloud Recovery Client」(赤枠で囲まれた箇所) をクリックします。
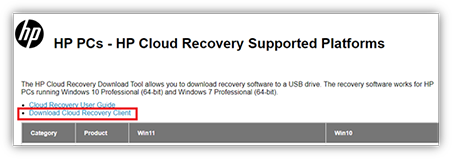
※ブラウザーによってはクリックでは自動でダウンロードが始まらないことがあります。ダウンロードが始まらない場合は、ブラウザーの「ダウンロード」メニューを確認し、「名前を付けて保存」を行ってください。
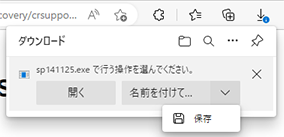
- ダウンロードしたファイルをクリックします。
※例では SP141125.exe となっています。
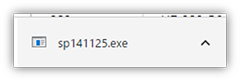
- 「ユーザー アカウント制御」または「HP Sure Click」の画面が表示されたら、「はい」または「保護を解除して開く」をクリックします。

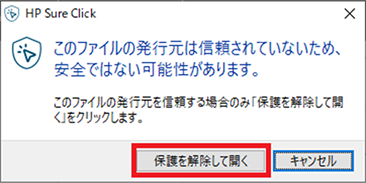
- 「Cloud Recovery Client」の画面で「次へ」をクリックします。

- 「License Agreement」の画面で、内容を確認のうえ「I accept the terms in the license agreement」を選択して「次へ」をクリックします。

- ファイルの保存先の画面で、そのまま「次へ」をクリックします。
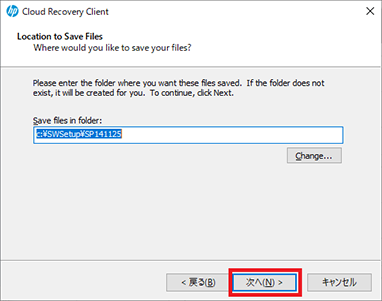
- インストールが完了しましたら、「スタート」をクリックし、「HP」フォルダの中の「HP Cloud Recovery」をクリックします。
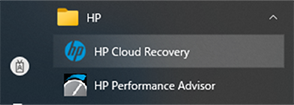
- 「ユーザーアカウント制御」が表示される場合は、「はい」をクリックします。

- 「HP Cloud Recoveryへようこそ」が表示されたら、USB メモリを挿入し「次へ」をクリックします。
注: 以降の作業により、USB メモリのすべてのデータが完全に削除されます。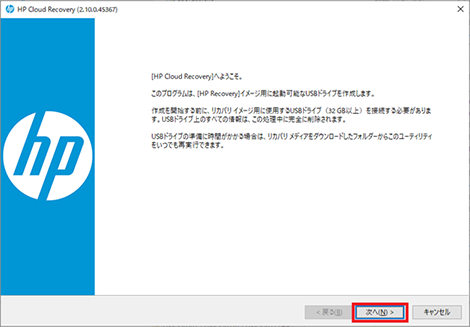
- ご利用のネットワークにプロキシサーバーが構成されている場合、プロキシ構成の設定を行います。
設定を行い「次へ」をクリックします。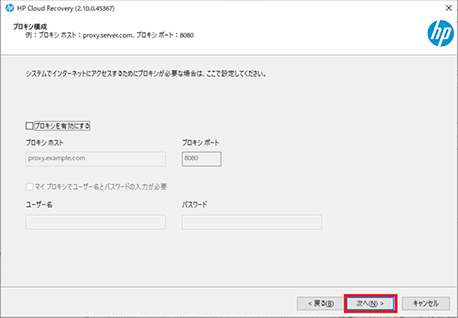
注: この画面が表示されない場合は次の画面に進みます。 - 初期化中のメッセージが表示されたら、そのまましばらくお待ちください。
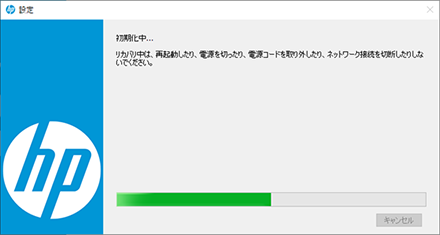
- 「システム情報ページ」が表示されたら、機種と OS を選択します。実行している PC が HP Cloud Recovery の対象機種の場合、シリアル番号とモデル名が自動検出されます。
実行している PC とは異なる機種のインストールメディアを作成する場合は、「HP システムのシリアル番号を入力する必要があります。」にチェックを入れ、対象機種のシリアル番号を入力し、モデル名を選択します。※「オペレーティングシステム」はご購入の PC に付与されたライセンス対象のOS を選択してください。
※「Microsoft Office Professional Plus 付属」のチェックボックスが表示される場合、ご購入時に Office 付属ではない場合は、チェックボックスを外してください。
各項目を設定後、「次へ」をクリックします。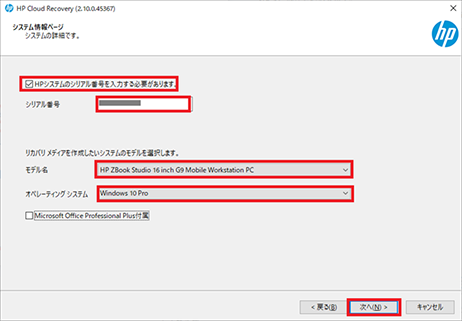
- 「ダウンロード ページ」が表示されます。
「リカバリ オプション」「地域」「ダウンロードサーバー」を以下のように選択して、「次へ」をクリックします
リカバリオプション:オペレーティングシステムとドライバー
地域:Asia または Americas and APJ
ダウンロードサーバー:Asia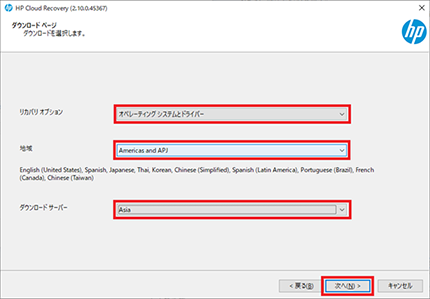
- 「USB の準備ページ」で、プルダウンメニューから USB ドライブを選択し、「次へ」をクリックします。
ここで USB ドライブが表示されない場合は、USB ドライブを認識していません。Windows 上で USB ドライブを認識しているか確認のうえ、手順 11 からやり直して下さい。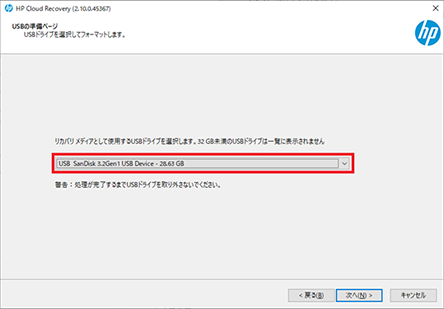
- 警告画面が表示されます。
「OK」をクリックすると USB メモリ内のデータは全て削除されます。USB メモリに必要なデータがないことを確認してから進めてください。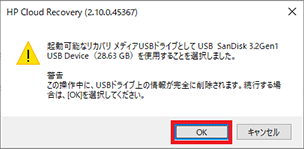
- リカバリメディアの作成が開始されます。完了までしばらくお待ちください。

- 「完了しました。」と表示されたらメディアの作成は終了です。「完了」をクリックします。