文書番号:a30149
Z2 G9 シリーズ - NVMe SSD を使用して RAID 構築をする方法
NVMe SSD を使用して RAID 構築をする方法をご案内します。
対象となる機種
- Z2 Tower G9 Workstation
- Z2 SFF G9 Workstation
- Z2 Mini G9 Workstation
◆インテル VMD(Volume Management Device)
Intel 12th Gen CPU から、RAID マネジメント機能がインテル VMD に変更になりました。
◆RAID についての注意事項
- RAID 0 と RAID 1 のみがサポート対象です。
- サポートされる SSD は PCIe 2.0 と PCIe 3.0 の SSD のみです。
PCIe 1.0 の SSD にOSが入っていて、RAID 化したボリュームをシステムディスクにしたい場合は、PCIe 1.0 の SSD のデータ削除後、RAID ボリューム側に OS の再インストールが必要です。 - システムディスクを対象とした RAID を組む場合は、OS の再インストールが必要です。
- Linux 系の OS における NVMe RAID は、OS バージョンの指定があります。以下リンク先をご確認下さい。
Linux Hardware Matrix - Z2 G9 シリーズにおける RAID は SYS-BD 上に直接取り付ける Z ターボドライブ G2(NVMe SSD)を使用します。
- 弊社にて過去に販売の G2 世代ではない「Z ターボドライブ」は使用できません。
- SATA デバイスと NVMe SSD の組み合わせで RAID を組むことは出来ません。
- HP Z2 G9 シリーズ向けの純正パーツを使用して下さい。サードパーティー製品を使用することは出来ません。
※RAID サポート可能なスロットは、写真右側の青丸で囲んだ 2 か所のみです。
Z2 Tower G9
Z2 SFF G9
◆RAID 構築
スタートメニューから「Intel Optane Memory and Storage Management」を起動します。
※OS 上のユーティリティではシステムディスクの削除と、システムディスクを含む RAID 0 ボリュームの作成はできません。
「3rd Party Option ROM Management を使用した RAID 構築」の内容を参照して実施してください。
管理
各ディスクをクリックして、赤の点線の箇所を見ると装着箇所の確認ができます。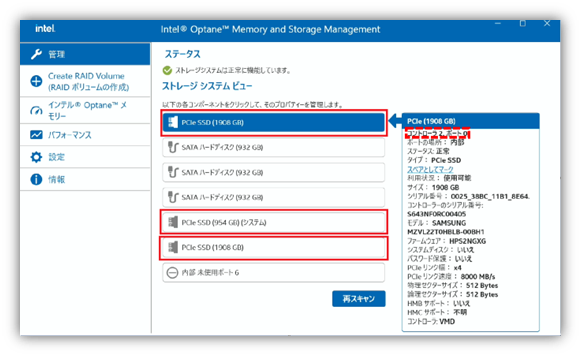
※例では、 PCIe SSD (M.2 SSD) が 3 台ついています。
- コントローラー 2 ポート 0: システムボード上の SSD (RAID ボリュームに含める行為は非サポート)
- コントローラー 4 ポート0 : システムボード上の SSD2
- コントローラー 5 ポート 0: システムボード上の SSD3
Create RAID Volume(RAID ボリュームの作成)
- コントローラーの選択は PCIe を選択し、ボリュームタイプの選択は RAID 0 または RAID 1を選択して、「次へ」をクリックします。
※例では RAID 1 ミラーリングで作業を実施します。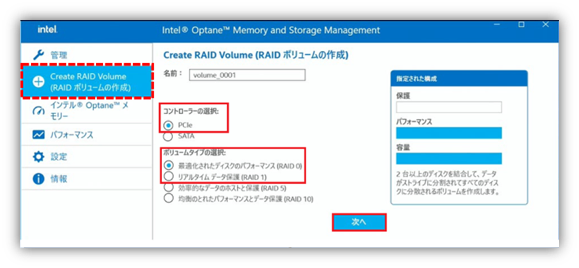
- 「アレイディスクを選択」から、対象となる2つの SSD にチェックを入れ、「次へ」をクリックします。
- コントローラー 2 ポート 0: システムボード上の SSD (RAID ボリュームに含める行為は非サポート)
- コントローラー 4 ポート 0 : システムボード上の SSD2
- コントローラー 5 ポート 0: システムボード上の SSD3
- ミラーリングする HDD 内のデータは削除されます。問題がない場合は「削除するデータの場所:」にチェックを入れて、「ボリュームの作成」をクリックします。
- 進行状況(%)が表示されます。
進捗状況の % が消え、詳細情報のステータスが「正常」になれば完了です。
※SSD 内のデータはすべて消えてしまうため、システムディスクを RAID 化した場合は、RAID 構築後に OS の再インストール作業が必要です。
- 電源オン時に Esc キーを連打してスタートメニュー表示後、「3rd Party Option ROM Management (F3) 」を選択して Enter キーを押します。
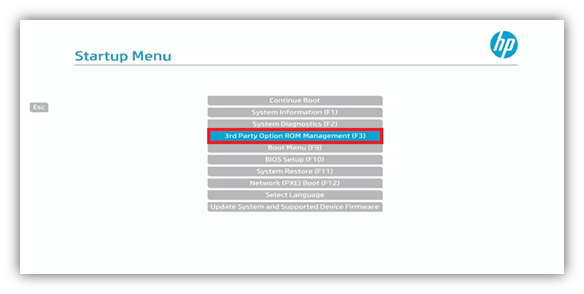
- 画面表示が変わったら、「Intel Rapid Storage Technology」を選択して Enter キーを押します。
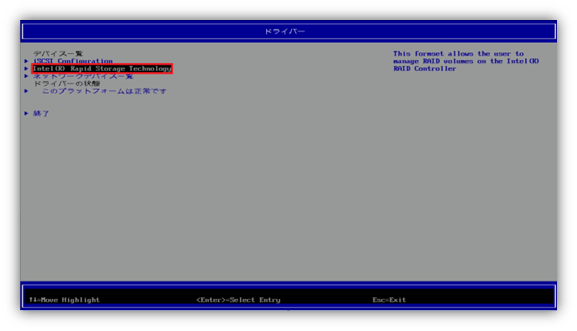
- 認識している HDD/SSD が表示されます。
先頭に PCIe と書かれているものが NVMe SSD です。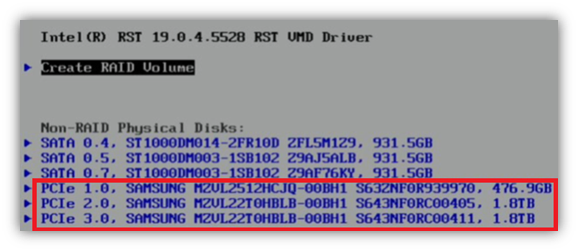
※例では、 SATA HDD と PCIe SSD (M.2 SSD) が 3 台ずつついています。
- PCIe 1.0: システムボード上の SSD (RAID ボリュームに含める行為は非サポート)
- PCIe 2.0: システムボード上の SSD2
- PCIe 3.0 : システムボード上の SSD3
- 「Create RAID Volume」を選択して Enter キーを押します。
- 画面が変わりますので、 RAID アレイの設定を行います。
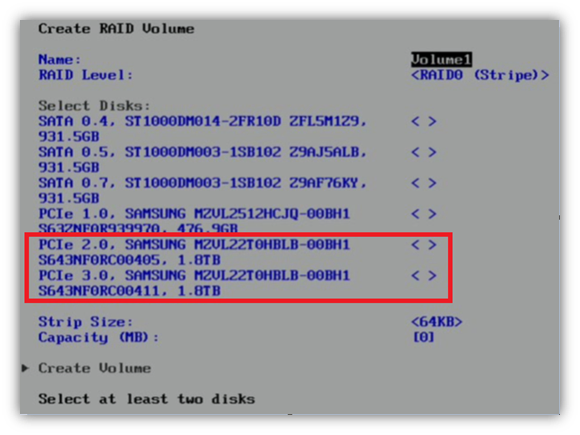
RAID Level:RAID0 または RAID1 を選択します。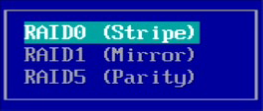
Select Disks:RAID に加えたいディスクの右側の<>にカーソルを合わせて Enter キーを押します。
RAID ボリュームに参加させる場合は X マークで選択して下さい。
「PCIe 2.0」と「PCIe 3.0」の組み合わせで RAID0 または RAID1 を選択します。
Capacity:
ボリュームの容量を入力します。制限を掛けない場合は表示された数値のままで結構です。
Create RAID Volume:
すべての入力が完了後、ここにカーソルを合わせて Enter キーを押すと RAID Volume が作成されます。 - RAID ボリュームの作成完了すると、入力済みの内容が反映された RAID Volume が表示されます。
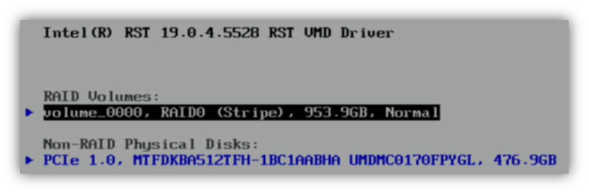
- 画面が変わりましたら ESC キーを押して最初の画面に戻り、「終了」を選択します。
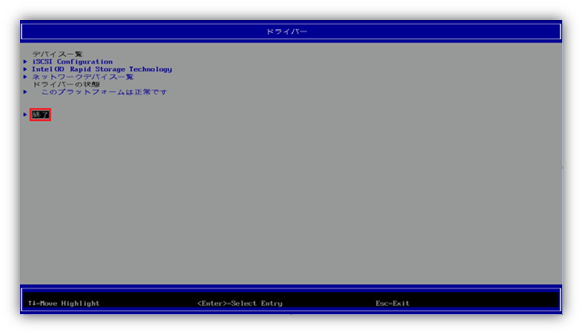
- 「はい」を選択します。
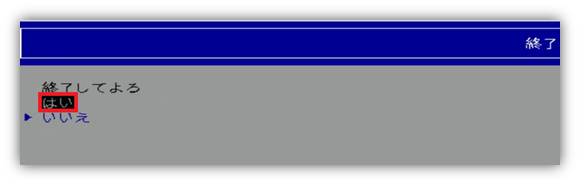
(リカバリディスクからインストールの際は下記の作業は不要です)
市販のメディアなどから OS をインストールの際は、 VMD ドライバが必要です。
※インストール時にストレージドライバの適用をしないと OS インストール先として RAID ボリュームが表示されず、選択できません。
事前準備として、HP のダウンロードサイトから最新版のストレージドライバを入手します。
- sp145421.exe
https://h30437.www3.hp.com/pub/softpaq/sp145001-145500/sp145421.exe をダウンロードし、実行します。 - Softpaq の中身が、「C:¥SWSetup\sp145421」に解凍されます。
- 「C:\SWSetup\SP145421\F6\VMD\f6vmdflpy-x64」フォルダ内にあるファイルを、 USB メモリにコピーしておきます。
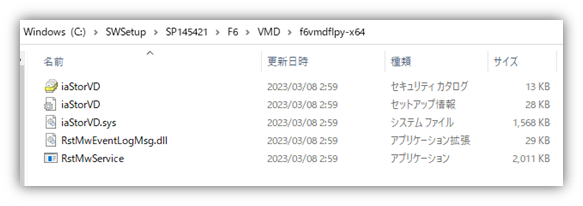
- Windows 10 のインストールについては下記を参考にインストールを行います。
HP ワークステーション - Windows 10 のインストール
※「Windows 10 のクリーン (カスタム) インストール」の「Windows 10 のインストール」を参考 - OS インストール時、インストール場所の選択の際に、3. の手順で準備した USB メモリを装着し、「ドライバーの読み込み(L)」をクリックしてドライバー格納先を指定します。
- USB メモリ内に格納されたドライバーが読み込まれますので、[Enter] キーを押します。
これで自動的に Volume がサーチされます。 - OS インストール先の Volume が認識したら作業を継続します。
※上手くドライバの適用ができない場合は再起動後に同じ手順を繰り返してください。