文書番号:a30005
ZBook Studio G5、ZBook Studio x360 G5 Mobile Workstation - ディスプレイパネルのファームウェア更新方法
ダウンロードした Softpaq を使用して、ディスプレイパネルのファームウェアを更新する手順についてご案内します。
手順
- コンピューターの電源を入れ、HP ロゴが表示されたタイミングで F10 キーを押し、BIOS セットアップ ユーティリティを起動します。
- [Advanced] (詳細設定) メニューから [Built-In Device Options] (内蔵 デバイス オプション) を選択します。
- [Graphics] の設定で [Hybrid Graphics] が選択されているか確認を行います。
[Hybrid Graphics] 以外が選択されている場合は。ドロップダウンメニューから[Hybrid Graphics]を選択します。
![[Graphics] の設定で [Hybrid Graphics] が選択されているか確認](/content/dam/jp-ext-hp-com/jp/ja/ec/v-ivr/images/workstation_operation_05_01.png)
- [Main] (メイン) メニューの [Save Changes and Exit] (変更を保存して終了) を選択します。
※ファームウェア適用完了後、[Graphics] の設定を任意の設定に戻していただいて問題はありません。
- BIOS の設定変更後、OS の起動を行います。
- スタートボタンを右クリックして、メニューから [デバイス マネージャー] を選択します。
- [デバイス マネージャー] の [ディスプレイ アダプター] に [NVIDIA Quadro P1000] と [Intel® UHD Graphics 630] の 2 つの項目が認識されていることを確認を行います。
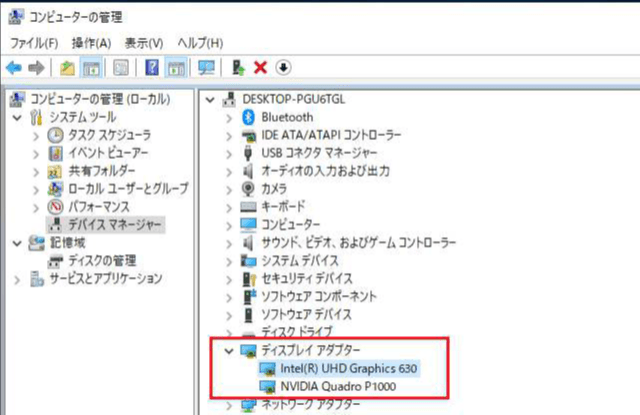
※[Intel® UHD Graphics 630] の表示が無く [Microsoft 基本ディスプレイアダプター] として認識されている場合は、HP カスタマーサポートのサイトから、最新の Intel グラフィックドライバを入手してドライバのインストールを実施してください。
- コンピューターに AC アダプターを接続します。
- ファームウェアをダウンロードします。
https://ftp.hp.com/pub/softpaq/sp101001-101500/sp101403.exe - ダウンロードした ファームウェア (sp101403.exe) を実行します。
英語のインストールウィザードが起動しますので、画面に従って進みます。
英語のインストールウィザードが消えた後、ファームウェアが更新されます。 - ファームウェアが正しく更新されているか確認します。
次のログファイルを開き、”Up to date!” と記録されていれば、更新は正しく実施できています。
C:\SWSETUP\SP101403\log.txt