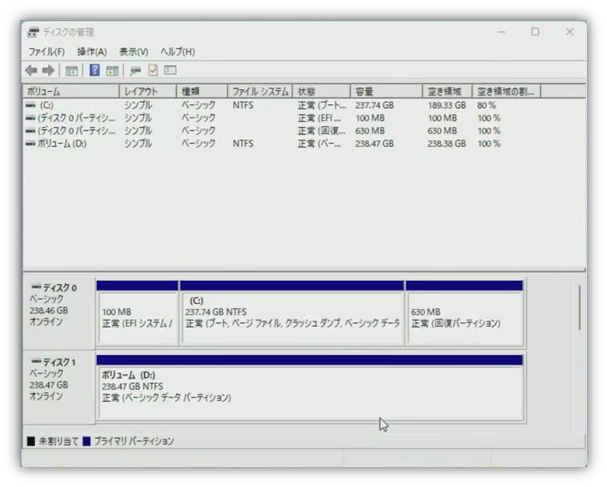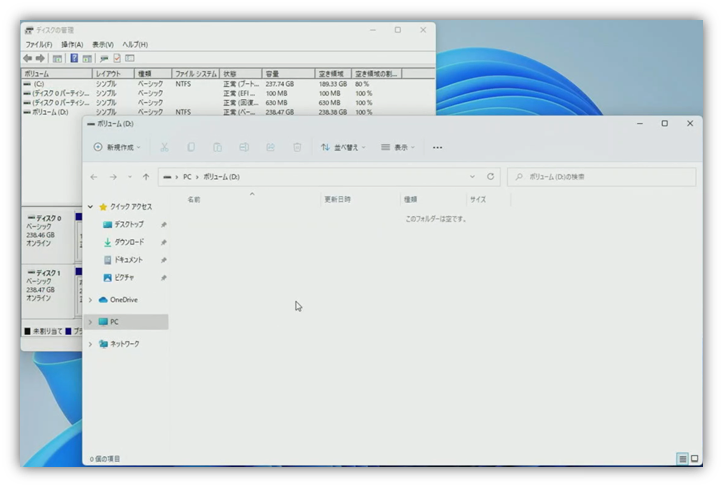文書番号:a30145
ハードドライブの初期化とフォーマットを行う方法
ディスクの管理から新しいハードドライブの初期化や再フォーマットを行う方法をご案内します。
ディスクの管理からハードドライブの初期化とフォーマットを行う方法
未割り当て領域をフォーマットする方法
新しいハードドライブなどの未割り当て領域を OS 上で扱うにはフォーマットが必要です。下記の操作を実施してください。
- スタートボタンを右クリックし、「ディスクの管理」をクリックします。
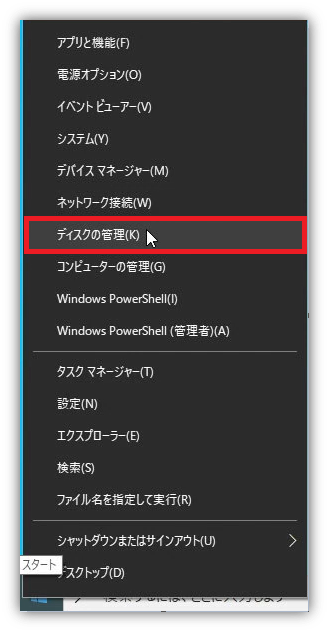
- ディスクの管理画面下部にあるディスクの一覧から「未割り当て」となっているドライブをクリックします。

- 「未割り当て」の上で右クリックし、「新しいシンプル ボリューム」をクリックします。
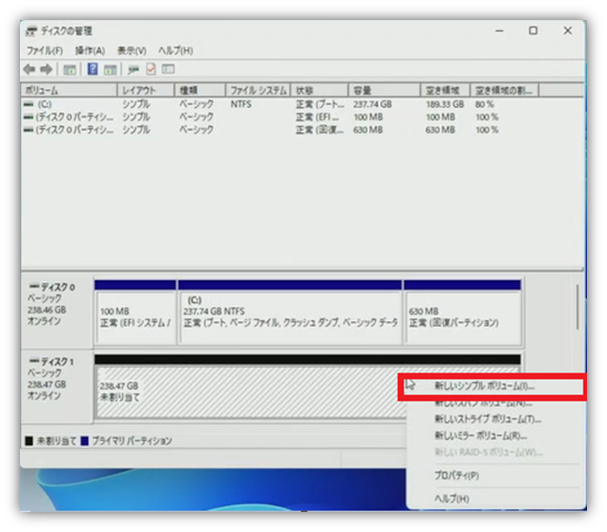
- 新しいシンプル ボリューム ウィザードの開始画面が表示されますので、「次へ」をクリックします。
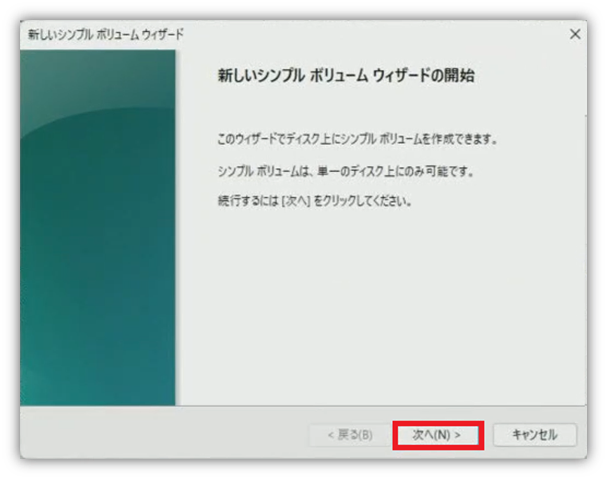
- ボリューム サイズの指定画面が表示されますので、ボリューム サイズを指定して「次へ」をクリックします。
尚、ボリューム サイズに特に指定がなければデフォルトのままで次へ進んでください。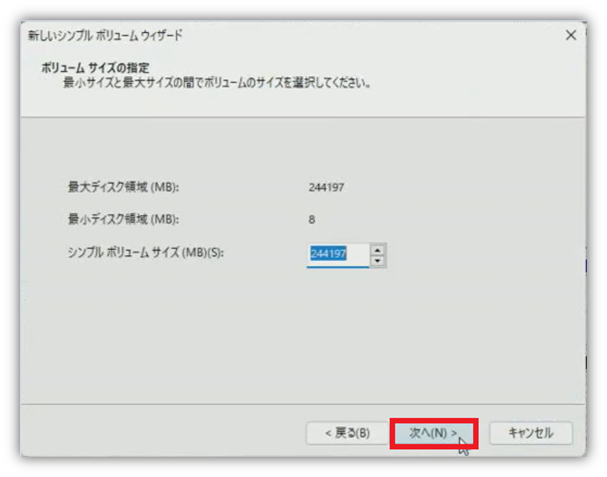
- ドライブ文字またはパスの割り当て画面が表示されますので、ドライブ文字を指定して「次へ」をクリックします。
尚、一覧に表示されないドライブ文字は既に使用されている為選択できません。
またドライブ文字は後から変更も可能です。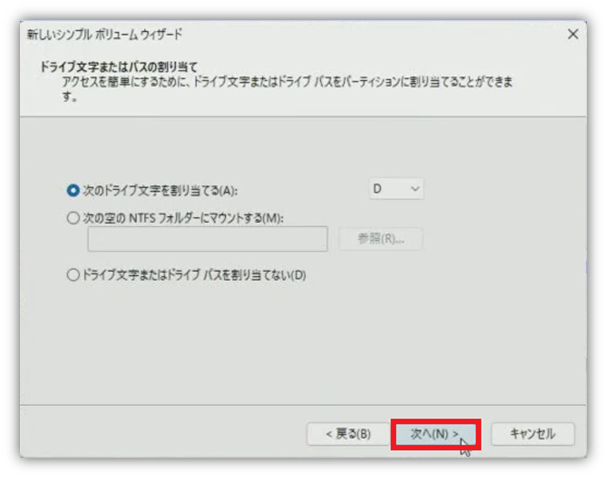
- パーティションのフォーマット画面が表示されます。
特に指定がなければそのまま「次へ」をクリックしてください。
※「クイック フォーマットする」のチェックをはずした場合はフル フォーマットとなり、かなりの時間を要します。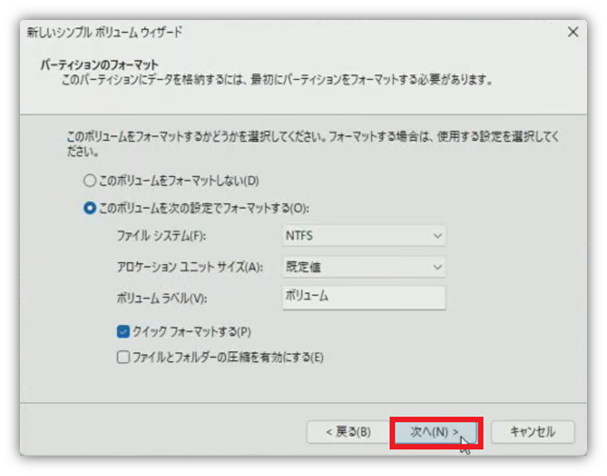
- 「新しいシンプル ボリューム ウィザードの完了」の画面が表示されますので、「完了」をクリックします。
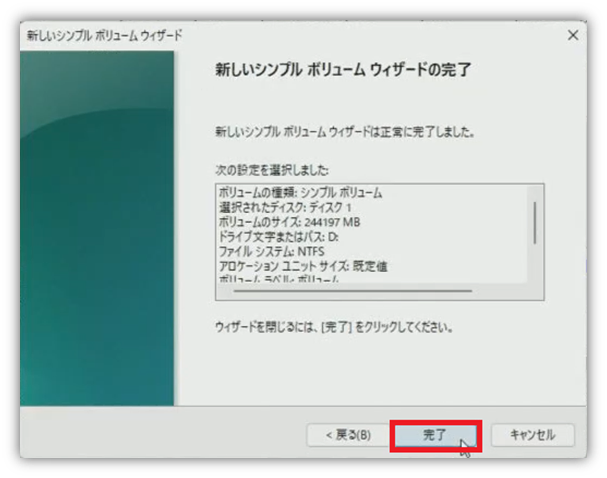
- ディスクの管理に戻り、フォーマットされたドライブがポップアップで開きます。
以上で操作は完了です。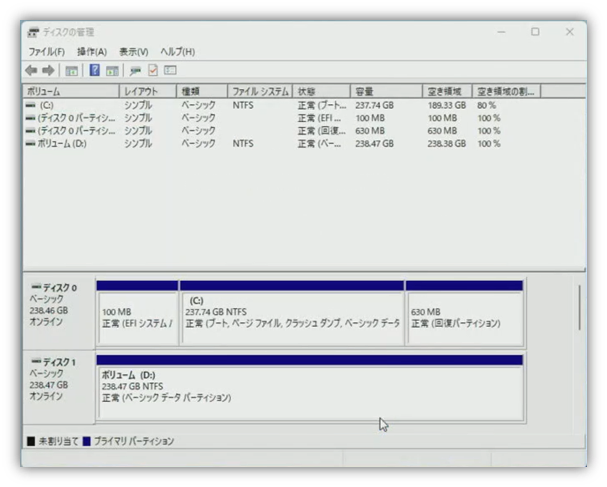
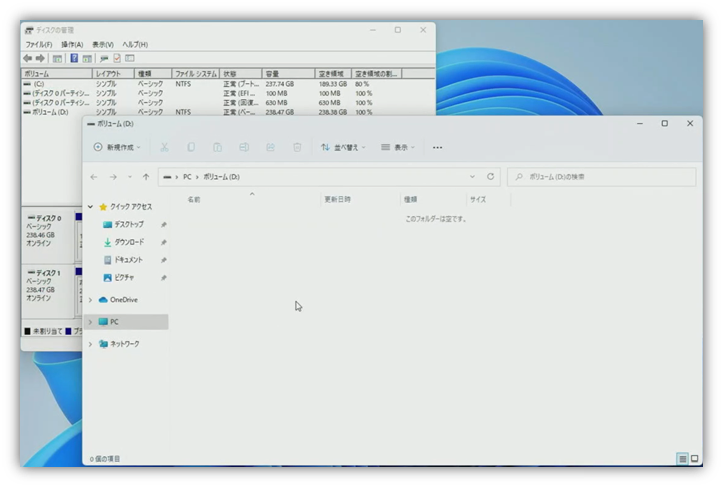
フォーマット済のドライブの再フォーマットの方法
ドライブのデータを削除したり、フォーマット形式を変更するには、以下の方法を実施してください。
- スタートボタンを右クリックし、「ディスクの管理」をクリックします。
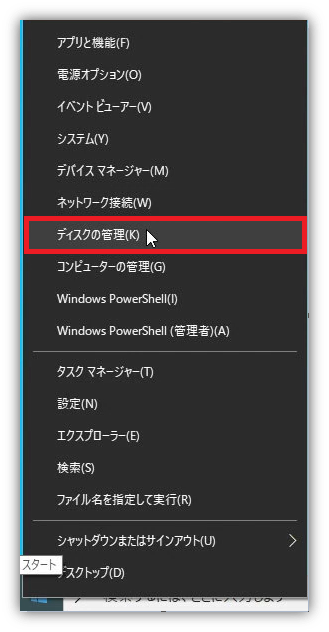
- ディスクの管理画面下部にあるディスクの一覧からフォーマットをしたいドライブをクリックします。
※例では、「ディスク 1」の「ボリューム E:」を選択しています。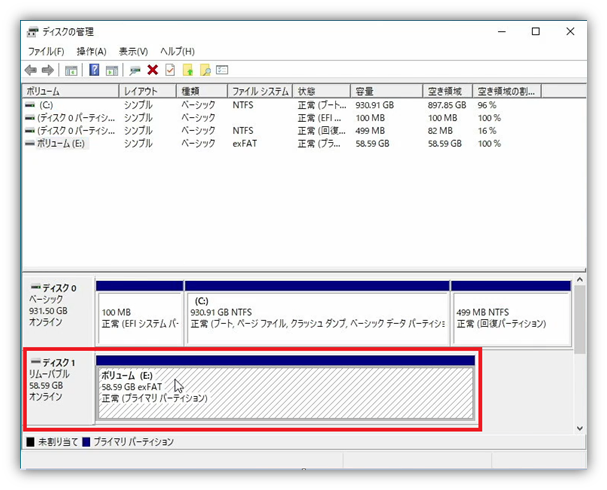
- フォーマットしたいドライブ上で右クリックし、「フォーマット」をクリックします。
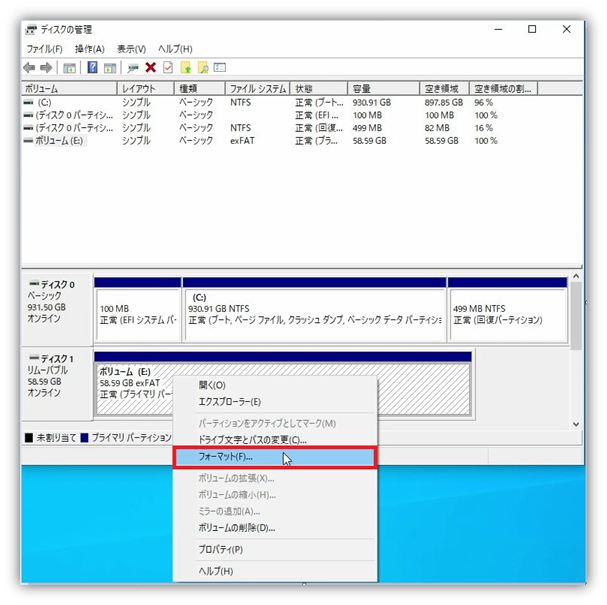
- 「ファイル システム(F)」を右のプルダウン メニューから選択し、 OK をクリックします。
例では、NTFS を選択しています。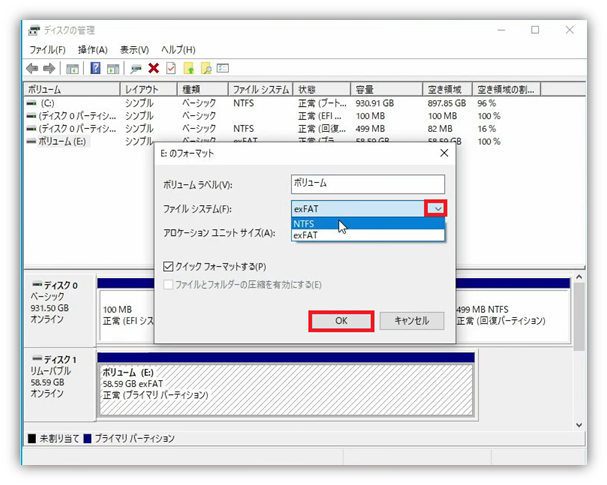
- 「このボリュームをフォーマットするとボリューム上のすべてのデータが失われます」の MSG が出ます。
問題がなければ、OK をクリックします。
例では、NTFS を選択しています。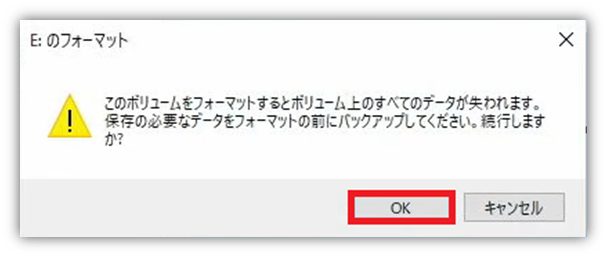
- ディスクの管理に戻り、フォーマットされたドライブがポップアップで開きます。
以上で操作は完了です。