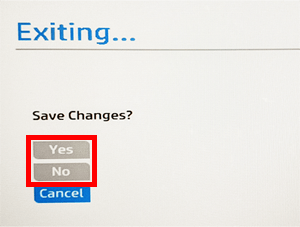PCの内部データを完全に消去する方法を知りたい
Pro・Elite シリーズは、Secure Eraseを利用して内蔵ドライブのデータを完全に消去することができます。OSインストールが手順通りに進まない場合や、PCを処分する前に内部のデータを消去したい場合等にご利用いただけます。
【対象製品】2016年以降発売のPro・Eliteシリーズ【実施前の注意】マウスとキーボード以外の周辺機器は必ず外してください。LANケーブル・USBフラッシュメモリ・外付けドライブなどを接続していないかご確認をお願いします。
- 必ずPCがシャットダウンした状態から開始してください。
電源を入れてすぐに、キーボードの「Esc」キーを連打します。”スタートアップメニュー(Startup Menu)”が表示します。
キーボードの「F10」キーを押して、”BIOSセットアップ(BIOS Setup F10)”を選択します。
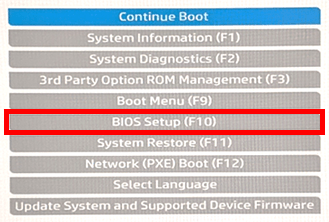
- BIOSが表示します。BIOSの画面はキーボードの上下左右キーか、マウス・タッチパッド・タッチパネルで操作可能です。
”セキュリティ(Security)”タブへ移動し(①)、”ハードドライブユーティリティ(Hard Drive Utilities)”を選択します(②)。
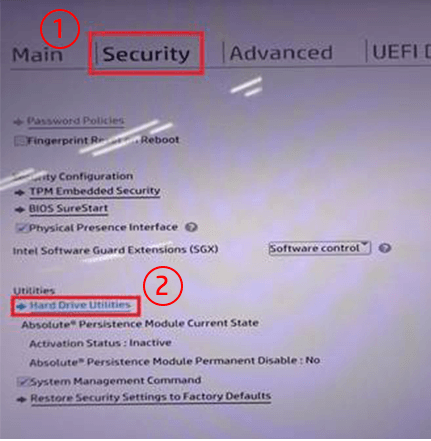
- ”セキュリティで保護された消去(Secure Erase)”を選択します。

- データ消去したいHDD / SSDをクリックします。
※SATA、NVMe、M.2 等、表示される文字は、お客様の製品により異なります。
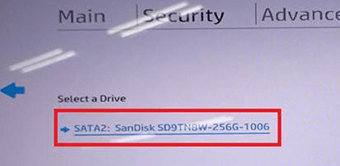
- ”This operation will erase all data on the hard drive. Please make sure the computer is connected to AC power during this process.(この操作によってハードドライブ上のすべてのデータが消去されます。このプロセスの実行中は、必ずコンピューターを外部電源に接続しておいてください。)”と表示されたら、「Continue(続行)」を選択します。
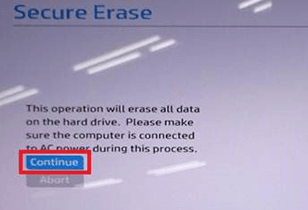
- ”DriveLock パスワード”を入力する画面が表示された場合、パスワードを設定してください。データ消去途中で電源が落ちた場合などに使用しますので、慎重に設定し忘れないようにしてください。
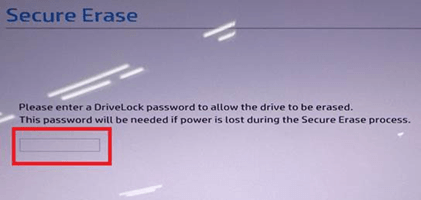
- ”DriveLock パスワード”を再入力する画面が表示された場合、前の画面と同じパスワードを入力します。
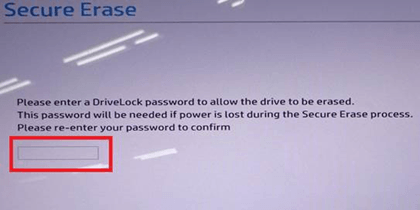
- ”There is no progress information available. Interrupting this process may render the drive unusable. Please wait for confirmation of completion.(利用可能な進捗情報がありません。このプロセスが中断されると、ドライブが使用できなくなる可能性があります。プロセスの完了が確認されるまでしばらくお待ちください。)”と表示されたら、「続行」を選択します。
※データ、設定、インストールされているアプリ、更新プログラム等すべてが消去されますので、改めて慎重にご確認をお願いします。
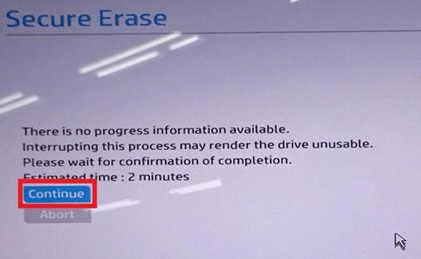
- ”推定時間“の時間が経過するまで、しばらく待ちます。
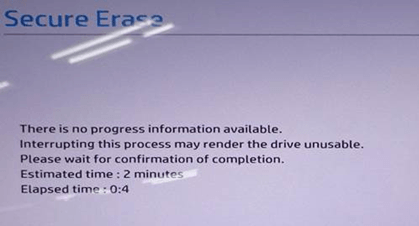
- ”Secure Erase Complete.”と表示されたら完了です。「Continue(完了)」を選択します。

- GPT パーティションを復旧するか確認する画面が表示された場合、「No(いいえ)」を選択します。
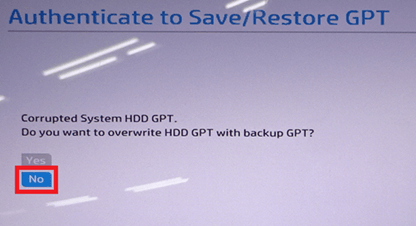
- このまま電源を切っていただいて問題ありません。
他の作業を続ける場合は、F10キーを押します。”Save Chaneges?(変更を保存しますか?)”という表示が出ます。今回の作業以外にBIOSの設定を変更していない場合は「No」、変更した場合は「Yes」を選択すると、BIOS画面は終了します。