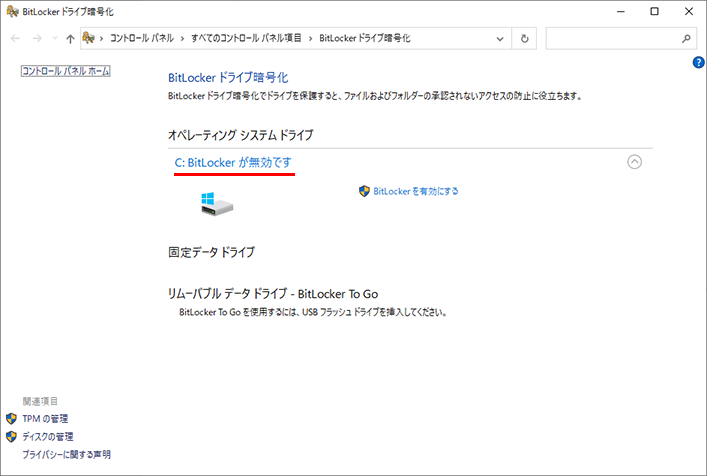文書番号:a50024
HDD/SSDの暗号化の確認、および暗号化を無効にする方法(Windows10)
暗号化の状態は、“ディスクの管理” で確認できます。
暗号化の解除は“デバイスの暗号化”または“BitLocker”の設定画面から行います。
Windows10は特定の条件※を満たしていると自動的に暗号化が有効になります。
修理のご依頼前など、必要に応じて無効化して下さい。
※BitLocker ドライブ暗号化ハードウェア要件(Microsoft)
暗号化の状態を確認する方法
- スタートメニューを右クリックし、“ディスクの管理”をクリックします。
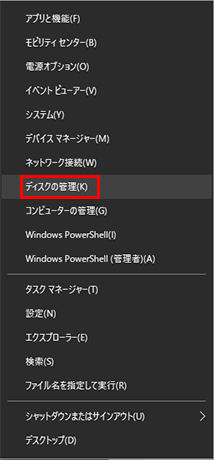
- 暗号化の状態を確認します。
▶ 暗号化されている場合:”BitLockerで暗号化済み”と表示されます。
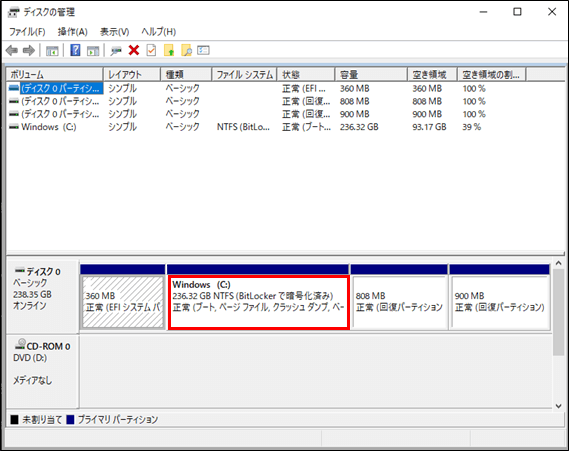
▶ 暗号化されていない場合:暗号化の表示はありません。
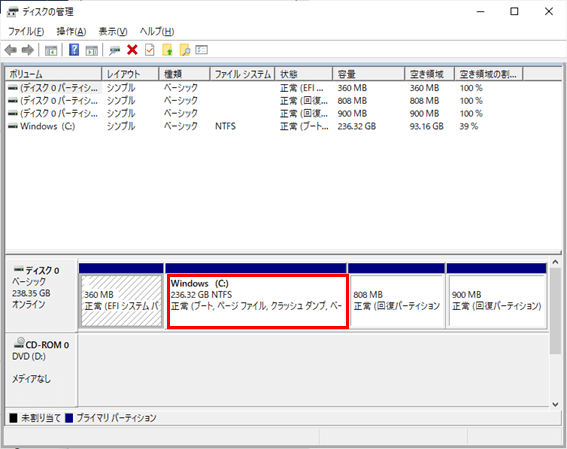
デバイスの暗号化を無効にする方法
- スタートメニューの“設定”から、“更新とセキュリティ”を開きます。
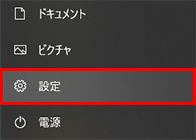

- “デバイスの暗号化”を選択し、「オフにする」をクリックします。
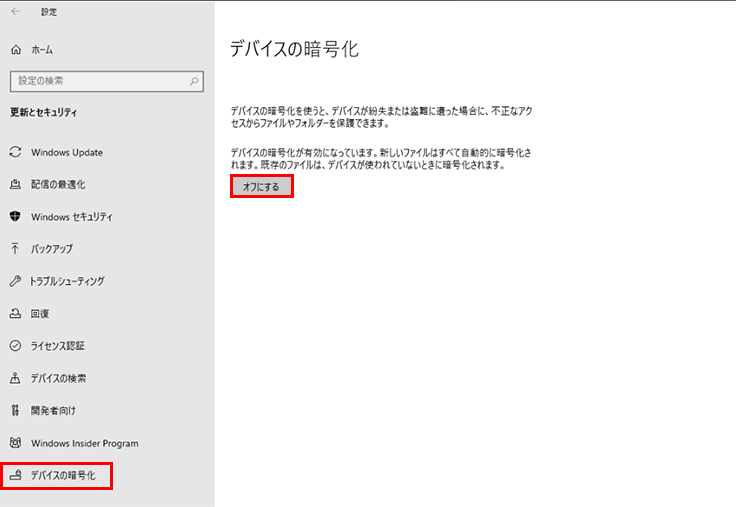
- 「デバイスの暗号化の無効化」が表示されます。確認して、「オフにする」をクリックします。
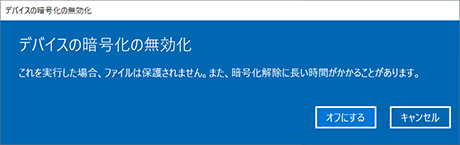
- 暗号化の解除が開始されます。そのまましばらくお待ちください。
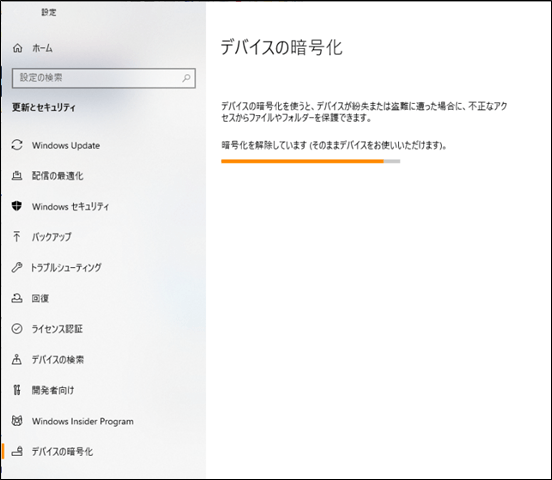
- デバイスの暗号化が無効になったことを確認します。
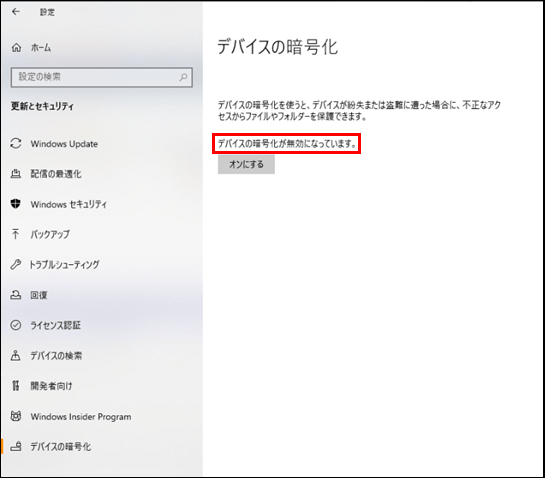
BitLockerを無効にする方法
- タスクバーの検索ボックスに“bitlocker”と入力します。
検索ボックスが表示されていない場合は、スタートメニューを左クリックしてから“bitlocker”と入力します。
検索結果から、“BitLockerの管理”をクリックします。
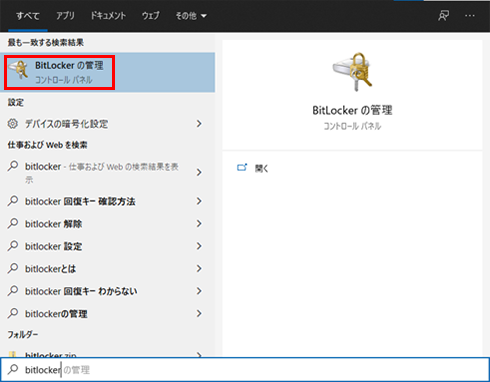
- オペレーティング システム ドライブの「BitLockerを無効にする」をクリックします。
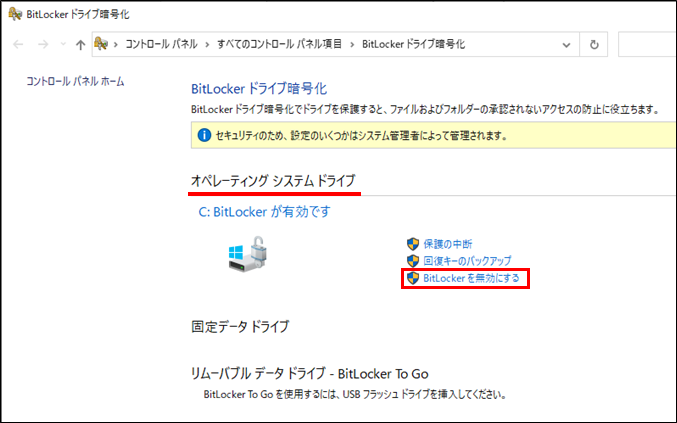
- 確認画面が表示されますので、「BitLockerを無効にする」をクリックします。

- “BitLockerが暗号化の解除中です”と表示されます。
完了までに時間がかかることがありますが、解除中もPCはそのままご使用いただけます。
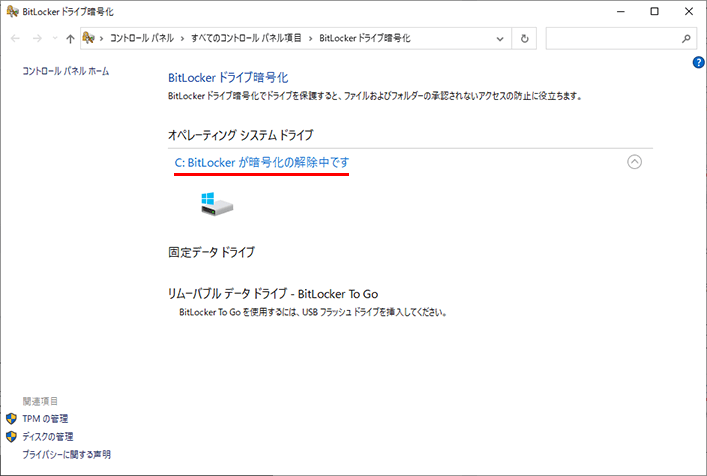
- 暗号化解除が完了すると、“BitLockerが無効です”の表示に変わります。