文書番号:a50082
HP Support Assistant のインストール、アンインストール手順が知りたい
HP Support Assistantのインストールとアンインストールについて説明します。
HP Support Assistant は、ドライバーなどのソフトウェア更新や製品情報を提供します。また、診断ツールやユーティリティの活用により問題を解決します。
■ HP Support Assistant のインストール手順
- 以下よりHP Support Assistantをダウンロードします。
https://jp.ext.hp.com/campaign/business/hpsupportassistant/ - ページ内にある「HP Support Assistant をダウンロードする」をクリックします。

- インストーラが起動したら、「次へ」をクリックします。
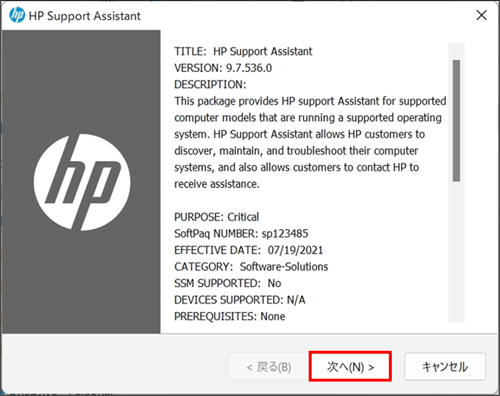
- ライセンス契約が表示されたら、同意して(①)「次へ」をクリックします(②)。
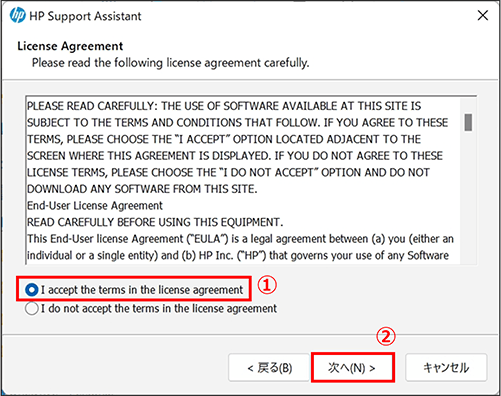
- ファイルの保存場所を指定します。変更する場合は "Save files In folder:"に、任意のフォルダーを指定して「次へ」をクリックします。
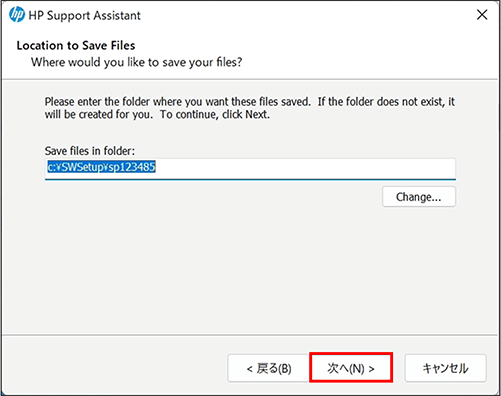
- インストールが始まります。
「[HP Support Assistant]が正常にインストールされました。」と表示されれば、インストールは完了です。「閉じる」をクリックします。
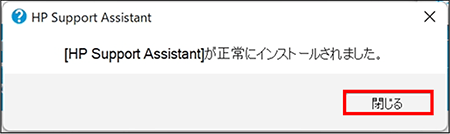
- HP Support Assistantを起動するには、スタート メニューのアプリ一覧から、「HP サポート アシスタント(HP Support Assistant)」 を選択します。
Windows10 の場合 Windows11 の場合 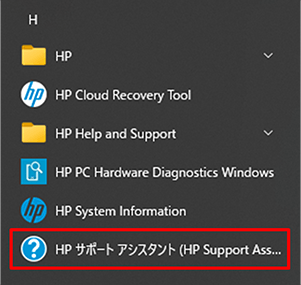
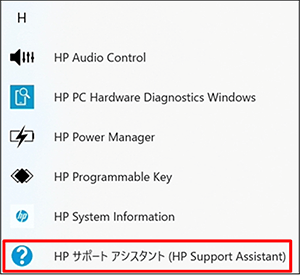
HP Support Assistant起動画面
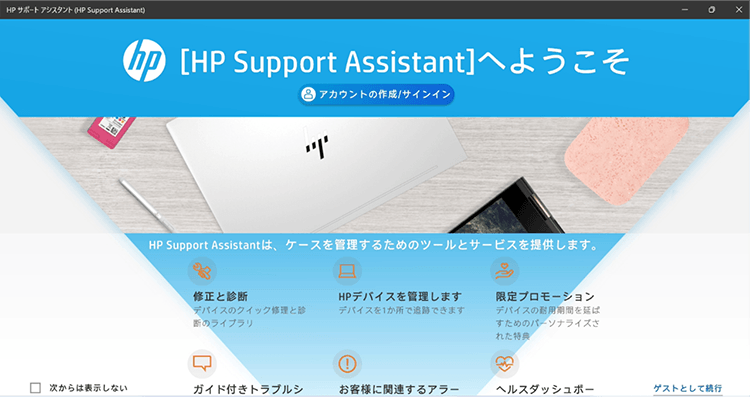
■ HP Support Assistant のアンインストール手順
Windows 10 の場合
- スタートボタンを右クリックして、「アプリと機能」をクリックします。
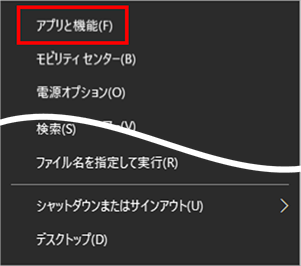
- 「アプリと機能」が起動します。一覧から「HP サポート アシスタント(HP Support Assistant)」をクリックします。
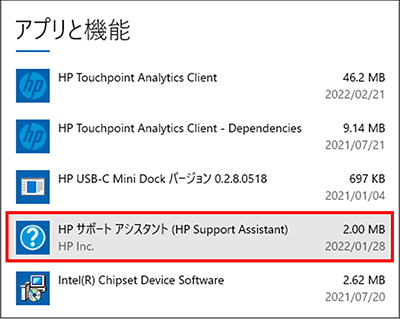
- 「アンインストール」をクリックします。
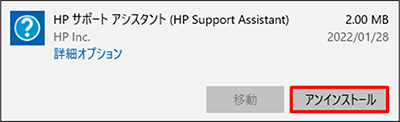
- 確認画面が表示されたら、「アンインストール」をクリックします。
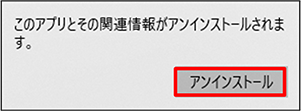
- 環境設定を保持するかどうかの確認画面が表示されます。保持する場合は「はい」、保持しない場合は「いいえ」を選択します。
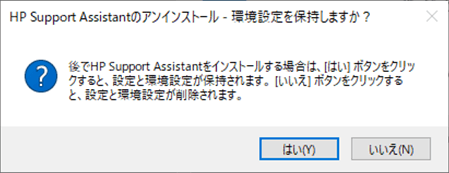
- 以上で、アンインストールは完了です。アプリの一覧から 「HP サポート アシスタント(HP Support Assistant)」 が消えていることを確認します。
Windows 11 の場合
- スタートボタンを右クリックし(①)、「アプリと機能」 をクリックします(②)。
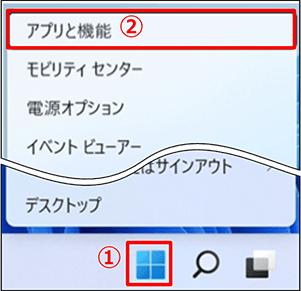
- アプリの一覧から 「HP サポート アシスタント(HP Support Assistant)」 の右端にある「
 」マークをクリックします(①)。表示されたメニューの中から「アンインストール」をクリックします(②)。
」マークをクリックします(①)。表示されたメニューの中から「アンインストール」をクリックします(②)。
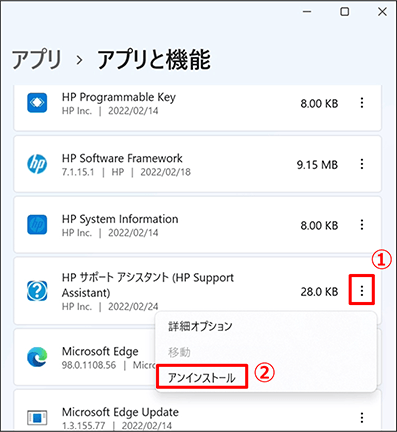
- 確認画面が表示されたら、「アンインストール」をクリックします。
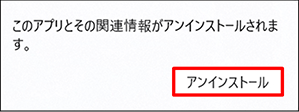
- 環境設定を保持するかどうかの確認画面が表示されます。保持する場合は「はい」、保持しない場合は「いいえ」を選択します。
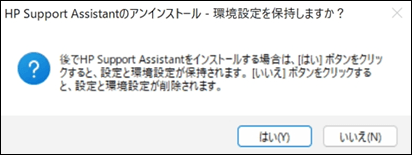
- 以上で、アンインストールは完了です。アプリの一覧から 「HP サポート アシスタント(HP Support Assistant)」 が消えていることを確認します。