文書番号:a50008
OSの動作が遅くなることがある -「HP Wolf Security」と「ウイルスバスタークラウド」がインストールされている場合-
「HP Wolf Security」および「ウイルスバスタークラウド」の双方にて除外(例外)設定を行っていただくことにより回避することができます。
弊社法人向けデスクトップ製品、および法人向けノートブック製品に、トレンドマイクロ社製「ウイルスバスタークラウド」がインストールされた環境において、弊社製品にプリインストールされている「HP Wolf Security」と干渉し、OSの動作が遅くなるという事象が報告されております。
一般に、複数のアンチマルウェアソフトウェアがインストールされた環境で、個々のソフトウェアの設定において、双方のプロセスフォルダをスキャン対象から除外していない場合、干渉等の予期せぬ動作が発生する場合があります。
本事象は「HP Wolf Security」および「ウイルスバスタークラウド」の双方にて除外(例外)設定を行っていただくことにより回避することができます。
※ご注意 ウイルスバスタークラウドの設定におけるご不明点につきましては、トレンドマイクロ社のサポート窓口へお問い合わせくださいますよう、お願いいたします。
ウイルスバスタークラウドサポート
https://helpcenter.trendmicro.com/ja-jp/product-support/vb/
ウイルスバスター クラウドでの除外設定方法
https://helpcenter.trendmicro.com/ja-JP/article/TMKA-17234/
■HP Wolf Securityにおける除外設定手順
OSの通常モードで操作が可能な場合と、操作が不可の場合とで手順を分けております。通常モードで操作ができない場合は、<通常モードでは操作ができない場合>の手順を先にお試しください。
<通常モードで操作が可能な場合>
- タスクトレイのWolf Securityアイコンを右クリックし、「マルウェア防止を無効にする」をクリックします。
ユーザーアカウント制御のウインドウが表示された場合は、「はい」を選択します。
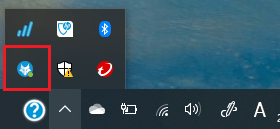
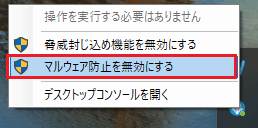
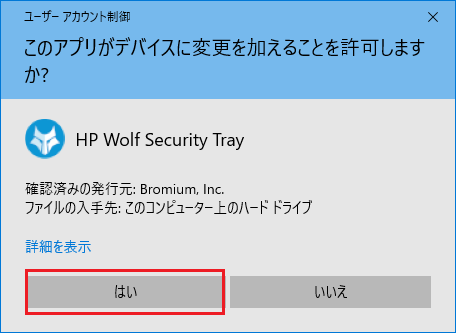
- 再度、タスクトレイのWolf Securityを右クリックし、「デスクトップコンソールを開く」をクリックします。
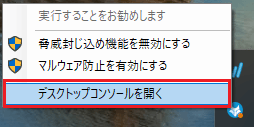
- 「HP Wolf Securityのデスクトップコンソール」が起動します。「設定」>「除外」の順にクリックします。
下図のように「フォルダーを追加」がグレーアウトしてクリックができない場合は、「管理」をクリックします。「ユーザーアカウント制御」のウインドウが表示されますので、「はい」を選択します。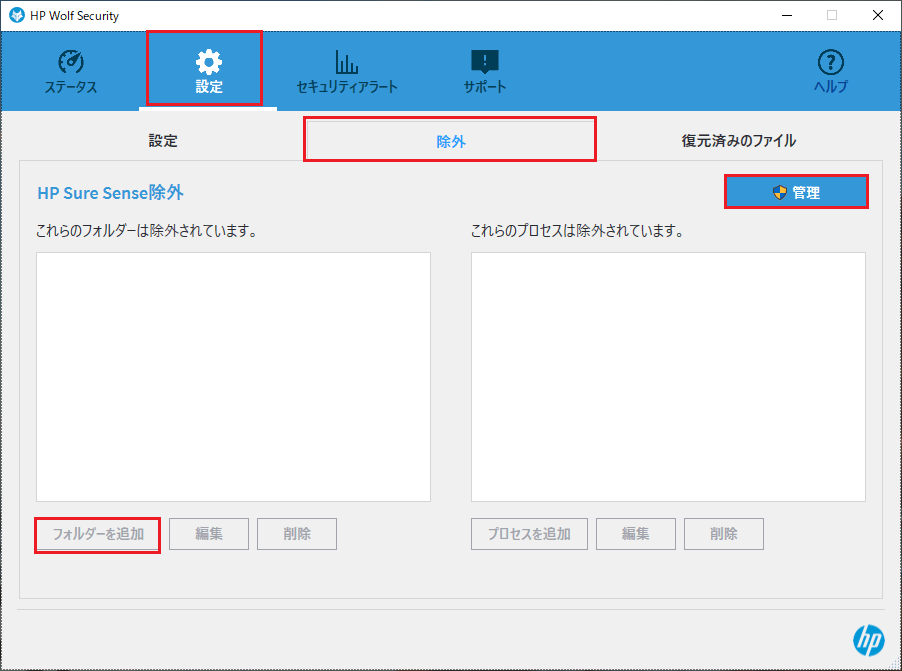
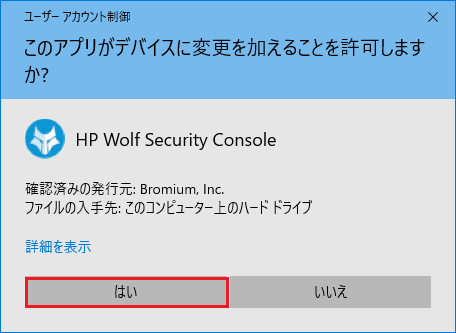
- 「フォルダーを追加」をクリックします。
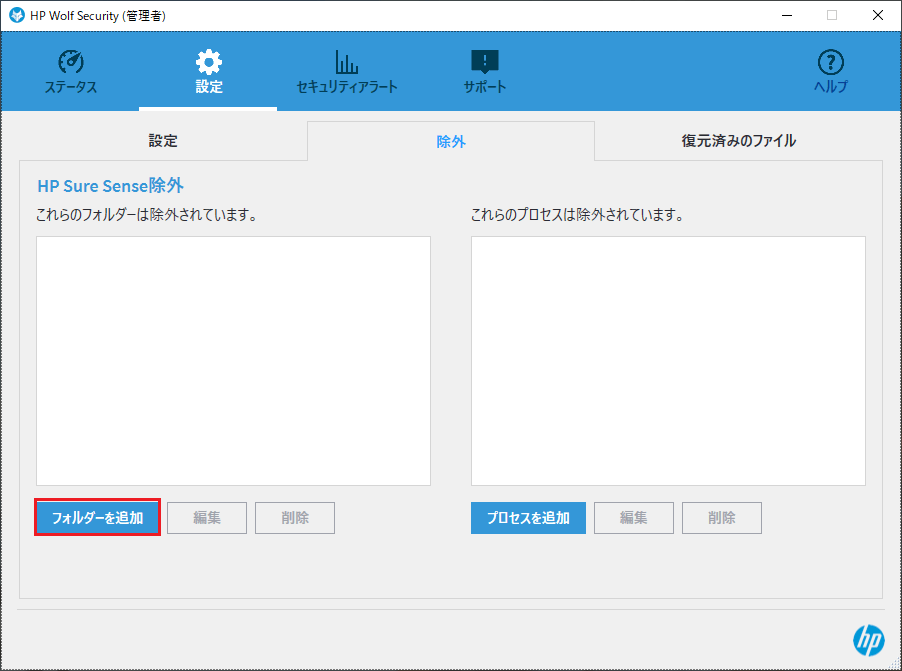
- 「フォルダー名を入力」の欄に、以下の通り入力し「OK」をクリックします。
C:¥Program Files¥Trend Micro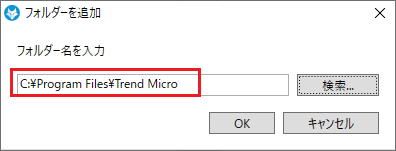
- 下図のように、Trend Microフォルダーが除外設定欄に追加されていることを確認します。「HP Wolf Securityデスクトップコンソール」は右上の×印をクリックして閉じます。
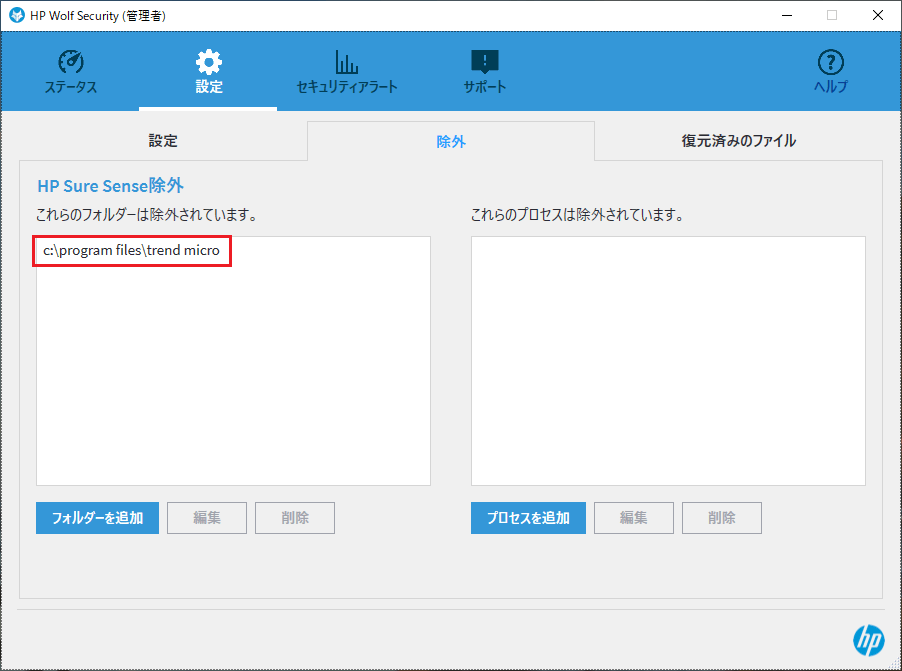
- タスクトレイのWolf Securityアイコンを右クリックし、「マルウェア防止を有効にする」をクリックします。
ユーザーアカウント制御のウインドウが表示された場合は、「はい」を選択します。
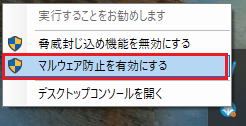
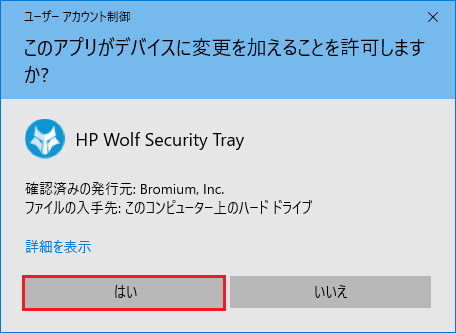
- タスクトレイのウイルスバスタークラウドのアイコンを右クリックし、「メイン画面の表示」をクリックします。
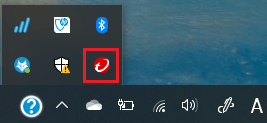
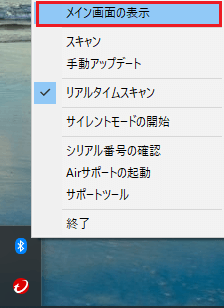
- ウイルスバスタークラウドのメイン画面が起動します。下図の歯車マークをクリックします。
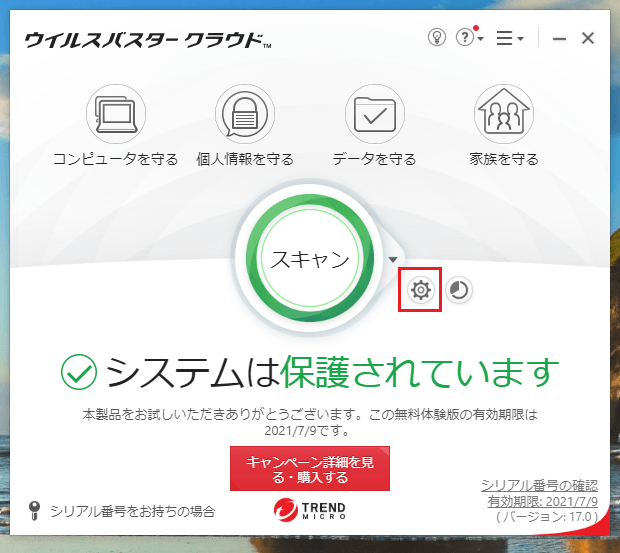
- 「例外設定」をクリックします。
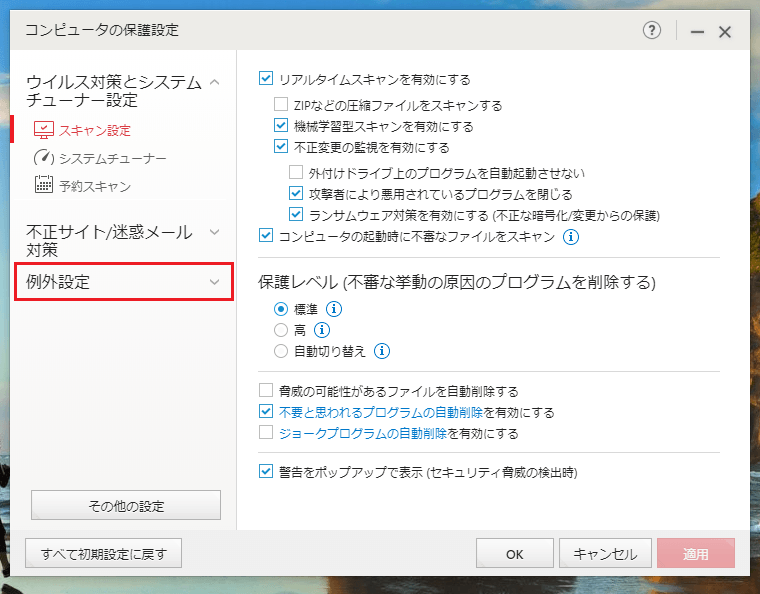
- 「例外設定」の「ファイル/フォルダ」が赤い文字で選択されていることを確認し、「+追加」をクリックします。
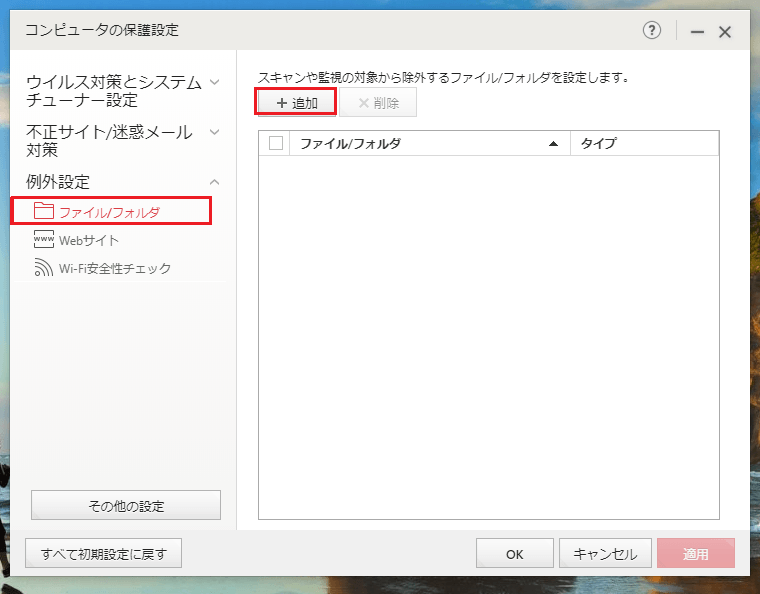
- 「項目の追加」ウインドウが開きますので、「参照」をクリックします。
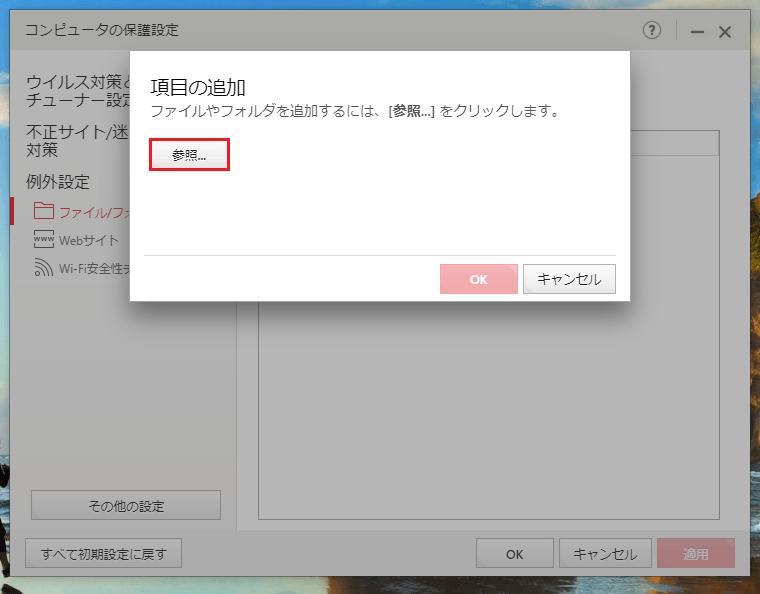
- 「C:¥Program Files」以下にある「HP」フォルダを選択し、「開く」をクリックします。
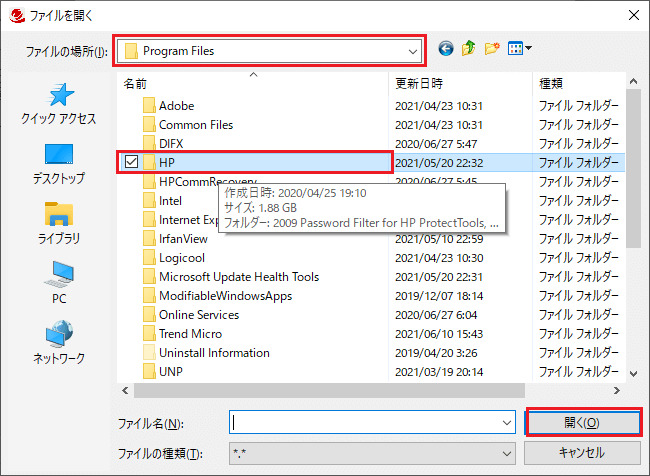
- 下図のように「C:¥Program Files¥HP」が追加されていることを確認し、「OK」をクリックします。
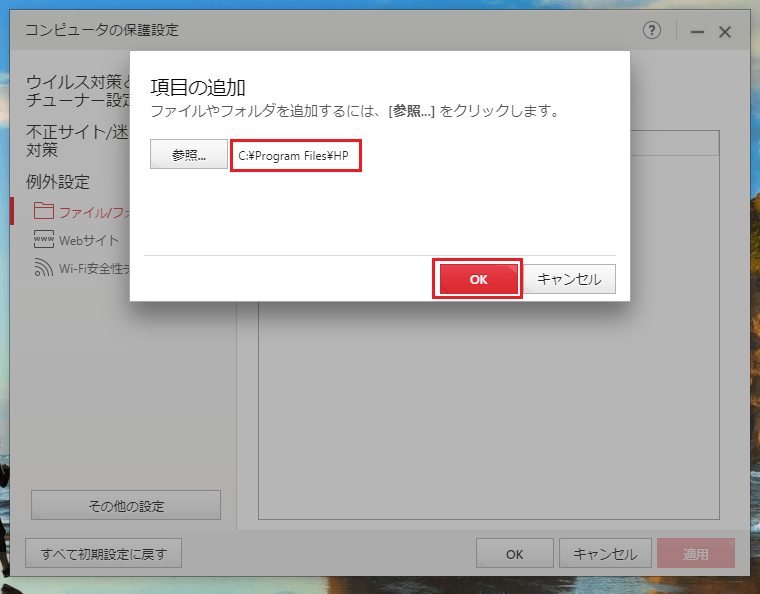
- 「適用」>「OK」の順にクリックします。
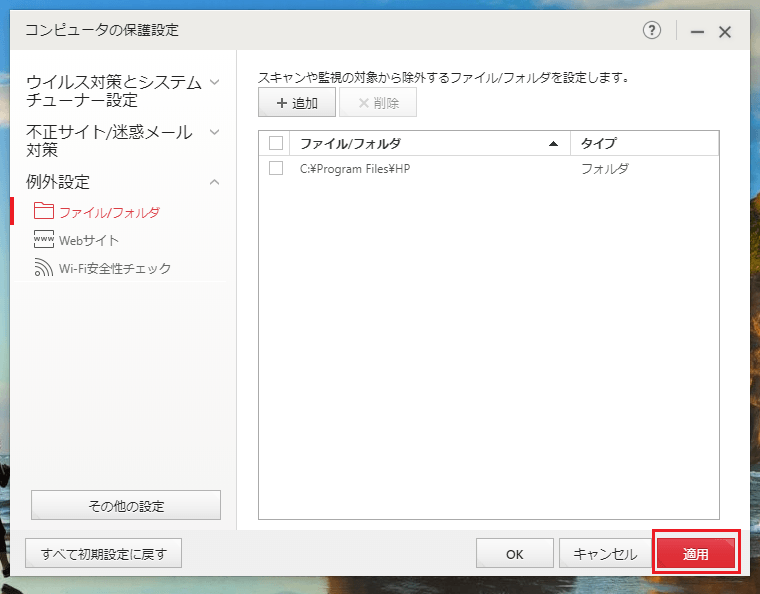
- ウイルスバスタークラウドの画面を×印で閉じます。
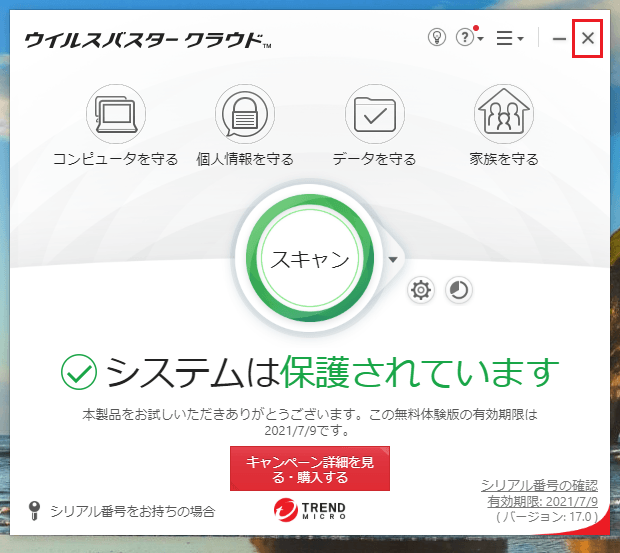
<通常モードでは操作ができない場合>
- PCをセーフモード(※)で起動します。
※セーフモードでの起動方法についてはこちらのページをご参照ください。
- 起動後、[Windowsキー]と[Rキー]を同時に押し、「msconfig」と入力し「OK」をクリックします。
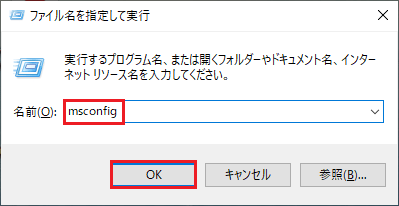
- [システム構成]が表示されるので、[サービス]のタブをクリックします。
- 以下の4項目のチェックを外し、サービスを無効にします。
HP Sure Click Endpoint Service
HP Sure Click Remote Management Service
HP Sure Click Host Management Service
HP Security Update Service - 操作が完了したら、再起動してOSを通常起動します。
- <通常モードで操作が可能な場合>の手順 8 以降を参照いただき、ウイルスバスタークラウドの例外設定に、「C:¥Program Files¥HP」を追加します。
- [Windowsキー]と[Rキー]を同時に押し、「msconfig」と入力し「OK」をクリックします。
- 手順4で無効にしたサービスを有効に戻し、OSを再起動します。
PC起動後、<通常モードで操作が可能な場合>の手順 2 ~ 6 を参照いただき、「HP Wolf Security」の例外設定に、「C:¥Program Files¥Trend Micro」を追加します。