文書番号:a50221
マルチディスプレイ使用時、すべてのディスプレイにタスク バーを表示させたい
タスクバーの設定ですべてのディスプレイに表示させることができます。
【対象 OS】Windows 10 /11
Windows 10
- タスク バーの空き領域を右クリックし、「タスク バーの設定」を選択します。

- 「タスク バーをすべてのディスプレイに表示する」を「オン」にします。

オンにすると以下設定が可能になります。タスク バーボタンの表示先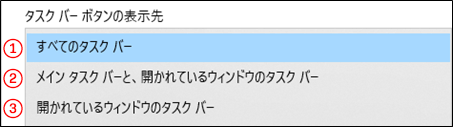
- ① 「すべてのタスク バー」
すべてのディスプレイで同じアイコンを表示します。 - ② 「メイン タスク バーと、開かれているウィンドウのタスク バー」
メインディスプレイはすべてのアイコンを表示、サブディスプレイは起動しているアプリのみを表示します。 - ③ 「開かれているウィンドウのタスク バー」
メインディスプレイ、サブディスプレイ共に、それぞれのディスプレイで起動しているアプリのアイコンを表示します。
「他のタスク バーのボタンを結合する」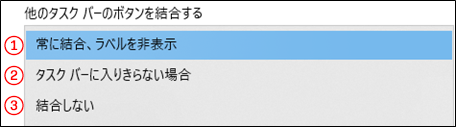
- ① 「常に結合、ラベルを非表示」
アプリのアイコンのみが表示されます。
同じアプリケーションで複数の画面を開いている場合も、結合してひとつのアイコンで表示されます。
例:
- ② 「タスク バーに入りきらない場合」
アプリのアイコンとラベルが表示されます。
同じアプリケーションで複数の画面を開いている場合も個々に表示されますが、タスク バーに表示しきれない場合は結合してひとつのアイコンで表示されます。
例:
- ③ 「結合しない」
アプリのアイコンとラベルが表示されます。同じアプリケーションで複数を開いている場合も個々に表示されますが、数が増えるとアイコンは小さく表示されラベルは見えなくなります。
例:
- ① 「すべてのタスク バー」
- 設定は以上です。右上の「×」をクリックし、画面を閉じます。
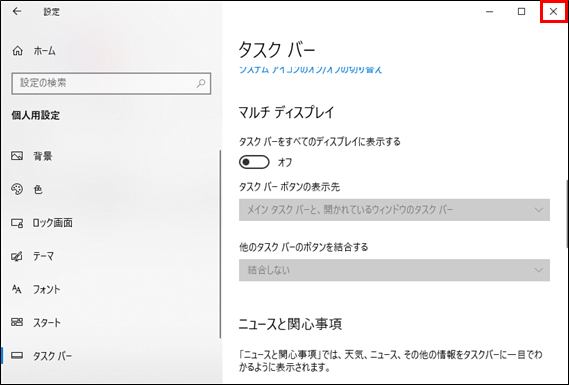
Windows 11
- タスク バーの空き領域を右クリックし、「タスク バーの設定」を選択します。
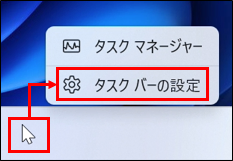
- 「タスク バーの動作」をクリックします。

- 「タスク バーをすべてのディスプレイに表示する」をクリックし、チェックを入れます。
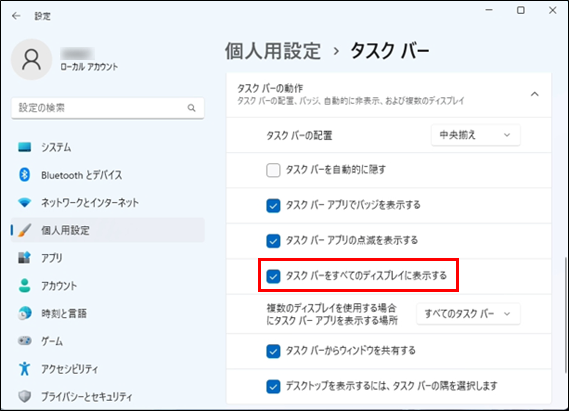
「タスク バーをすべてのディスプレイに表示する」にチェックをいれると、「複数のディスプレイを使用する場合にタスク バーアプリを表示する場所」の設定が可能になります。
- ① 「すべてのタスク バー」
すべてのディスプレイで同じアイコンを表示します。 - ② 「メイン タスク バーと、開かれているウィンドウのタスク バー」
メインディスプレイはすべてのアイコンを表示し、サブディスプレイには起動しているアプリのみを表示します。 - ③ 「開かれているウィンドウのタスク バー」
メインディスプレイ、サブディスプレイ共に、それぞれのディスプレイで起動しているアプリのアイコンを表示します。
- ① 「すべてのタスク バー」
- 設定は以上です。右上の「×」をクリックし、画面を閉じます。
