文書番号:a50211
ファイルやフォルダー共有の設定方法について
共有を行うには設定が必要です。
ここでは共有設定のための基本的な項目について説明します。
本手順後に、お客様の環境に合わせて必要な設定を行ってください。
【対象 OS】Windows 10 / 11
Windows 10
- スタートボタンから、「設定」を選択します。
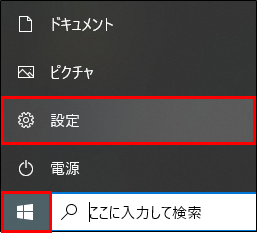
- 「ネットワークとインターネット」をクリックします。
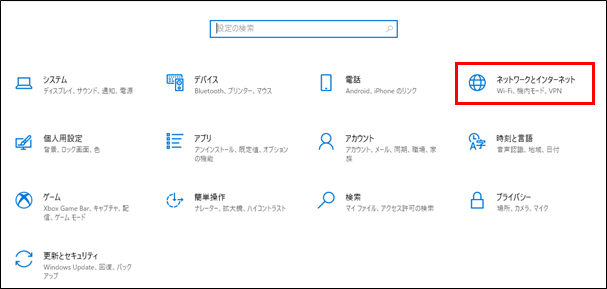
- 「Wi-Fi」または「イーサネット」から設定する接続方法を選択します。
ここでは例として「Wi-Fi」を選択します。
- 「接続済み」のネットワークをクリックします。

- 「プライベート」をクリックし、チェックを入れます。

- 左上の「←」をクリックします。
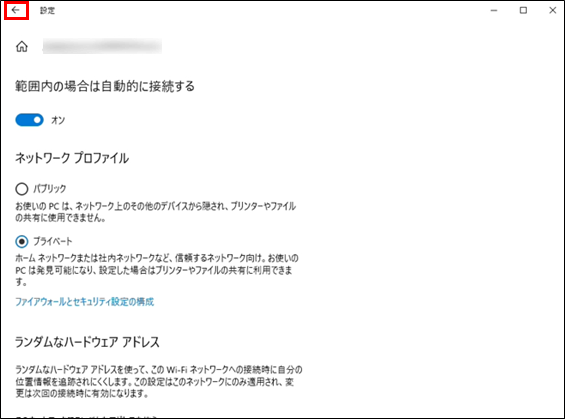
- 「共有の詳細オプションを変更する」をクリックします。
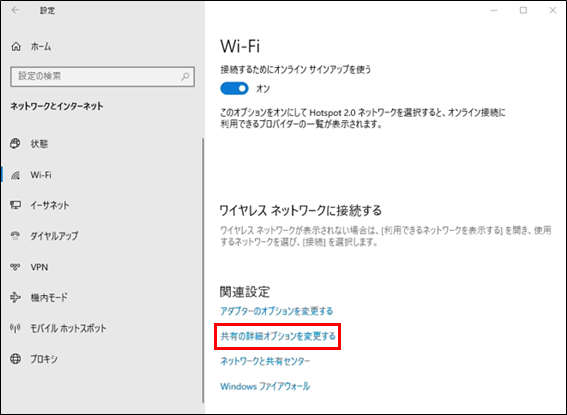
- 共有の詳細設定が開きます。
「ネットワーク探索を有効にする」をクリックし、チェックを入れます。
- 「ファイルとプリンターの共有を有効にする」をクリックし、チェックを入れます。

- 「すべてのネットワーク」をクリックします。

- 「共有を有効にして、ネットワーク アクセスがある場合はパブリック フォルダー内のファイルを読み書きできるようにする」をクリックし、チェックを入れます。

「パスワード保護共有」を有効にすると、他の PC からアクセスする際に接続先の PC のユーザー名とパスワードの入力が必要となります。
ネットワーク環境によっては、どちらを設定するか指定されている場合があります。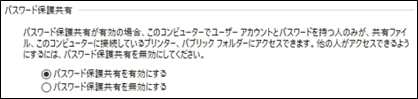
- 「変更の保存」をクリックします。
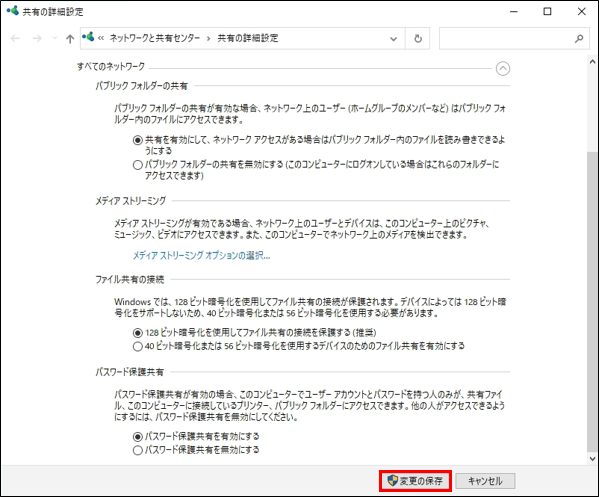
- 設定は以上です。PC を再起動します。
Windows 11
- スタートボタンから、「設定」を選択します。
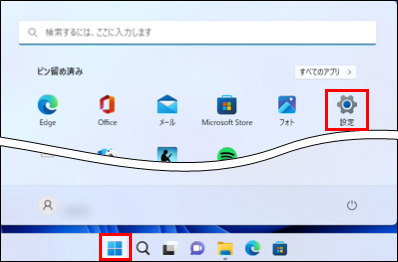
- 「ネットワークとインターネット」をクリックします。
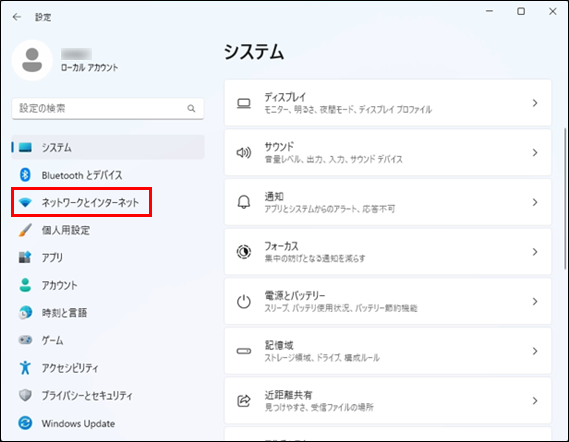
- 「Wi-Fi」または「イーサネット」から設定する接続方法を選択します。
ここでは例として「Wi-Fi」を選択します。
- 「接続済み」のネットワークをクリックします。
ここでは例として「Wi-Fi」を選択します。
- 「プライベート ネットワーク」または「プライベート」をクリックします。
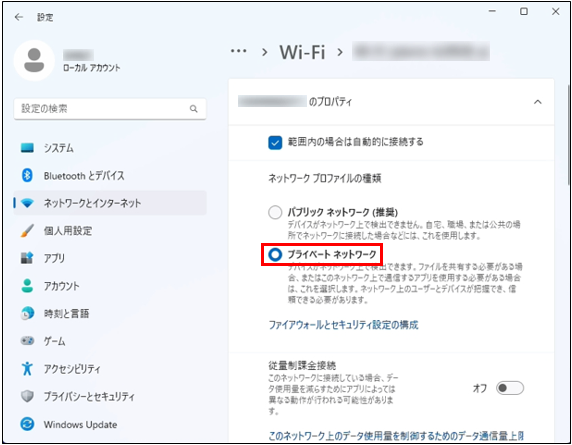
以降の手順は Windows 11のバージョンにより異なります。
バージョンが不明な場合は PC の OS の種類とバージョンを確認したいをご参照ください。Windows 11 バージョン 22H2- (1) 「ネットワークとインターネット」をクリックします。
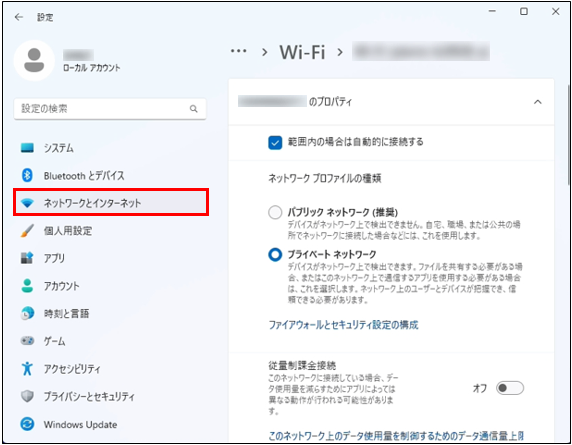
- (2) 「ネットワークの詳細設定」をクリックします。
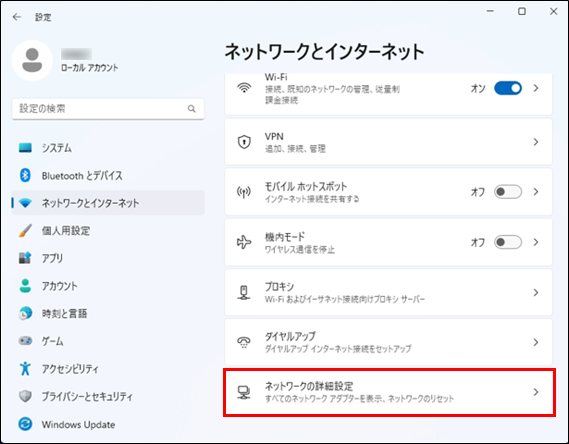
- (3) 「共有の詳細設定」をクリックします。
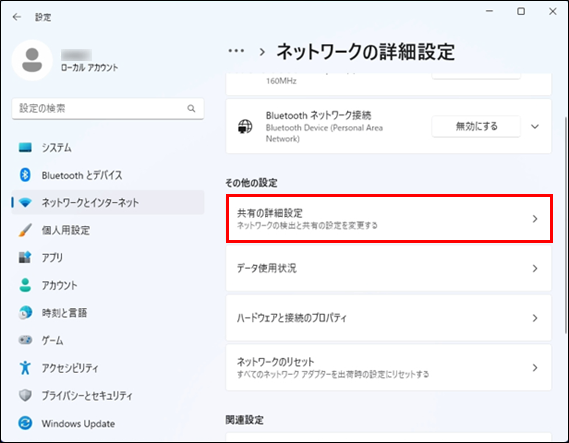
- (4) 「プライベート ネットワーク」内の「ネットワーク探索」のスイッチをクリックし、「オン」にします。

- (5) 「プライベート ネットワーク」内の「ファイルとプリンターの共有」のスイッチをクリックし、「オン」にします。

- (6) 「すべてのネットワーク」をクリックします。
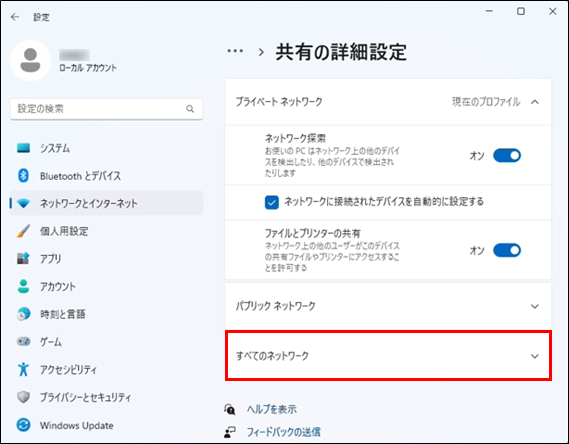
- (7) 「パブリック フォルダーの共有」のスイッチをクリックし、「オン」にします。
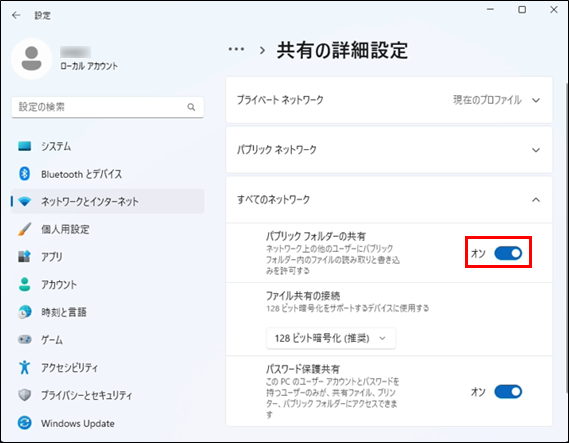
「パスワード保護共有」をオンにすると他の PC からアクセスする際に接続先の PC のユーザー名とパスワードの入力が必要となります。
お客様の環境によってどちらを設定するか指定されている場合があります。
- (8) 設定は以上です。PC を再起動します。
Windows 11 バージョン 21H2- (1) 右上の「×」ボタンをクリックし、画面を閉じます。

- (2) 検索ボックスから「コントロールパネル」を検索して開きます。

- (3) コントロールパネルが開きます。「ネットワークとインターネット」をクリックします。
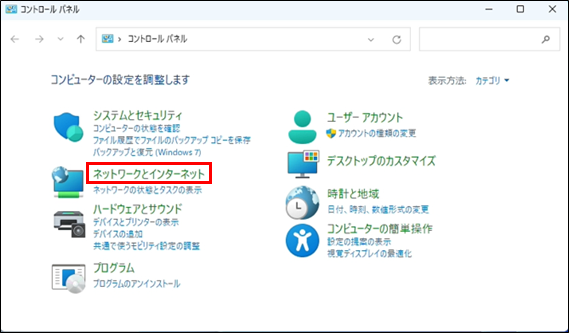
表示方法が「大きいアイコン」または「小さいアイコン」の場合は「ネットワークと共有センター」をクリックし、手順 5 に進みます。

- (4) 「ネットワークと共有センター」をクリックします。

- (5) 「共有の詳細設定の変更」をクリックします。
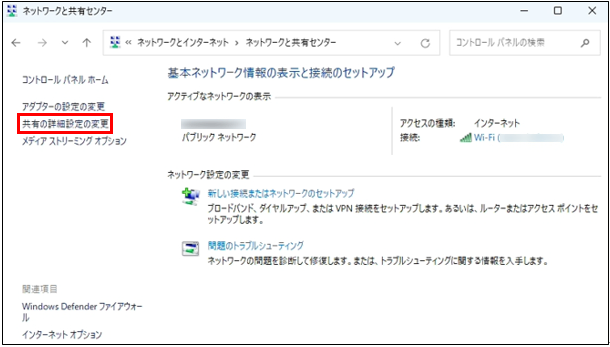
- (6) 共有の詳細設定が開きます。
「ネットワーク探索を有効にする」をクリックし、チェックを入れます。
- (7) 「ファイルとプリンターの共有を有効にする」をクリックし、チェックを入れます。
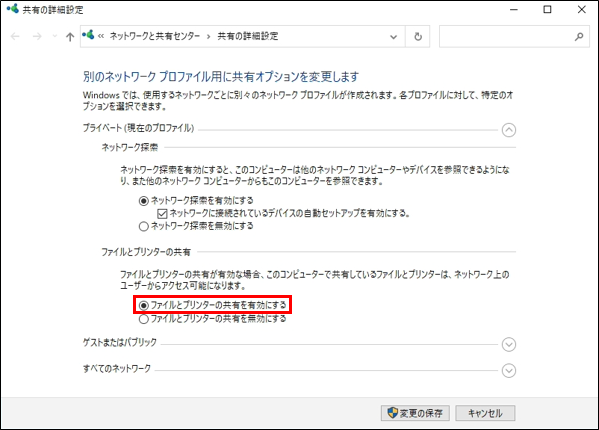
- (8) 「すべてのネットワーク」をクリックします。
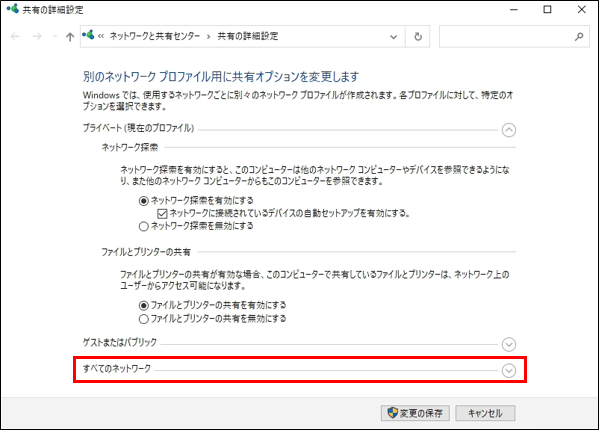
- (9) 「共有を有効にして、ネットワーク アクセスがある場合はパブリック フォルダー内のファイルを読み書きできるようにする」をクリックし、チェックを入れます。
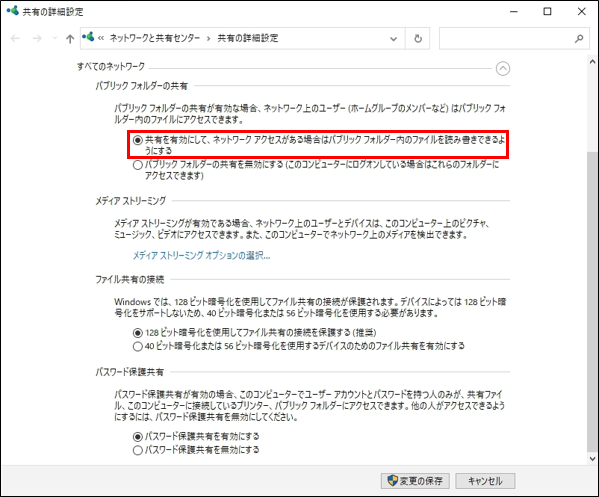
「パスワード保護共有」を有効にすると他の PC からアクセスする際に接続先の PC のユーザー名とパスワードの入力が必要となります。
お客様の環境によってどちらを設定するか指定されている場合があります。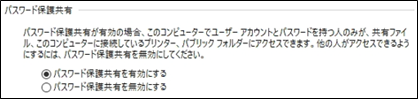
- (10)「変更の保存」をクリックします。
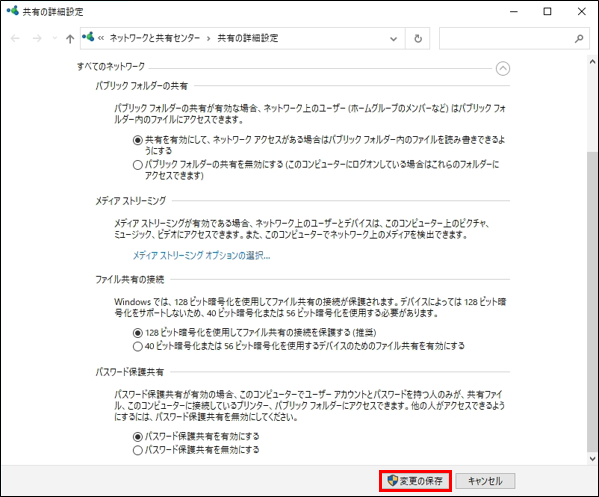
- (11)設定は以上です。PC を再起動します。
- (1) 「ネットワークとインターネット」をクリックします。