文書番号:a50210
Microsoft Store が正しく動作しない場合の対処方法を知りたい
Microsoft Store はアプリのインストールや更新を行うアプリです。
Microsoft Storeが正しく動作しない場合は、修復やリセット、キャッシュのクリアをおこなうと、改善することがあります。
【対象 OS】Windows 10 / 11
【注意事項】
- リセットをすると、アプリの設定やサインイン情報は消去され、初期状態に戻ります。
- アプリのピン留めをしている場合は解除されます。
- アプリによっては、修復できない場合があります。
修復 / リセット方法
Windows 10
- スタートボタンから、「設定」を選択します。
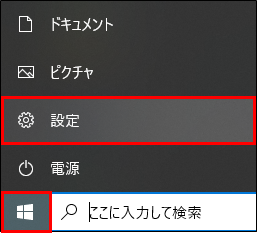
- 「アプリ」をクリックします。
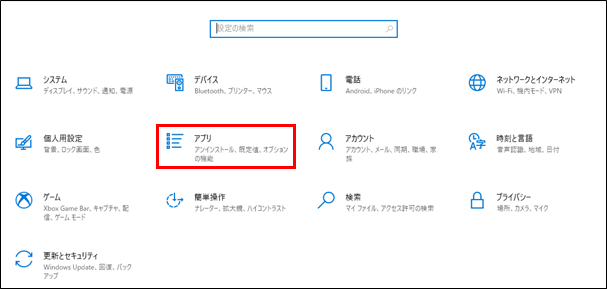
- 「アプリと機能」をクリックし、「Microsoft Store」を選択します。
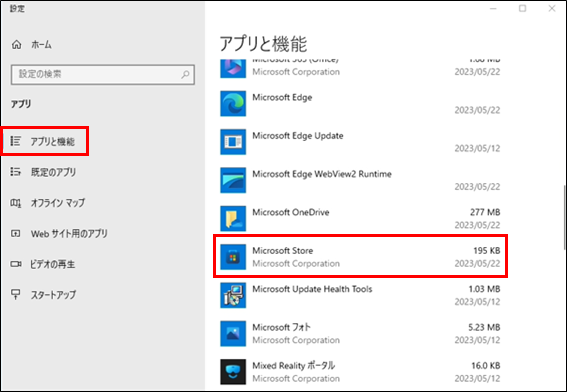
- 「詳細オプション」をクリックします。
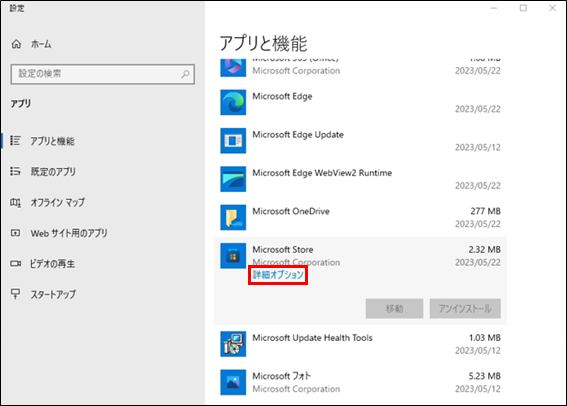
以降は内容によって操作が異なります。該当する項目へ進んでください。修復する場合- (1) 「修復」をクリックします。
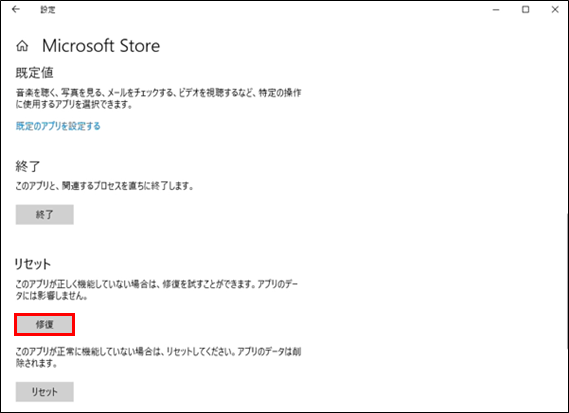
- (2) 修復が開始されます。完了までしばらくお待ちください。
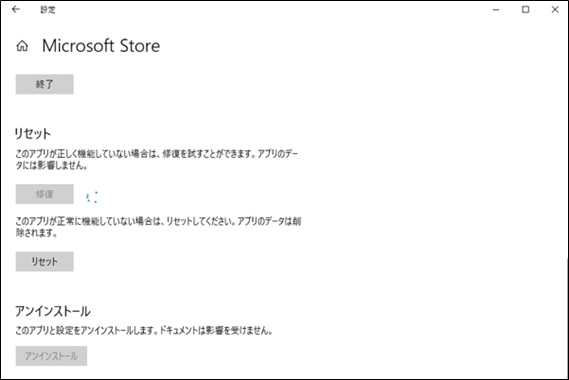
- (3) 修復の右側にチェックが表示されたら完了です。
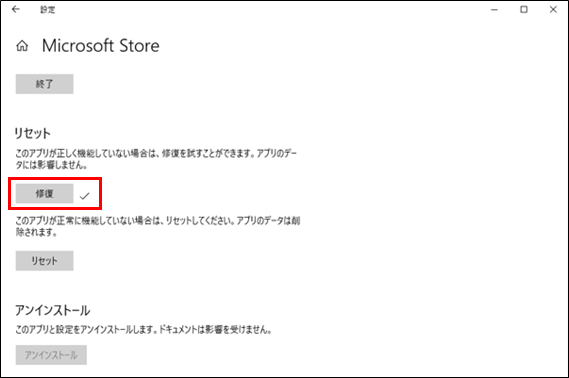
リセットする場合- (1) 「リセット」をクリックします。
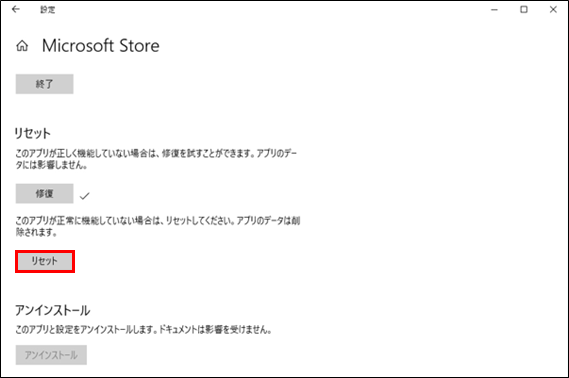
- (2) 「このデバイス上のアプリのデータが、基本設定とサインインの詳細を含めて完全に削除されます。」と表示されます。確認のうえ、「リセット」をクリックします。
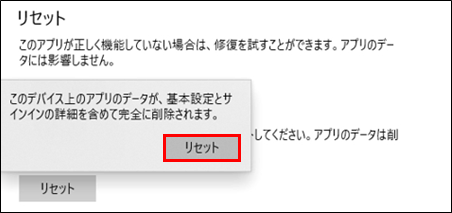
- (3) リセットが開始されます。完了までしばらくお待ちください。
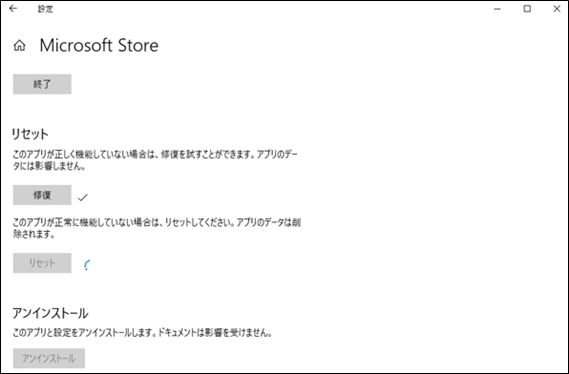
- (4) リセットの右側にチェックが表示されたら完了です。
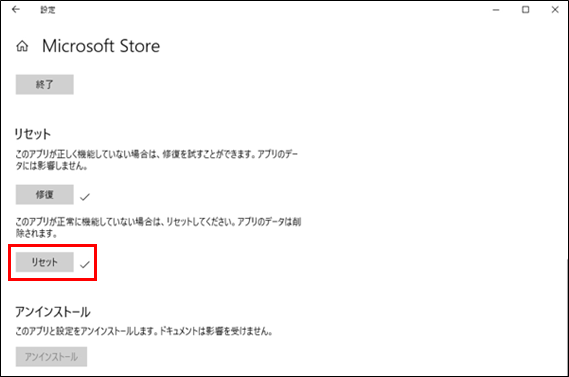
- (1) 「修復」をクリックします。
Windows 11
- スタートボタンから、「設定」を選択します。
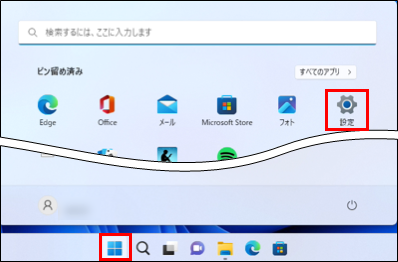
- 「アプリ」をクリックし、「インストールされているアプリ」を選択します。
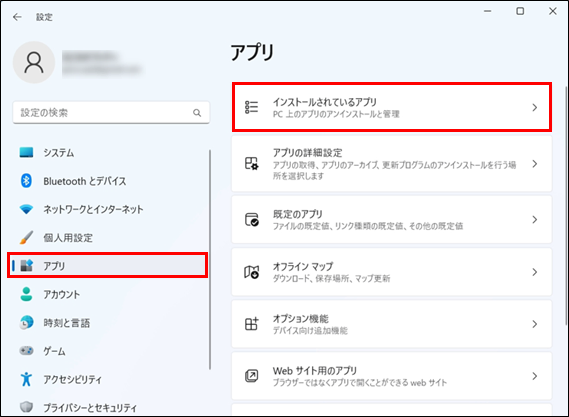
- 「Microsoft Store」のをクリックし、「詳細オプション」を選択します。
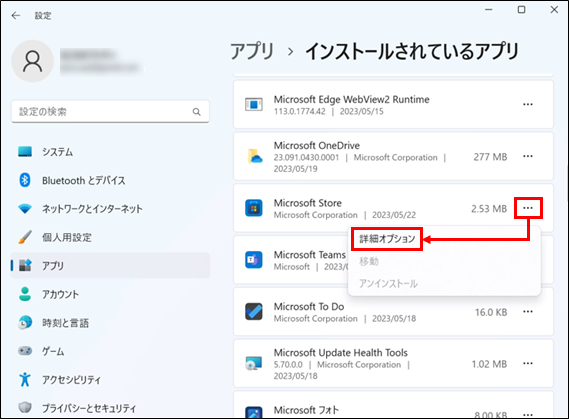
以降は内容によって操作が異なります。該当する項目へ進んでください。修復する場合- (1) 「修復」をクリックします。
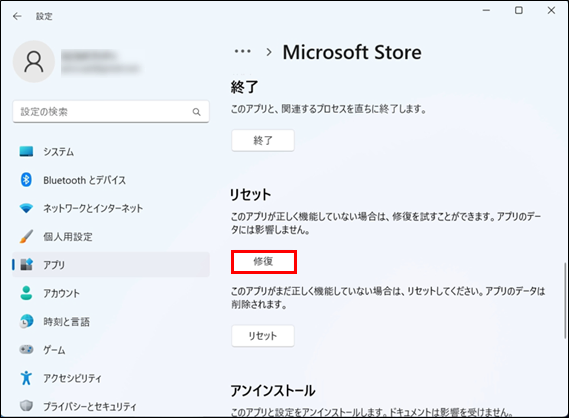
- (2) 修復が開始されます。完了までしばらくお待ちください。
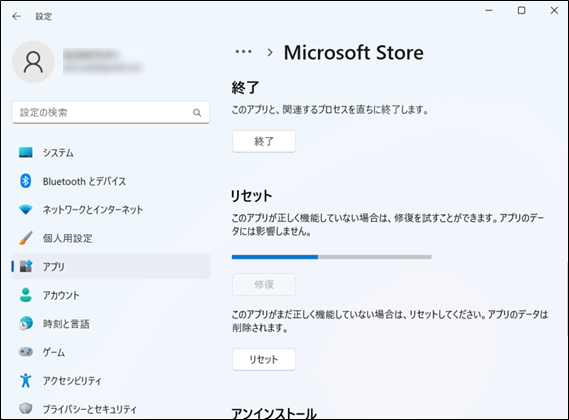
- (3) 修復の右側にチェックが表示されたら完了です。
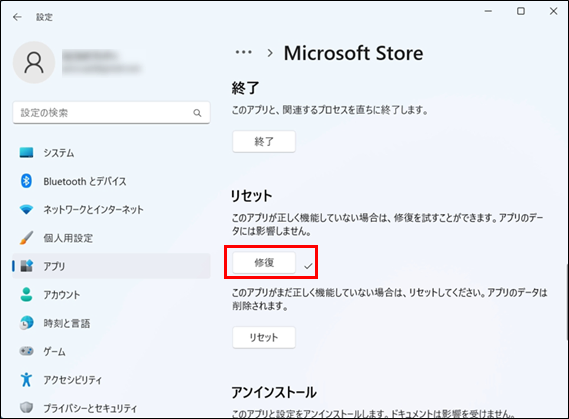
リセットする場合- (1) 「リセット」をクリックします。
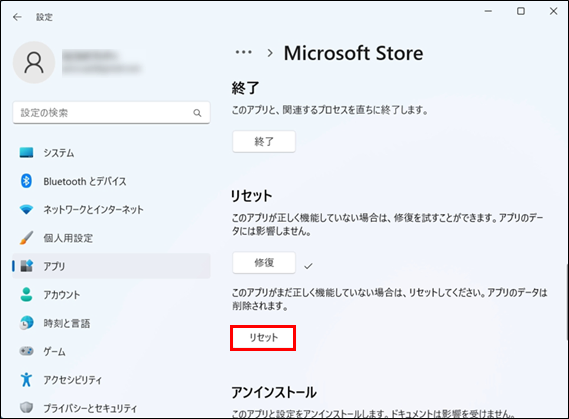
- (2) 「このデバイス上のアプリのデータが、基本設定とサインインの詳細を含めて完全に削除されます。」と表示されます。確認のうえ、「リセット」をクリックします。
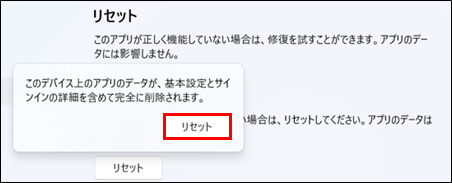
- (3) リセットが開始されます。完了までしばらくお待ちください。
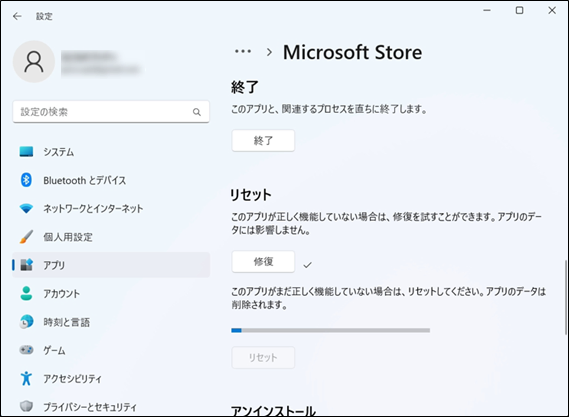
- (4) リセットの右側にチェックが表示されたら完了です。
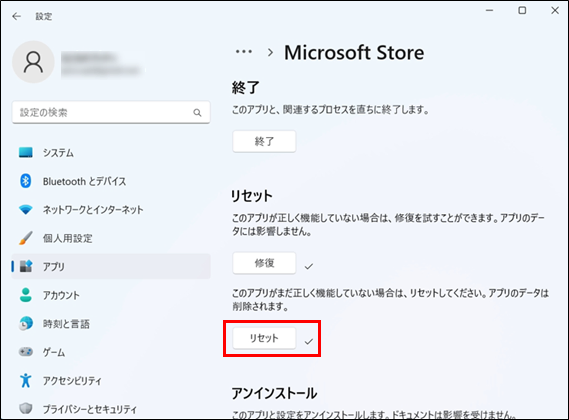
- (1) 「修復」をクリックします。
Microsoft Store キャッシュをクリアする方法
wsresetコマンドを実行します。
※Windows 10 / 11 ともに手順は共通です。
- 「Win」キーと「R」キーを同時に押して、「ファイル名を指定して実行」を開きます。
入力欄に「wsreset.exe」と入力し、「OK」を選択します。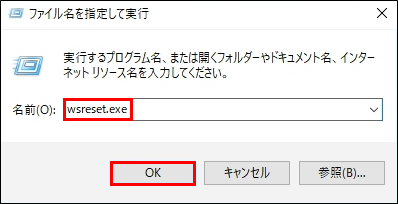
※検索ボックスや検索バーから wsreset と入力して実行することもできます。 - コマンドプロンプトの画面が一瞬表示され、その後にMicrosoft Store が起動します。
コマンドプロンプト
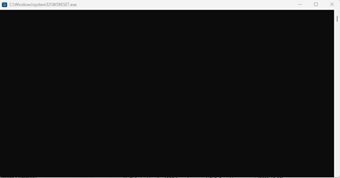
Microsoft Store
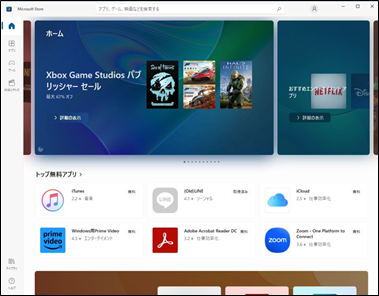
- 以上でキャッシュのクリアは完了です。
<関連情報>
- Microsoft Store が開かない(Microsoft)
- Microsoft Store アプリの削除、アンインストール、または再インストールはサポートされていません(Microsoft)