文書番号:a50152
指定した時間に PC をシャットダウンするよう設定したい
タスク スケジューラで設定が可能です。
以下の手順で操作してください。
- タスク スケジューラを起動します。
検索ボックスに「タスクスケジューラ」と入力し、検索結果から起動します。
【Windows 10 の場合】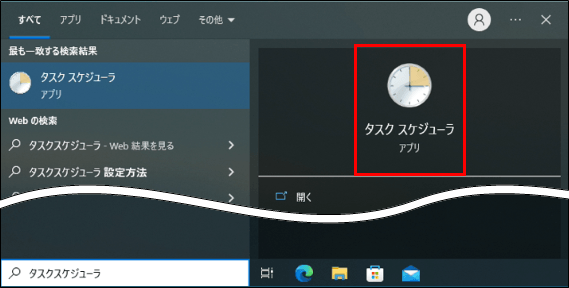
【Windows 11 の場合】
- タスク スケジューラが起動したら、「基本タスクの作成」をクリックします。
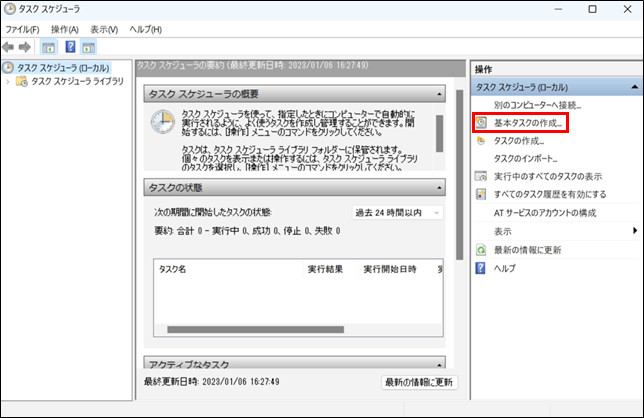
- 基本タスクの作成が表示されます。
任意の名前を入力し「次へ」をクリックします。
ここでは例として「シャットダウン」と入力します。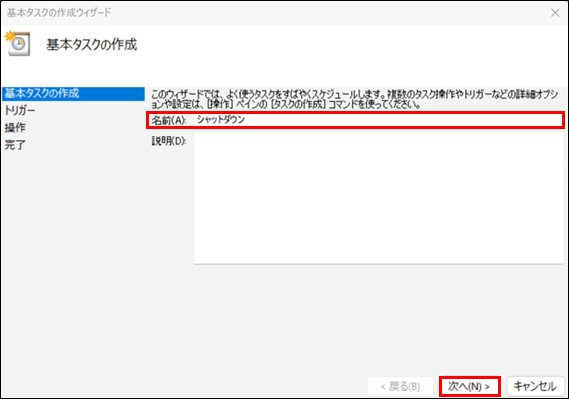
- トリガーからタスクの実行頻度を選択します。
ここでは例として「1 回限り」にチェックを入れ、「次へ」をクリックします。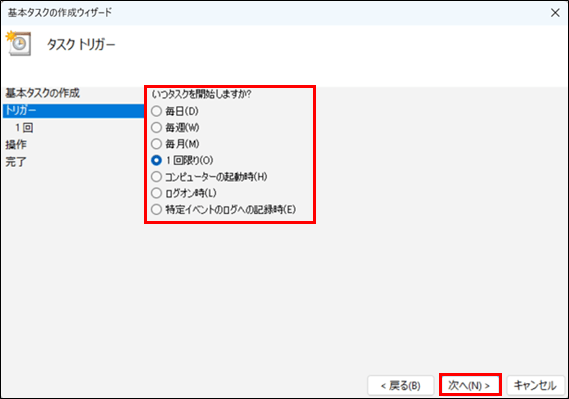
- シャットダウンさせたい日付と時刻を選択し「次へ」をクリックします。

【参考:“1回かぎり” 以外のタスク開始設定画面】毎日を選択した場合 毎週を選択した場合
毎週を選択した場合 毎月を選択した場合
毎月を選択した場合
- 「プログラムの開始」にチェックを入れ、「次へ」をクリックします。
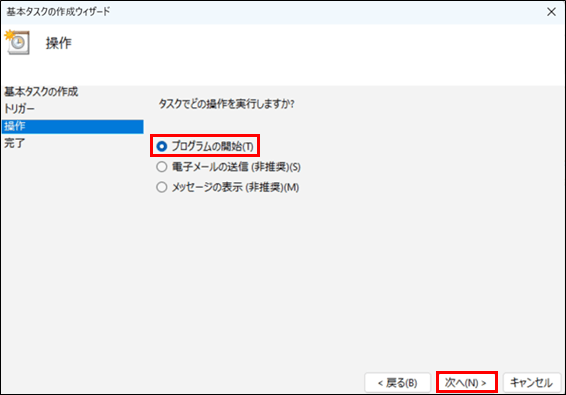
- 実行する操作内容を入力します。
起動しているアプリケーションを終了して PC をシャットダウンさせる場合、「プログラム/スクリプト」は “shutdown”、「引数の追加」は “/s /f” を入力します。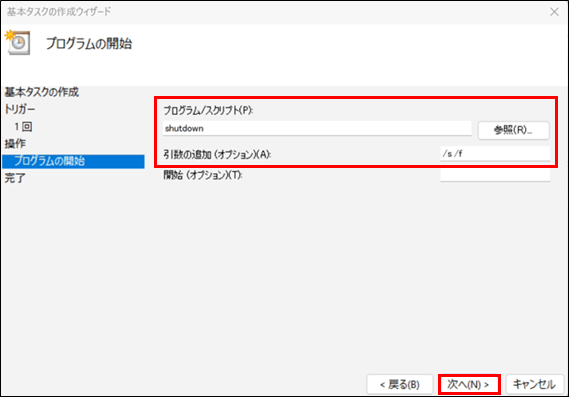
※引数を複数入力する場合は、引数の間に必ず半角スペースを入れてください。
引数の詳細については Microsoft 社の下記 URL を参照してください。
https://learn.microsoft.com/ja-jp/windows-server/administration/windows-commands/shutdown - 入力した内容に間違いがないか確認し「完了」をクリックします。

- タスク スケジューラの画面に戻ります。
“タスク スケジューラ ライブラリ”内に、作成したタスクが追加されているか確認します。
※タスクが追加されていない場合は、タスク スケジューラの画面右上の「×」で終了してから、再度タスク スケジューラを起動して確認してください。 - タスクが追加されていることを確認したら、右上の「×」でタスク スケジューラを終了します。
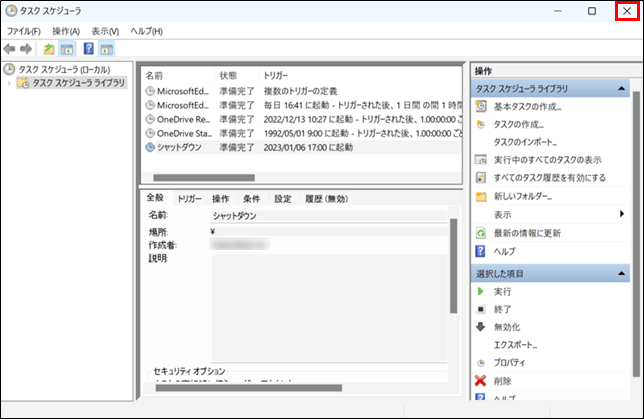
<関連情報>
- PC の電源を自動的に投入する方法は、以下を参照してください。
HP ProBook、EliteBook Notebook PCシリーズ - コンピューターの電源を設定時刻に自動的にオンにするには