文書番号:a50129
Windows Update が実行できない
Windows Updateが実行できない場合、いくつかのトラブルシューティングがあります。
ここでは、Windows Updateのサービスの再起動とリセットについて説明します。
■ サービスの再起動とリセットを実施する前に、以下をご確認ください。
- ウィルス対策ソフトウェアを無効にする(※各メーカーへお問い合わせください)
- Windows Update トラブルシューティング ツールを実行する » 手順はこちら
- クリーンブートを実行する » 手順はこちら
■ アプリケーションなどはすべて閉じてから操作してください。
対象 OS:Windows 10、Windows 11
操作手順
サービスの再起動
- Windows キーと R キーを同時に押して 「ファイル名を指定して実行」を開きます。
「 services.msc 」と入力して、「OK」 をクリックします。
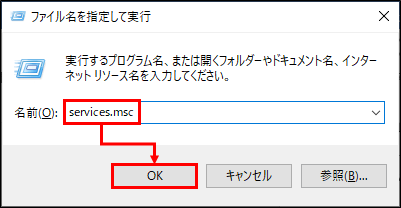
- 一覧から 「Background Intelligent Transfer Service」 を右クリックし、「再起動」 を選択します。
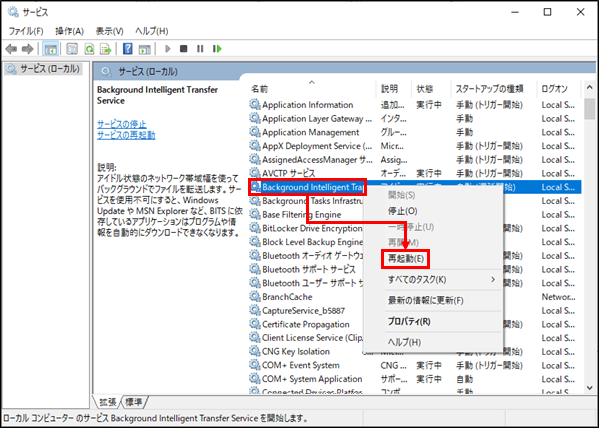
※ 「再起動」 がグレーアウトして選択できない場合は、「開始」 を選択します。
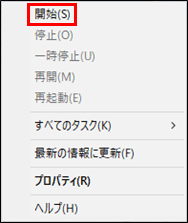
- 同様の手順で、以下の2項目も右クリックし、「再起動」を選択します。
Cryptographic Services
Windows Update
サービスのリセット
- スタートメニューから、「 cmd 」 と検索します。
「コマンド プロンプト」 が表示されたら、 「管理者として実行」 を選択します。【Windows10】
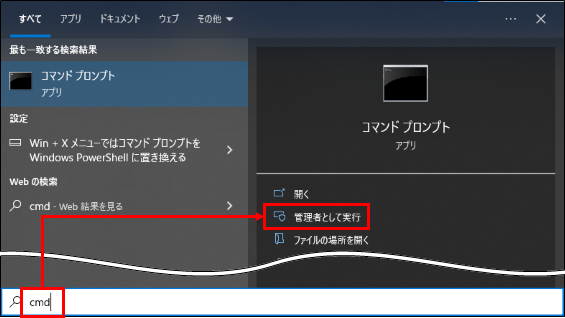
【Windows11】
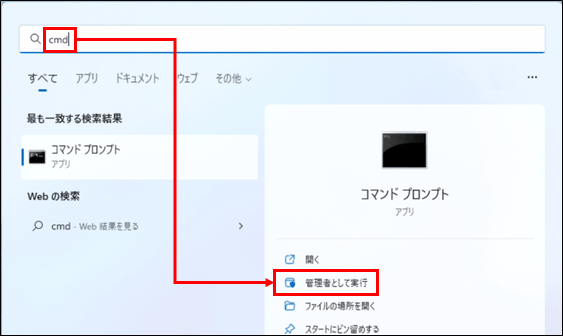
- 「ユーザー アカウント制御」 が表示された場合は 「はい」 を選択します。
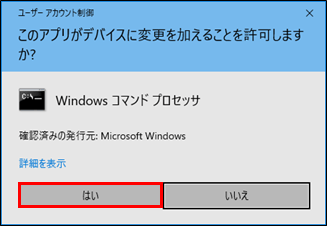
- 「コマンド プロンプト」 が起動したら、以下のコマンドを入力して それぞれ実行します。
net stop bits
net stop cryptsvc
net stop wuauserv
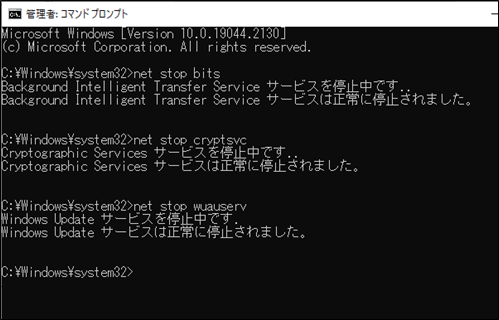
※“サービスは開始されていません”と表示された場合も、そのまま次のコマンドを実行してください。

- 続けて以下のコマンドを入力して、それぞれ実行します。
net start bits
net start cryptsvc
net start wuauserv
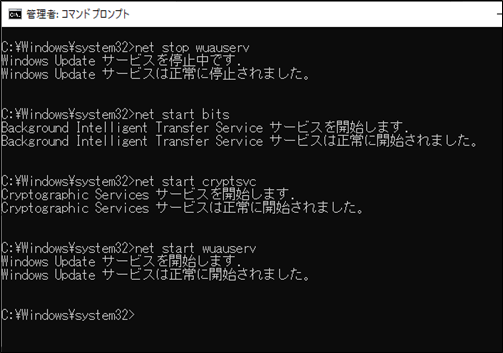
- コマンド プロンプトを終了します。
- Windows キーと R キーを同時に押して 「ファイル名を指定して実行」 を開きます。
「 %temp% 」と入力して 「OK」 をクリックします。
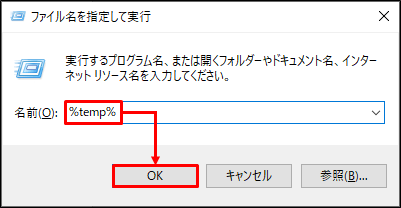
- 「Temp」フォルダー内のすべてのファイルを削除します。
※削除できないファイルはスキップします。
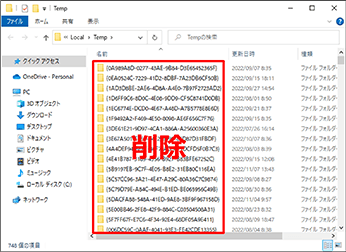
※Tempフォルダーには、Windowsやアプリケーションの使用時に作成される一時ファイルが保存されています。 - 再度コマンド プロンプトを管理者として実行します。 » 手順はこちら
- 以下のコマンドを入力して、それぞれ実行します。
net stop wuauserv
ren %windir%\SoftwareDistribution SoftwareDistribution.old
ren %windir%\system32\catroot2 catroot2.old
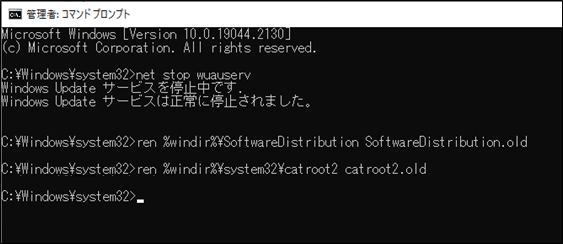
- コンピューターを再起動します。
以上で、Windows Update サービスのリセットは完了です。
再起動したら、Windows Updateをお試しください。※問題が解決しない場合は、手動で Windows のバージョンを最新に更新します。手順は以下のサポート情報をご確認ください。
» Windows のバージョンを最新の状態にしたい