文書番号:a50264
OneDrive の同期を解除する方法
OneDrive の同期を解除する方法を説明します。
OneDrive の同期を解除しても、インターネット上に保存されているデータは削除されません。
【対象 OS】Windows 10 /11
※手順は Windows 10 / 11共通です。
【注意事項】
- お使いの PC の状況により、画面表示が異なる場合があります。
- 同期や同期の解除を行った際に PC に保存しているデータが OneDrive に移動する場合があります。データが表示されなくなった場合は、OneDrive 内をご確認ください。
同期の解除方法
※Windows のサインインに Microsoft アカウントを利用している場合は、初期セットアップ作業は不要です。
- タスクバーからOneDrive(
 )を選択します。
)を選択します。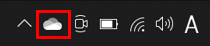
「OneDrive」が表示されてない場合は、
 アイコンをクリックして選択してください。
アイコンをクリックして選択してください。 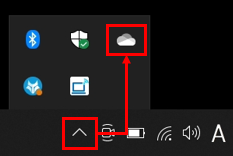
- 「ヘルプと設定」をクリックし、「設定」を選択します。
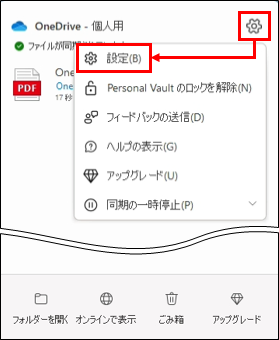
以降は解除方法によって手順が異なります。フォルダーごとに同期設定を解除する方法表示される画面により手順が異なります。該当する項目へ進んでください。
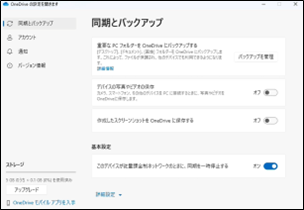
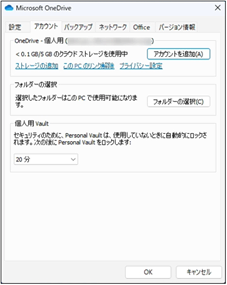
同期とバックアップから解除する方法 バックアップから解除する方法 同期とバックアップから解除する方法- (1) 「バックアップを管理」をクリックします。
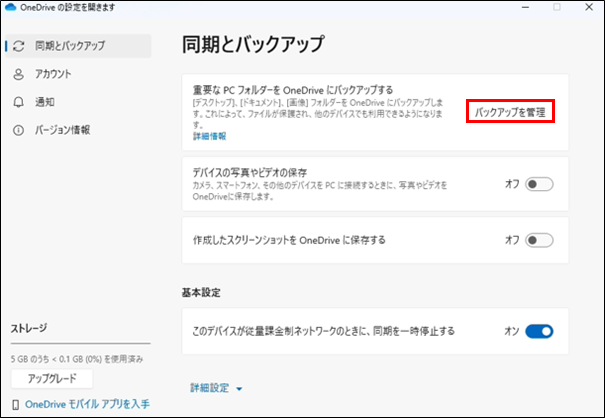
- (2) バックアップを停止するフォルダーのスイッチをクリックし、「オフ」にします。
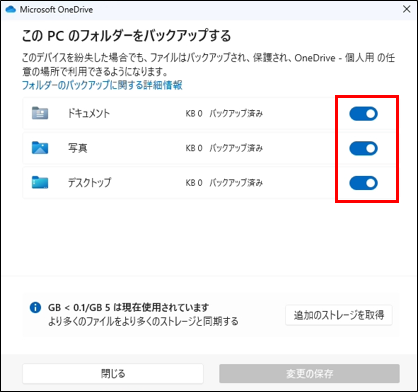
- (3) 「フォルダーのバックアップを停止しますか?」と表示されたら、「バックアップの停止」をクリックします。
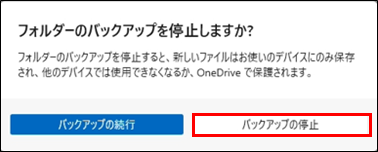
- (4) バックアップが停止したことを確認し、「閉じる」をクリックします。
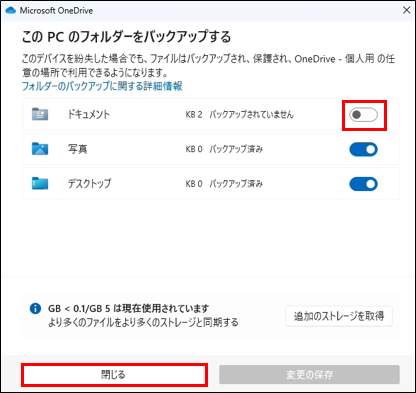
- (5) 以上で解除は完了です。右上の「×」をクリックし、画面を閉じます。
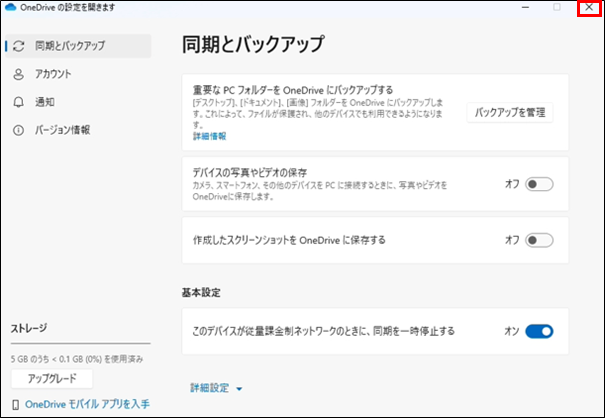
バックアップから解除する方法- (1) 「バックアップ」をクリックし、「バックアップを管理」を選択します。
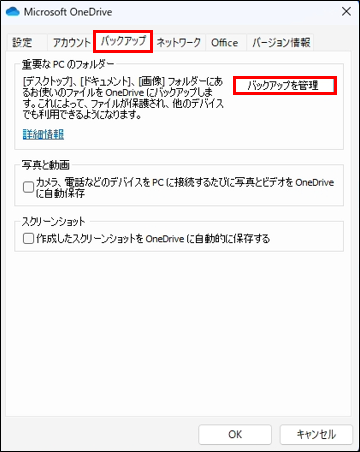
- (2) バックアップを停止するフォルダーの「バックアップを停止」をクリックします。
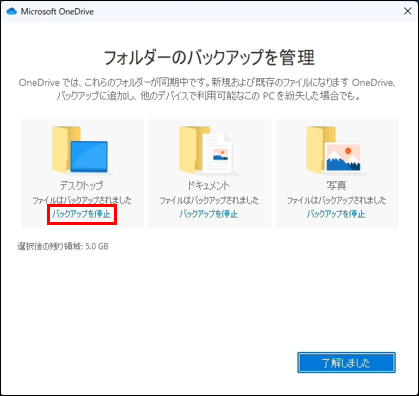
- (3) 「バックアップを停止」をクリックします。
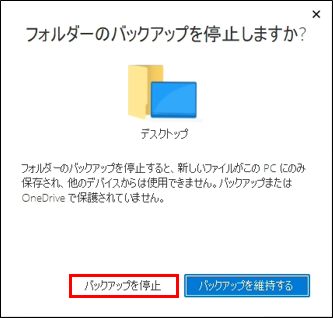
- (4) 「このフォルダーはバックアップされなくなりました」と表示されたら、「閉じる」をクリックします。
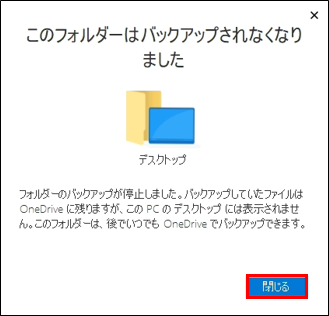
- (5) フォルダーのバックアップを管理に戻ります。右上の「×」をクリックします。
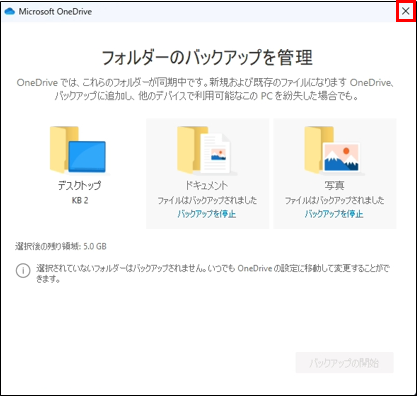
- (6) 「OK」をクリックします。以上で解除は完了です。
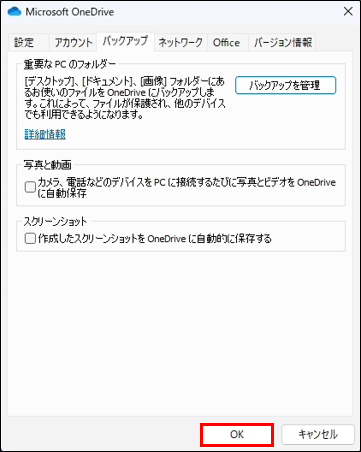
OneDrive のリンクを解除する方法- (1) アカウントをクリックし、「この PC からリンクを解除する」または「この PC のリンク解除」を選択します。
例 :
「OneDriveの設定を開きます」の場合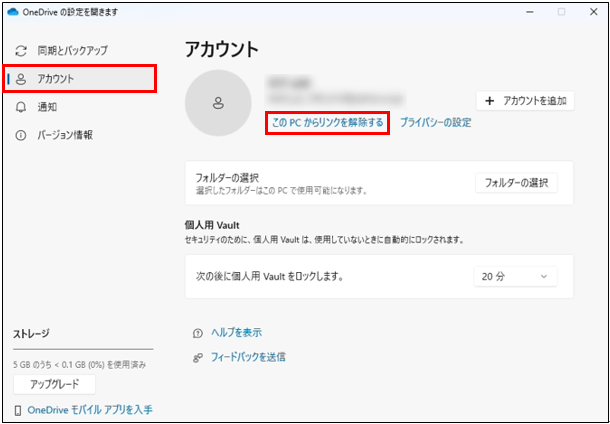
「Microsoft OneDrive」の場合
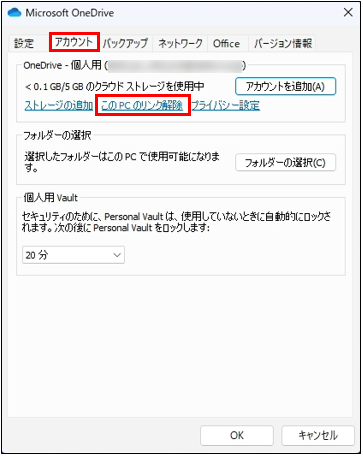
- (2) 「この PC 上のアカウントのリンクを解除しますか?」と表示されたら、「アカウントのリンク解除」をクリックします。
例 :
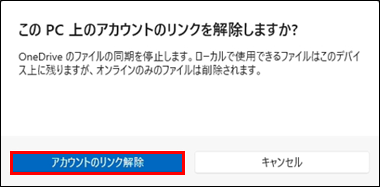
- (3) 「OneDrive を設定」と表示されたら解除は完了です。
右上の「×」をクリックし、画面を閉じます。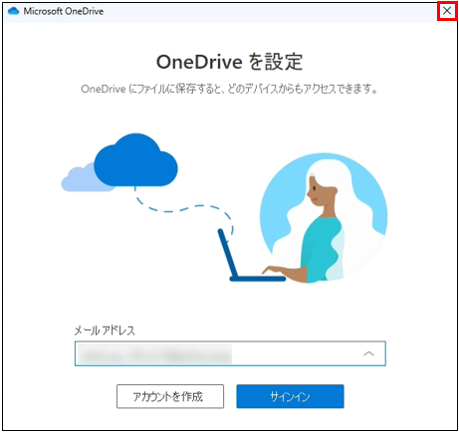
- (1) 「バックアップを管理」をクリックします。
<関連情報>
OneDrive の詳しい使い方や説明は以下 Microsoft 社のWeb サイトをご参照ください。