文書番号:a50001
起動時のパスワード入力を省略したい
Windows起動時のパスワードを省略して自動ログオンする手順を説明します。
【対象 OS】Windows 10 / 11
【注意事項】
パスワードの入力を省略すると、誰でも PC 内のデータにアクセスが可能となるため、第三者によるデータの不正アクセスや改ざんなどの危険性が高まります。
PCを持ち歩いて使用する場合や、重要なデータが含まれているなどの場合は、自動ログオンは設定せずにパスワード入力を必要とした運用をおすすめします。
ローカルアカウントの場合
- パスワード変更の画面を開きます。
Windows 10
- (1) スタートボタンを左クリックし、「設定」を開きます。
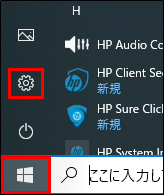
- (2) 「アカウント」をクリックします。
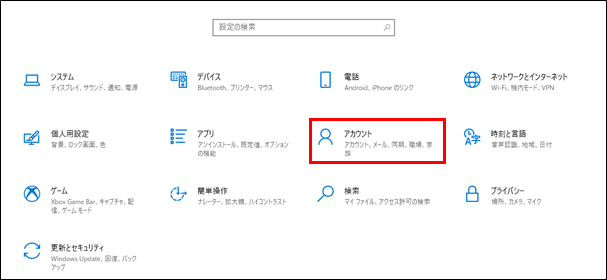
- (3) 「サインインオプション」をクリックします。
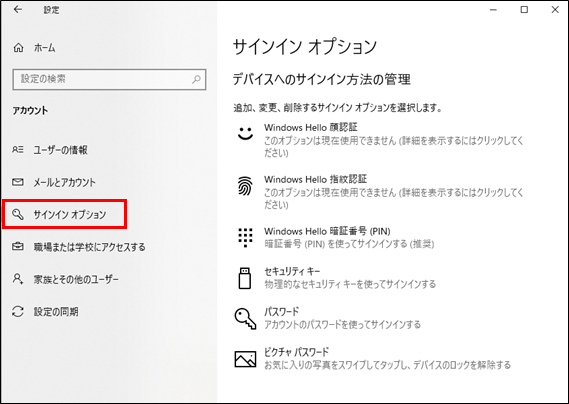
- (4) 「パスワード」を選択し、「変更」をクリックします。
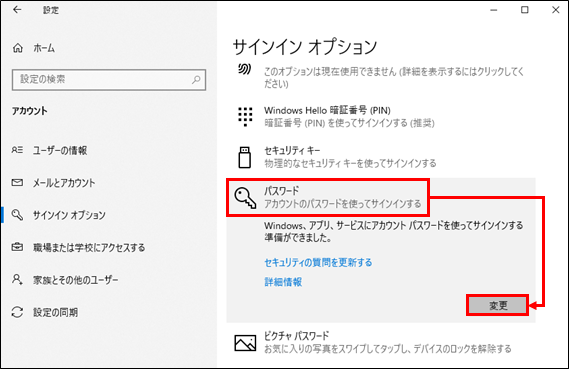
以降の手順はWindows 10 /11 共通です。手順 2 へ進みます。
Windows 11- (1) スタートボタンを左クリックし、「設定」を開きます。
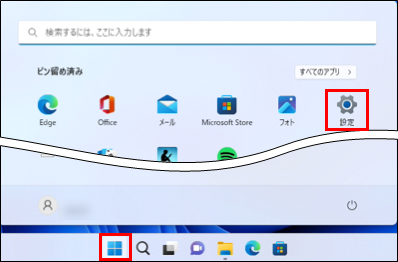
- (2) 「アカウント」を選択し、「サインインオプション」をクリックします。
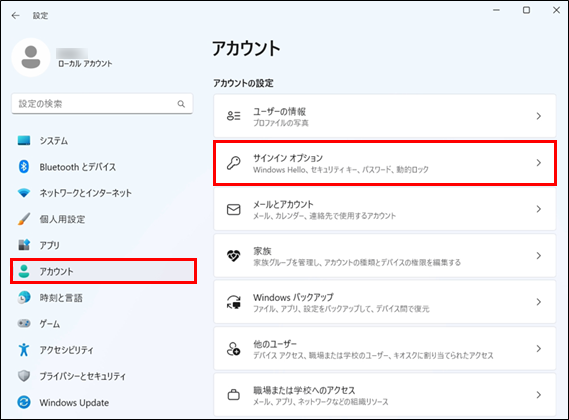
- (3) 「パスワード」を選択し、「変更」をクリックします。
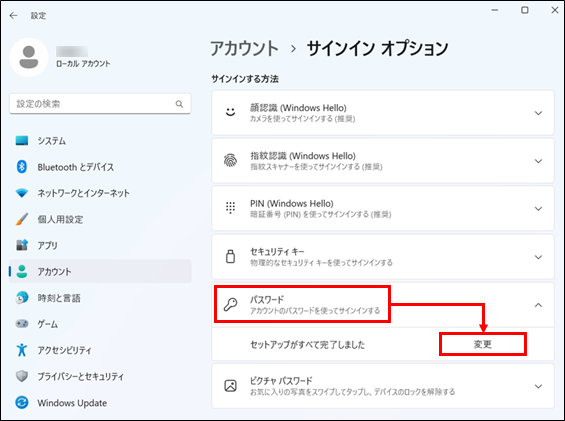
以降の手順はWindows 10 /11 共通です。手順 2 へ進みます。
- (1) スタートボタンを左クリックし、「設定」を開きます。
- 現在のパスワードを入力し、「次へ」をクリックします。
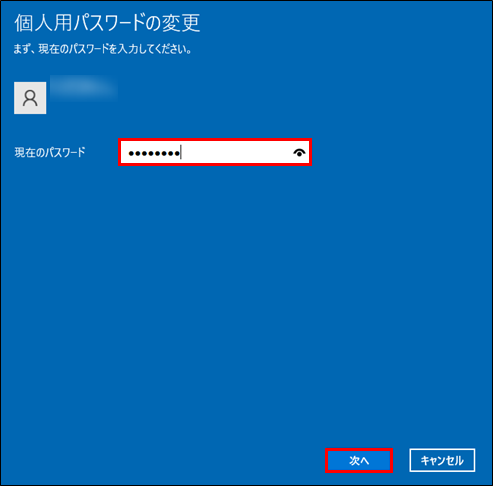
- 新しいパスワードは 空欄のまま、「次へ」をクリックします。
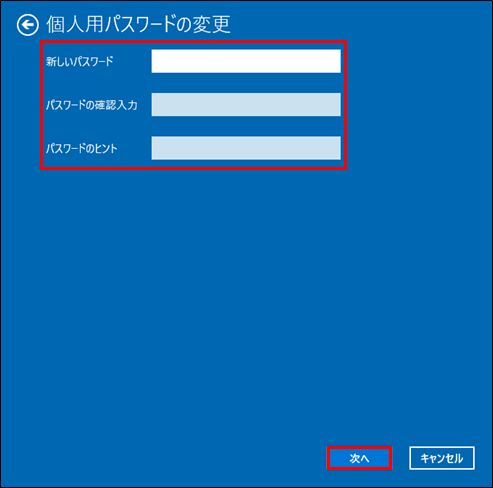
- 「完了」をクリックします。
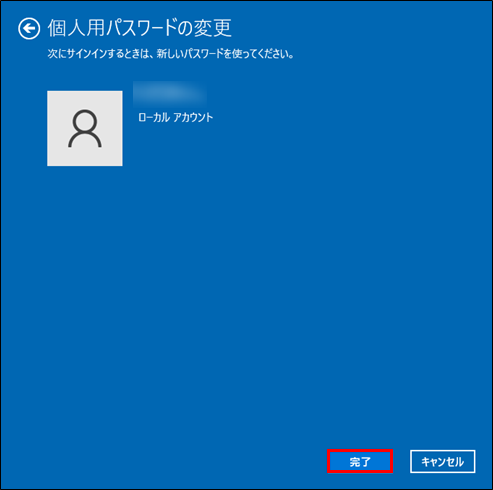
- 以上で設定は完了です。
再起動して、Windowsに自動ログオンできることを確認してください。
Microsoft アカウントの場合
- パスワードの入力を省略するには、サインインオプションとユーザーアカウントを設定します。
サインインオプションの設定方法Windows 10
- (1) スタートボタンを左クリックし、「設定」を開きます。
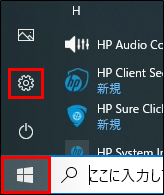
- (2) 「アカウント」をクリックします。
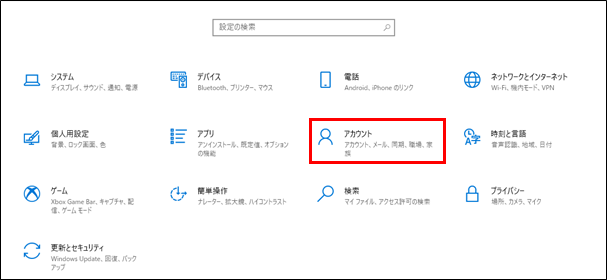
- (3) 「サインインオプション」をクリックします。
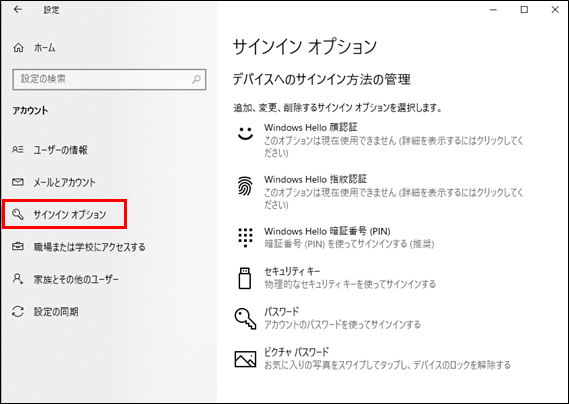
- (4) 「セキュリティ向上のため、このデバイスでは Microsoft アカウント用に Windows Hello サインインのみを許可する(推奨)」を「オフ」にします。
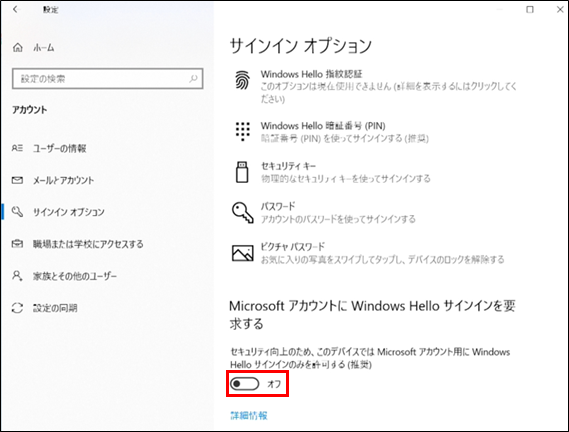
以降の手順はWindows 10 /11 共通です。
ユーザーアカウントの設定変更へ進みます。
Windows 11- (1) スタートボタンを左クリックし、「設定」を開きます。
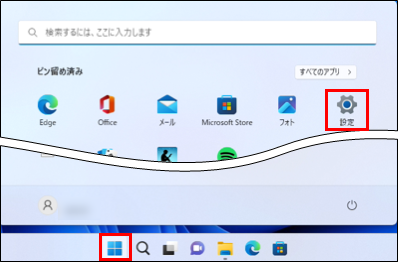
- (2) 「アカウント」を選択し、「サインインオプション」をクリックします。
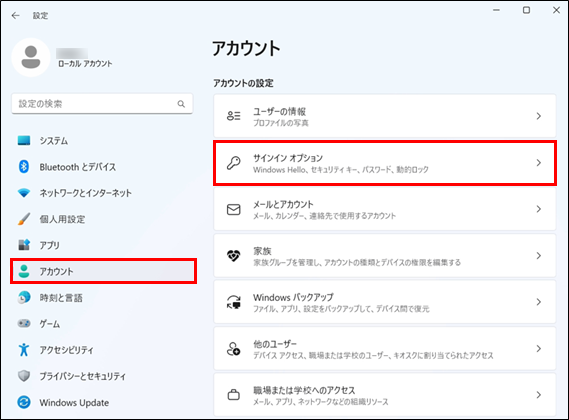
- (3) 「セキュリティ向上のため、このデバイスでは Microsoft アカウント用に Windows Hello サインインのみを許可する(推奨)」を「オフ」にします。
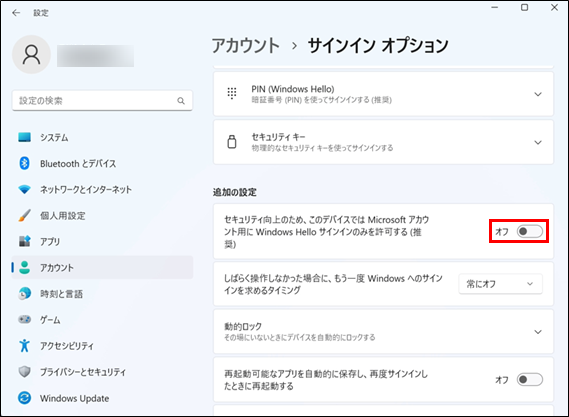
以降の手順はWindows 10 /11 共通です。
ユーザーアカウントの設定変更へ進みます。
ユーザーアカウントの設定方法- 検索ボックスに「netplwiz」と入力し、検索結果に表示された「netplwiz」をクリックします。
【Windows10】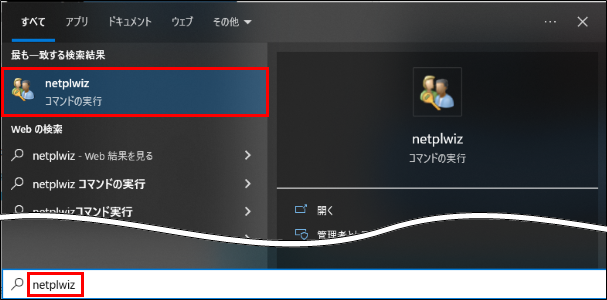
【Windows11】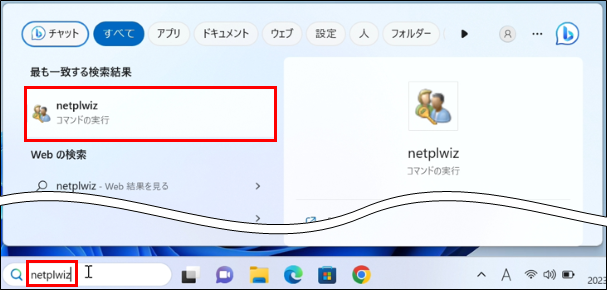
- ユーザーアカウントが開きます。
パスワードの入力を省略するアカウントをクリックします。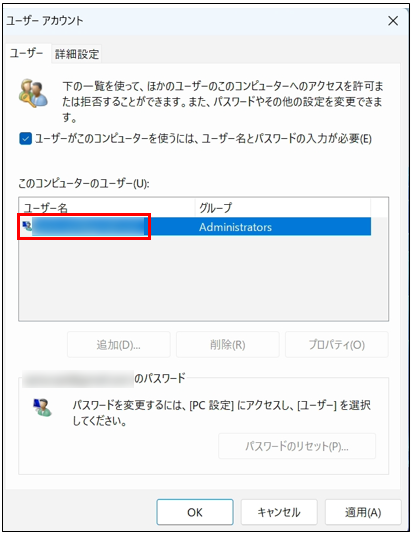
- 「ユーザーがこのコンピューターを使うには、ユーザー名とパスワードの入力が必要」のチェックを外し、「OK」をクリックします。
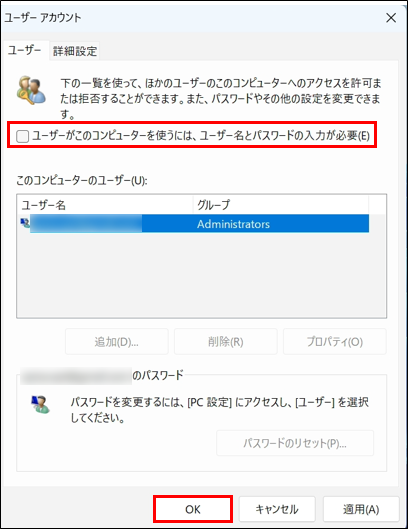
- Microsoft アカウントのパスワードを入力し、「OK」をクリックします。
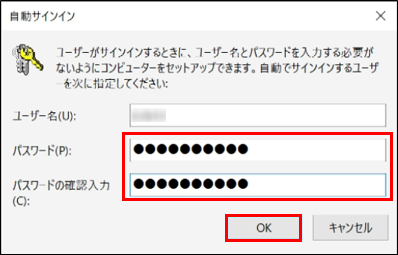
- 以上で設定は完了です。
再起動して、Windowsに自動ログオンできることを確認してください。
- (1) スタートボタンを左クリックし、「設定」を開きます。