データサイエンス製品のドキュメント
Z by HP Stack Manager and Data Science Stacks
Application Documentation & Downloads
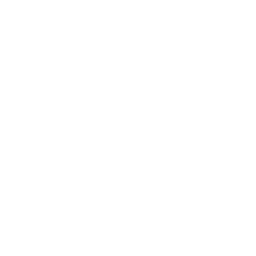
データサイエンススタックマネージャー
人気のあるデータサイエンスツールを選択して、整理されたユーザーフレンドリーな場所にインストールします。
ワークフローやプロジェクトの変更に応じて、環境を簡単にカスタマイズできます。
- 設定時間を短縮
- いつでも環境をカスタマイズ
- 理想的なソフトウェアスタックを構築
- トップクラスの開発者ツールとコンテナを活用
※各リンク先は英語による記載となっております。
ページを訳すにはお使いのブラウザのアドレスバー右にある翻訳ボタンで日本語化ください。
