文書番号:a50050
HP Wolf Security を無効にしたい/アンインストールしたい
タスクトレイのアイコンから、HP Wolf Security の機能を無効にすることができます。
【対象 OS】Windows 10
■ HP Wolf Security とは
悪質なサイトからダウンロードするファイルや、詐欺メールなどの添付ファイルから侵入するマルウェア、ランサムウェア、ウイルスを、HPの高度な技術で検知/駆除あるいは分離し、脅威からPCを保護します。PCのための次世代型ウイルス対策ソフトです。
他のセキュリティソフトを使用している場合、以下の手順でHP Wolf Securityを無効にすることができます。
HP Wolf Security の「マルウェアからの保護」を無効にする方法
- タスクバーの通知領域から Wolf Security アイコンを右クリックし、「[マルウェアからの保護]を無効にする」をクリックします。

- ユーザーアカウント制御が表示された場合は、「はい」を選択します。
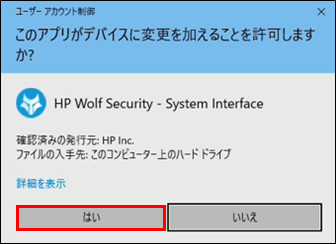
- 無効にする理由を入力し、「OK」をクリックします。(理由の入力は任意です。空欄のままでも進めることができます)
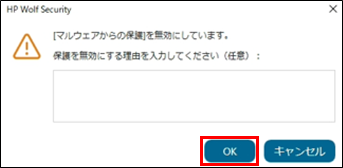
- 設定の変更を確認します。
タスクバーの通知領域から HP Wolf Security アイコンを右クリックし、「開く」をクリックします。。
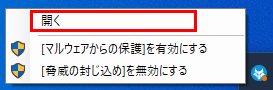
- ダッシュボードが起動したら、"マルウェアからの保護" のステータスを確認します。
「[マルウェアからの保護]を有効にして、お使いのコンピューターを保護してください」と表示されていれば設定完了です。
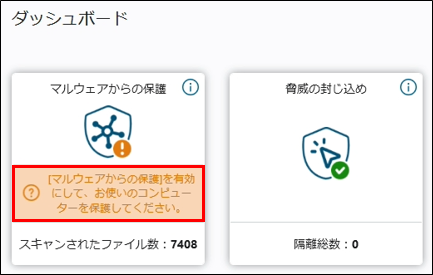
HP Wolf Security の「脅威の封じ込め」を無効にする方法
- タスクバーの通知領域からWolf Securityアイコンを右クリックし、「[脅威の封じ込め]を無効にする」をクリックします。

- ユーザー アカウント制御が表示された場合は、「はい」をクリックします。
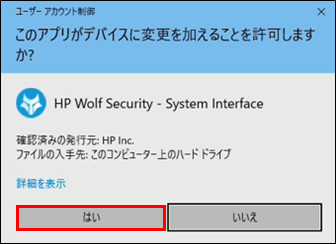
- 無効にする理由を入力し、「OK」をクリックします。(理由の入力は任意です。空欄のままでも進めることができます)
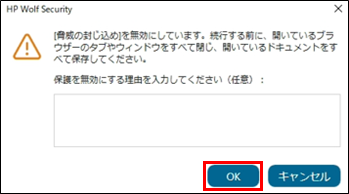
- 設定の変更を確認します。
タスクバーの通知領域から HP Wolf Security アイコンを右クリックし、「開く」をクリックします。
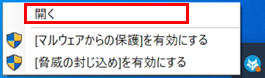
- ダッシュボードが起動したら、"脅威の封じ込め" のステータスを確認します。
「脅威の封じ込めを有効にして、お使いのコンピューターを保護してください」と表示されていれば設定完了です。
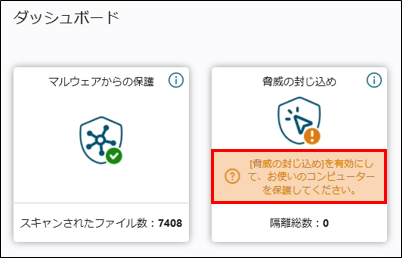
HP Wolf Security をアンインストールする方法
HP Wolf Security をアンインストールするには、「HP Wolf Security」、「HP Wolf Security Console」、「HP Security Update Service」、3つのアプリケーションを削除する必要があります。以下の手順で操作してください。
- スタートボタンから「設定」を選択します。
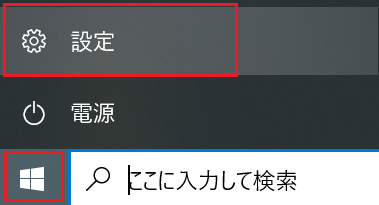
- 「アプリ」を選択します。

- アプリの一覧から“HP Wolf Security”を選択し、「アンインストール」をクリックします。
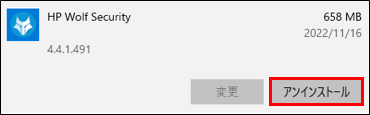
- 以下の確認画面が表示されたら、[アンインストール]をクリックします。
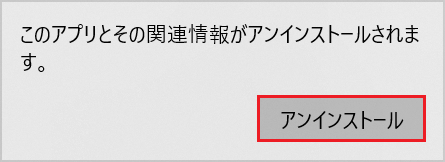
- ユーザー アカウント制御が表示された場合は、「はい」をクリックします。
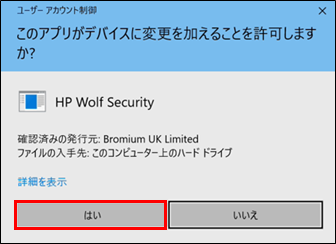
- アンインストールする理由を入力し、[続行]をクリックします。(理由の入力は任意です。空欄のままでも進めることができます)
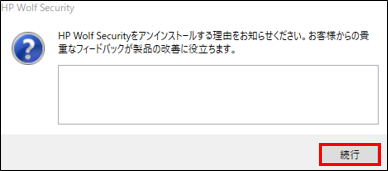
- 続行するには、すべてのファイルを保存し、開いているアプリケーションを閉じる必要があります。準備ができたら[続ける]をクリックします。
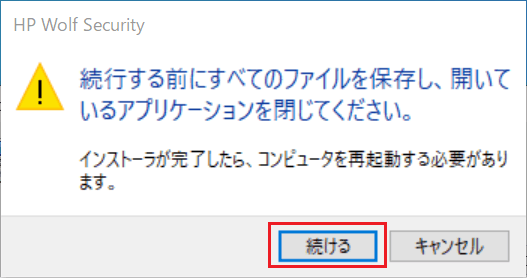
- 開いているアプリケーションがあると、以下の画面が表示されます。
表示されたアプリケーションを終了し、 "セットアップの完了後、アプリケーションを自動的に終了して再起動する"を選択して、[OK]をリックします。
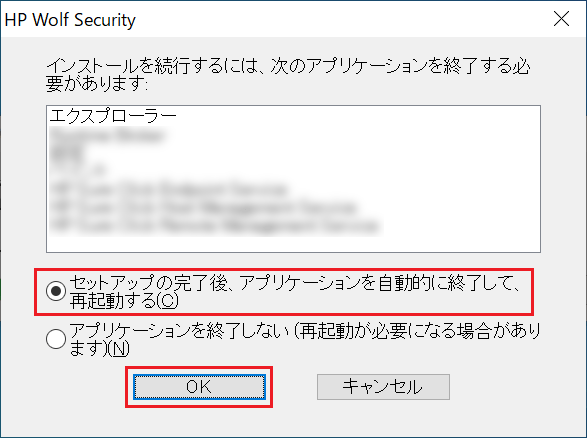
- 準備が完了したら、「今すぐ再起動する」をクリックします。
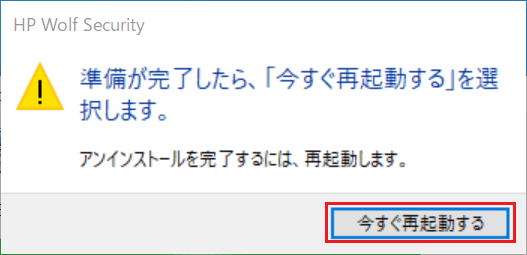
- PCが再起動したら、続いて HP Wolf Security Console をアンインストールします。
スタートボタンから「設定」を選択します。
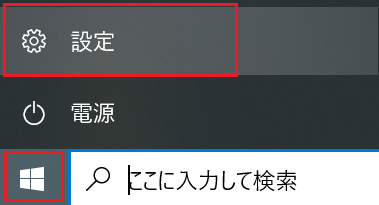
- 「アプリ」を選択します。

- アプリの一覧から“HP Wolf Security Console”を選択し「アンインストール」をクリックします。
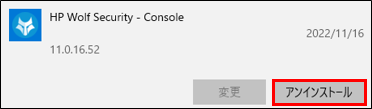
- 以下の確認画面が表示されたら、「アンインストール」をクリックします。
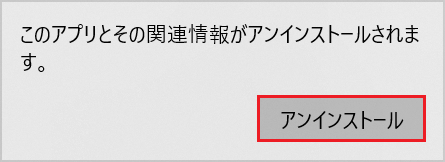
- ユーザー アカウント制御が表示された場合は、「はい」をクリックします。
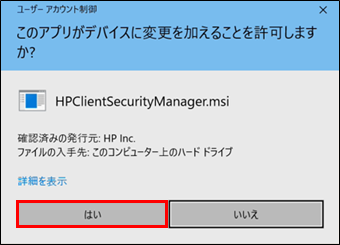
- 削除中は以下の画面が表示されます。
画面が消えたら、“HP Wolf Security Console”のアンインストールは完了です。
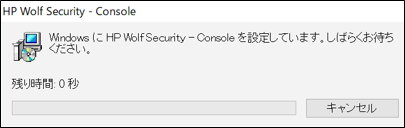
- 最後に HP Security Update Manager をアンインストールします。
アプリの一覧から“HP Security Update Service”を選択し「アンインストール」をクリックし、同様の手順で削除します。
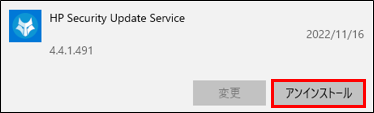 [注意]
[注意]
HP Client Security Manager バージョン10がインストールされている場合、以下の画面が表示され、続行できませんので、事前にHP Client Security Managerをアンインストールしてください。
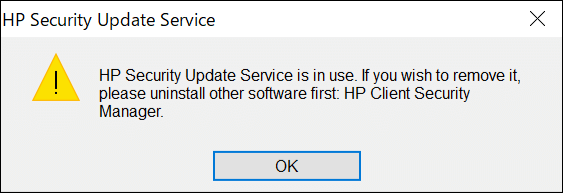
操作完了後に、HP Client Security Managerの再インストールを行います。
アンインストール時に「他のバージョンがインストールされている」とエラーが表示される場合
「他のバージョンがインストールされている状態でアクティブなHP Wolf Securityをアンインストールすることはできません。他のバージョンを先にアンインストールしてください」と表示され、HP Wolf Security がアンインストールできない場合があります。
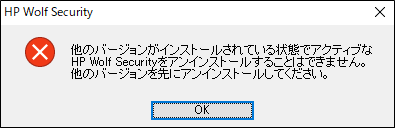
上記メッセージが表示された場合は、以下手順でアンインストールを行ってください。
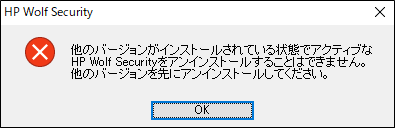
上記メッセージが表示された場合は、以下手順でアンインストールを行ってください。
Microsoft のトラブルシューティングツールを使用してアンインストールする方法
- Microsoft 社のサイトから、トラブルシューティングツールをダウンロードし実行します。
プログラムのインストールまたは削除がブロックされる問題を解決する - コンピューターの問題の防止とトラブルシューティングが起動したら、「次へ」をクリックします。
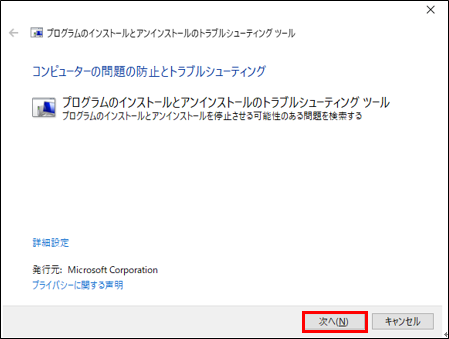
- 「問題を検出しています」と表示されますので終わるまでお待ちください。
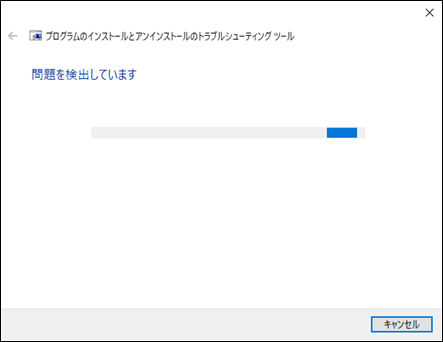
- 「アンインストール」をクリックします。
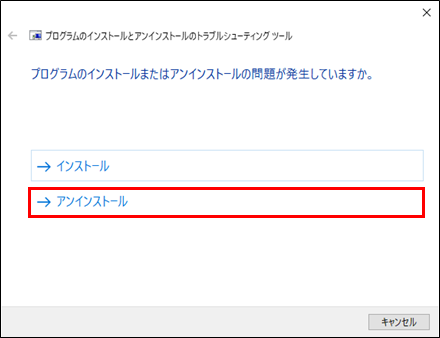
- 「問題を検出しています」と表示されますので終わるまでお待ちください。
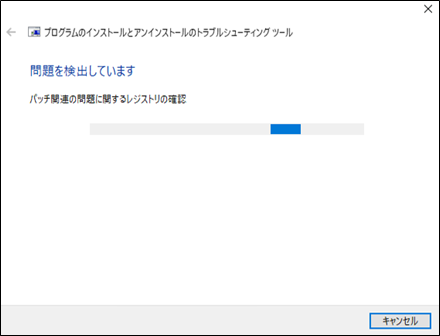
- 「HP Wolf Security」を選択し「次へ」をクリックします。
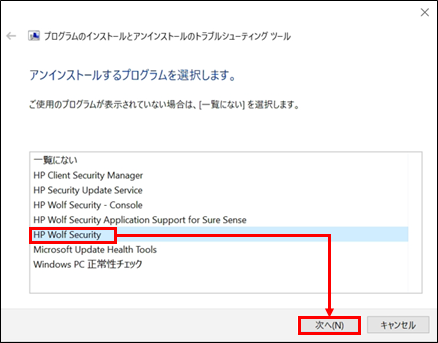
- 「はい、アンインストールを続行する」をクリックします。
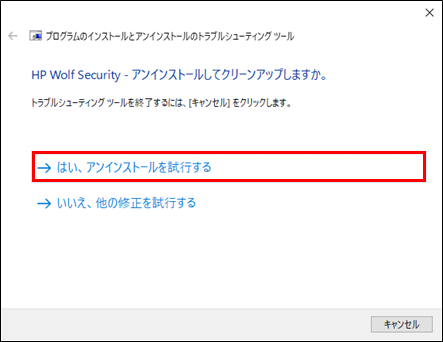
- アンインストールが完了するまでお待ちください。
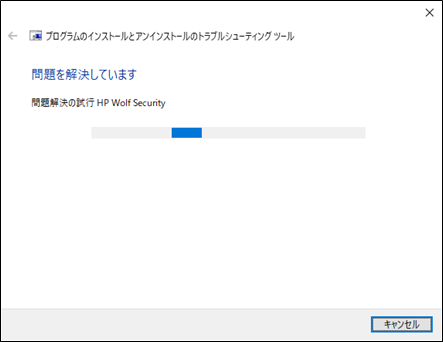
- 完了したら、「トラブルシューティングツールを終了する」をクリックします。
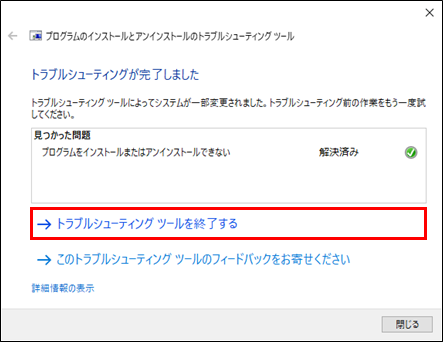
- 再度トラブルシューティングツールを実行します。
トラブルシューティングツールを保存したフォルダを開いて、ダブルクリックで実行します。
例:ダウンロードフォルダに保存した場合
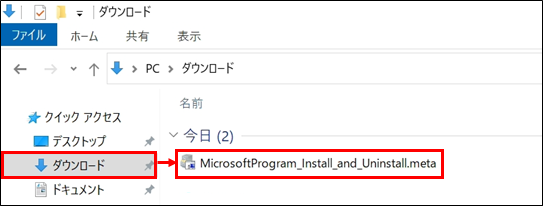
- コンピューターの問題の防止とトラブルシューティングが起動したら、アンインストールを選択して、「HP Security Update Service」、「HP Wolf Security Console」を順番にアンインストールします。
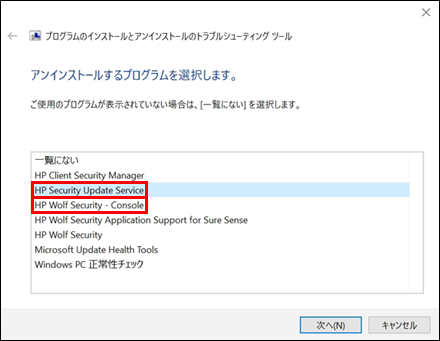
※Microsoft のトラブルシューティングを使用してもアンインストールができない場合は、「HP Sure Click」からアンインストールする方法をお試しください。
「HP Sure Click」からアンインストールする方法
HP Wolf Security を HP Sure Click にダウングレードしてから、アンインストールを実施します。
- 以下 URL より、HP Sure Click をダウンロードします。
https://ftp.ext.hp.com/pub/softpaq/sp99001-99500/sp99441.exe - HP Sure Click をインストールします。
インストール方法はこちら
- ①ダウンロードが完了したらファイルを開きます。
ユーザー アカウント制御が表示された場合は「はい」をクリックします。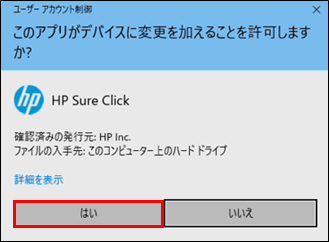
- ②「次へ」をクリックします。
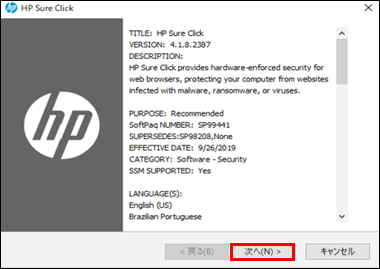
- ③ソフトウェア使用許諾契約の画面が表示されるので「I accept the terms in the license agreement」にチェックを入れ、「次へ」をクリックします。
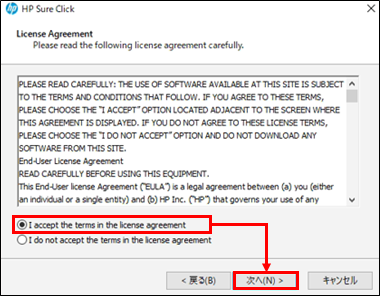
- ④ファイルの保存場所を選択する画面が表示されます。変更せずに「次へ」をクリックします。
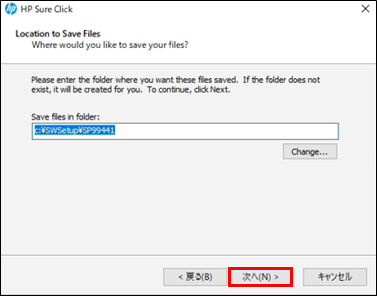
- ⑤インストール画面が表示されます。表示が消えればインストール作業は完了です。
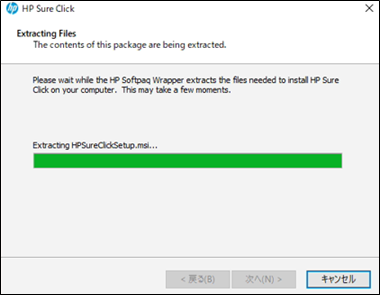
- ①ダウンロードが完了したらファイルを開きます。
- Ctrl キー と E のキーを同時に押して、エクスプローラーを開きます。
- 「PC」を選択し、デバイスとドライブから「ローカルディスク(C:)」をダブルクリックします。
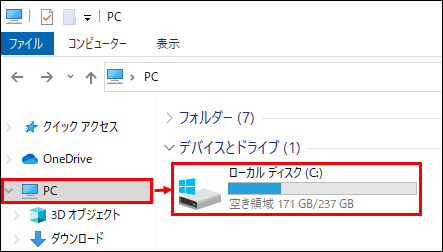
- 「SW Setup」フォルダを開きます。
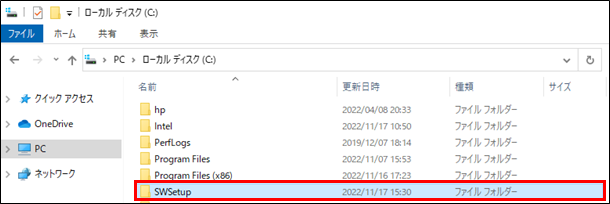
- 「Sp99441」フォルダを開きます。
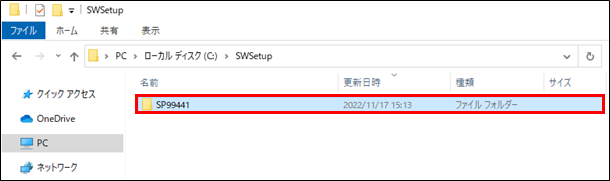
- 「HP Sure Click Setup」をダブルクリックします。
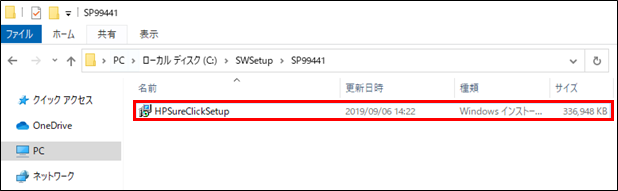
- 「次へ」をクリックします。
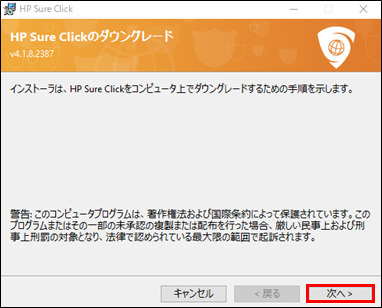
- 「ダウングレードを実行する」が表示されたら、「次へ」をクリックします。
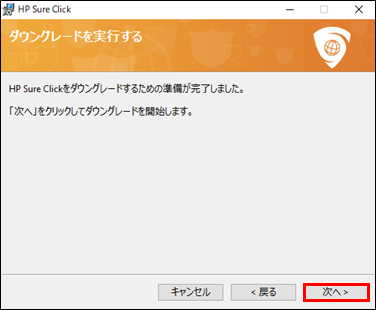
- そのままでしばらくお待ちください。
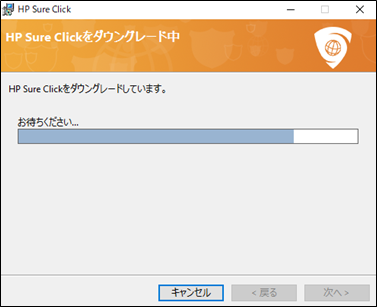
- 「終了」を選択後、手動でPCの再起動をします。
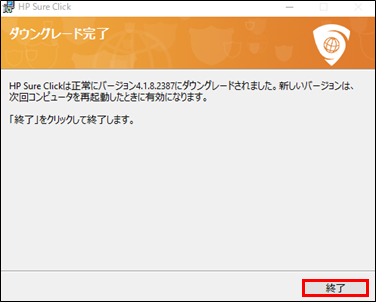
- PCの再起動後、再度「HP Sure Click Setup」を開きます。(※手順はこちら)
- 「HP Sure Click を削除する」にチェックを入れ、「続ける」をクリックします。
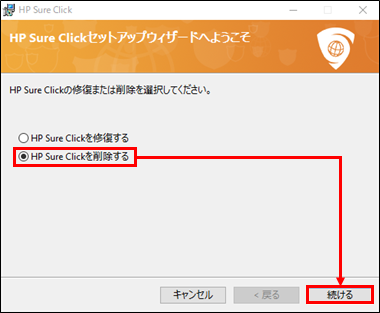
- アンインストールする理由を入力し、「続ける」をクリックします。(理由の入力は任意です。空欄のままでも進めることができます)

- 続行するには、すべてのファイルを保存し、開いているアプリケーションを閉じる必要があります。準備ができたら「続ける」をクリックします。
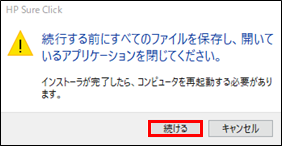
- 削除が完了するまでしばらくお待ちください。
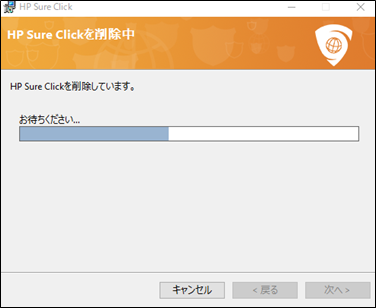
- 準備が完了したら、「今すぐ再起動する」をクリックします。
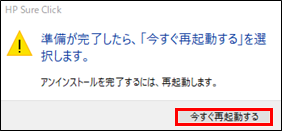
- 再起動後アンインストールされているか確認し、作業は完了です。